前回、安く購入した『UMD VIDEO』を吸出し、PSPで再生してみました。
ただ、UMDディスクの寿命の問題はクリアできましたが、
今度はPSPが故障したら見ることができなくなってしまうことが問題です。
できればPCで再生したいと思い、色々試行錯誤してみました。
試行錯誤の結果、2022年現在で可能な変換方法を見つけましたので、
WindowsPCのみで『UMD VIDEO』の『ISOファイル』を『MP4』に変換する方法を記載します 。
その過程で、気休め程度ですが、解像度もフルHDサイズに変更していきます。
また同様の方法で、PSPのゲーム内の動画ファイルである『PMFファイル』も『MP4』に変換できます 。
あくまでも、自分が所有しているソフトを、自分が視聴するための措置 として行っています。
ディスクは寿命があるとも言いますし、独自規格のUMDはPSP以外では使用できないこともあり、
ソフトのバックアップの為に吸出し、MP4に変換しています。
吸出し・改造ともに法律的に問題がある可能性があります 。
また、吸出しデータを保存しているソフトを売却することも問題があるとされています 。
私は法律に詳しくなく確実なことは分かりません。
もし参考にされる方がいましたら、自己責任で 行ってください。
Contents
『UMD VIDEO』を吸出した『ISOファイル』の中身はPSP独自規格
初めは『ISOファイル』を再生できるフリーの動画ソフトで再生すればいいと簡単に考えていました。
ですが、いくつかの動画再生ソフトを試しても『UMD VIDEO』の『ISOファイル』を再生することができませんでした…。
調べてみると、『UMD VIDEO』の『ISOファイル』の中身はPSP専用の独自規格とのこと。
そのためPC等で再生するには、独自規格のファイルを汎用形式に変換する必要があります。
2000年代のブログ記事で使われている変換ソフト(MPS2PMF、ISOtoPMF、UMD Tools等)は
SONYから流出したグレーな物らしく既にネット上から消されており、2022年現在は入手困難になっています。
そんな訳で2022年現在、2000年代PSP全盛期の方法では変換できない状況 にあります。
今更こんなこと考えている人は ほぼいないと思われますので、困っている人もいないでしょうけども(笑)
今となっては、再生環境や解像度のことを考えても、普通にDVDを買った方が良いのは間違いないです。
『UMD VIDEO』の『ISOファイル』をMP4に変換
それでは、『UMD VIDEO』の『ISOファイル』をMP4に変換する方法を見ていきます。
0. 使用するソフトのダウンロード・インストール・解凍
まずは、使用するソフトを3つ、PCにダウンロードします。
1. 7-Zip
7-Zipは、ISOファイルを展開する際に使用する解凍ソフトです。『WinRAR』等他の解凍ソフトでもOK。
ダウンロード
ダウンロードURL:https://sevenzip.osdn.jp/
サイト上部中央、Windows 64ビット版『ダウンロード(下画像赤枠部)』をクリックしてダウンロード。
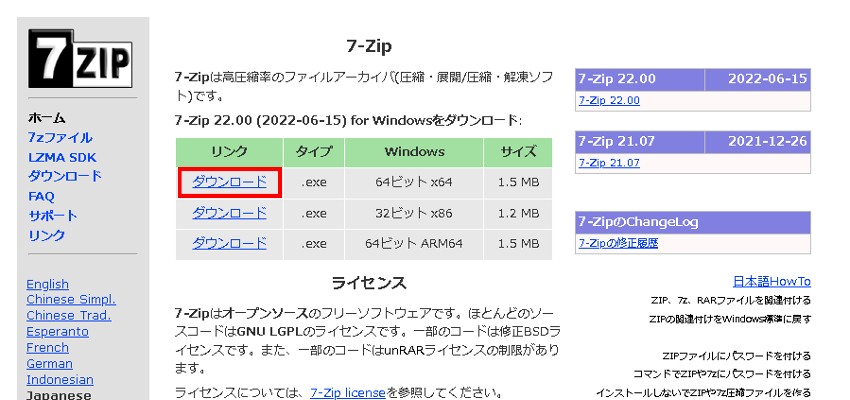
インストール
1. ダウンロードしたインストーラをダブルクリック
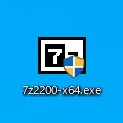
2. 『Install』ボタンをクリック
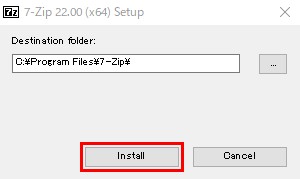
3. 『Close』ボタンをクリック
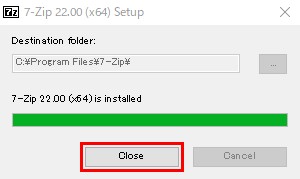
これで『7-Zip』のインストールは完了です。
2. VGM Toolbox
VGM Toolboxは、PSP独自規格の『MPSファイル』を『264ファイル(動画)』『omaファイル(音声)』に分割する際に使用します。
ダウンロード
ダウンロードURL:https://www.mediafire.com/file/6xnb4cqwn318n8z/vgmtoolbox_bin_r1040.7z/file
黒枠内の『青いダウンロードボタン(下画像赤枠部)』をクリックしてダウンロード。
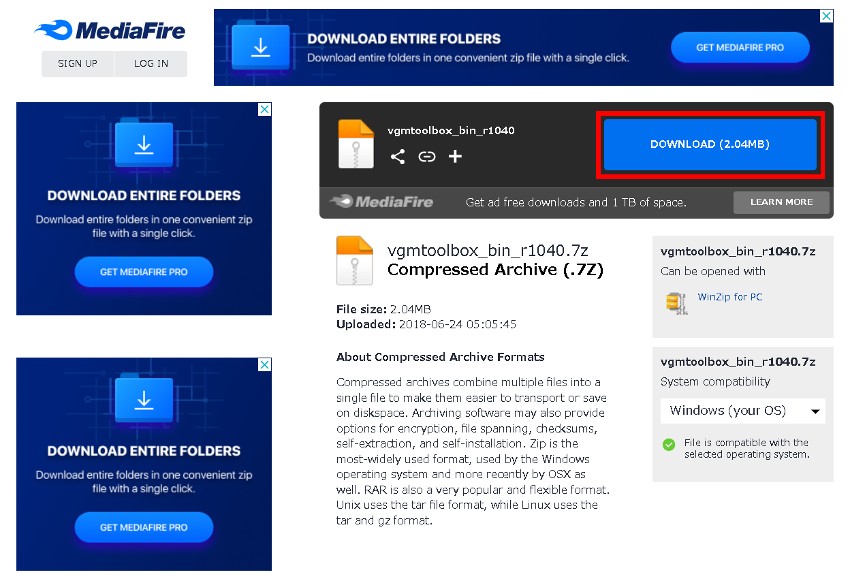
解凍
VGM Toolboxは『.7zファイル』のため解凍します。
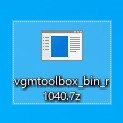
1. アイコンを右クリック→7-Zip→"vgmtoolbox_bin_r1040\"に展開をクリック
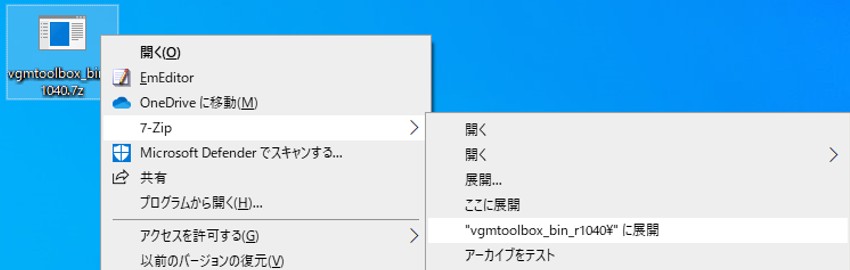
2. 解凍完了
デスクトップ上で作業したため、解凍後のフォルダはデスクトップに作成されました。

3. FFmpeg
FFmpegは、分割した『264ファイル(動画)』『omaファイル(音声)』を『MP4ファイル』に統合する際に使用します。
ダウンロード
ダウンロードURL:https://www.gyan.dev/ffmpeg/builds/
『git master builds』下の『ffmpeg-git-essentials.7z(下画像赤枠部)』をクリックしてダウンロード。
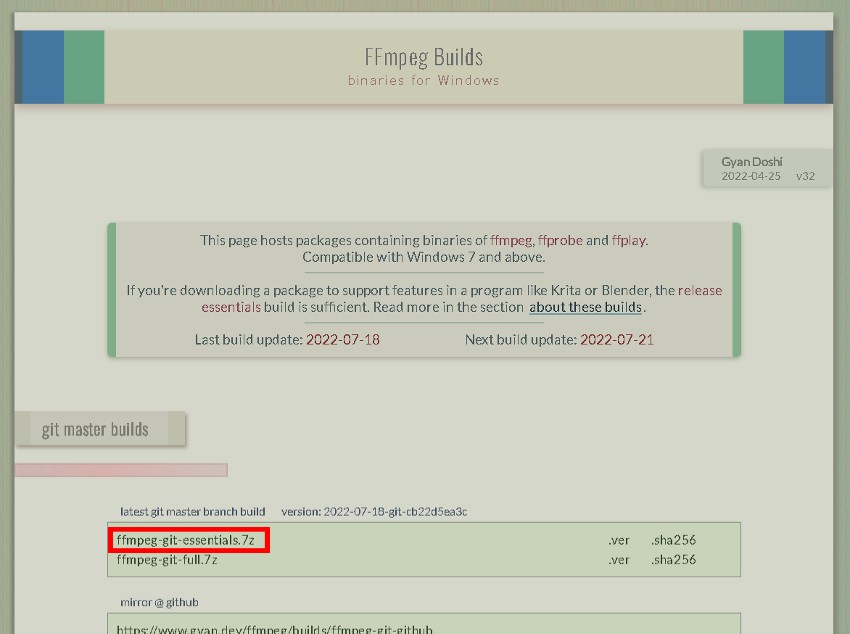
解凍
FFmpegも『.7zファイル』のため解凍します。
1. アイコンを右クリック→7-Zip→"ffmeg-2022~中略~\"に展開をクリック
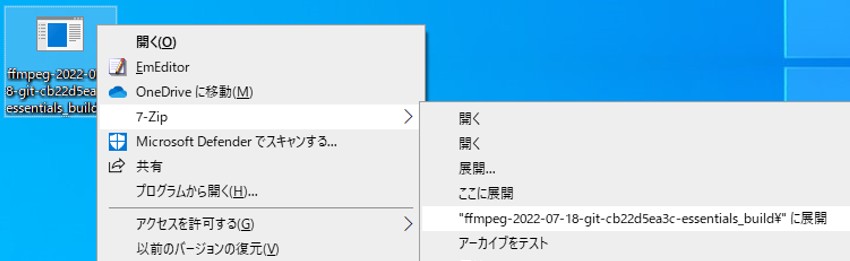
2. 解凍完了
私はデスクトップ上で作業したため、解凍後のフォルダはデスクトップに作成されました。
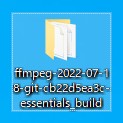
これで使用するソフトの準備は完了です。
1. 吸出した『ISOファイル』を解凍・『MPSファイル』を見つける
吸出したISOファイルを解凍し、『MPSファイル』を見つけます 。
今回は『UMD VIDEO』の『FINAL FANTASY VII ADVENT CHILDREN』の動画をMP4に変換していきます。
0. 『ISOファイル』を用意する
変換する動画の入ったUMDから『ISOファイル』を吸出して用意します。
『UMD VIDEO』のISOファイルの吸出し方法(改造済PSP使用)はこちら↓
PSP改造方法はこちら↓
1. 『7-Zip』を使用して『ISOファイル』を展開
『ISOファイル』を右クリック→7-Zip→『”ISOファイル名¥”に展開』をクリック
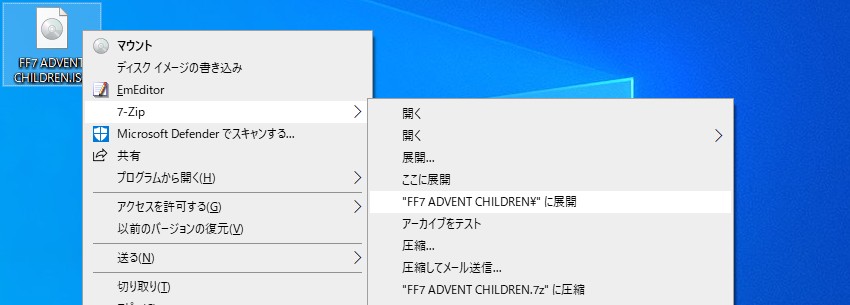
デスクトップ上で作業したため、解凍後のフォルダはデスクトップに作成されました。
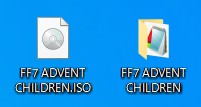
これで『ISOファイル』の解凍完了です。
2. 『ISOファイル』を展開したフォルダから『MPSファイル』を見つける
『ISOファイル』を展開したフォルダから『VIDEO』や『movie』といった動画が入っていそうなフォルダを探し、
動画ファイルである『MPSファイル』を見つけます。
- 『UMD VIDEO』の動画:『MPSファイル』
- 『UMD Game』の動画:『PMFファイル』
※『MPSファイル』『PMFファイル』は、両方ともPSP独自規格のファイル形式です。
上記のPSP動画ファイルが独自規格であることが、動画再生ソフトで再生できなかった原因だと思われます。
SONYは独自規格を作っては捨てていくので、困りますね…。
それはともかく、
『FINAL FANTASY VII ADVENT CHILDREN』は『UMD_VIDEO→STREAM』の中に『MPSファイル』がありました。
一番容量の多い『00008.MPS』が動画本編だと思われます。
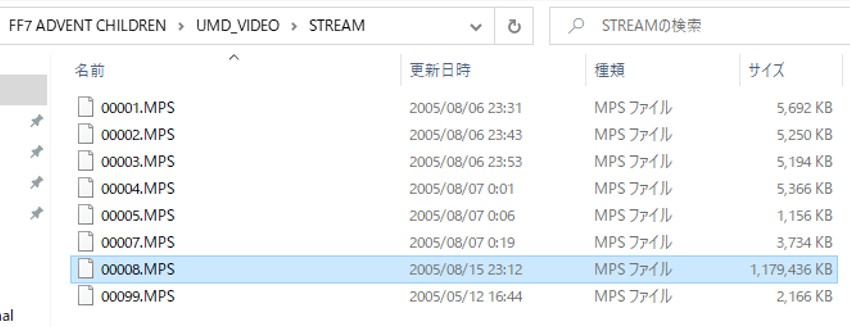
また、UMD版にのみ収録されているミュージックデータ集『ハイスピード バトルミュージック セレクション』は
『UMD_AUDIO→STREAM』内の『00010.MPS』だと思います。
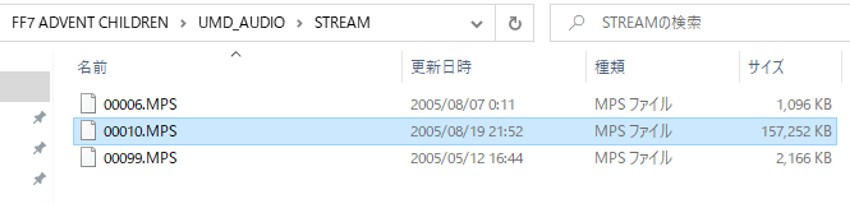
これで、変換する元動画である『MPSファイル』を見つけることができました。
2. 『MPSファイル』を『ビデオファイル』『オーディオファイル』に分割
先ほど見つけた『MPSファイル』を『264ファイル(動画)』『omaファイル(音声)』に分割していきます。
1. 『VGMToolbox.exe』を起動
『VGM Toolbox』を解凍した『vgmtoolbox_bin_r1040フォルダ』内の『VGMToolbox.exe』をダブルクリックで起動します。
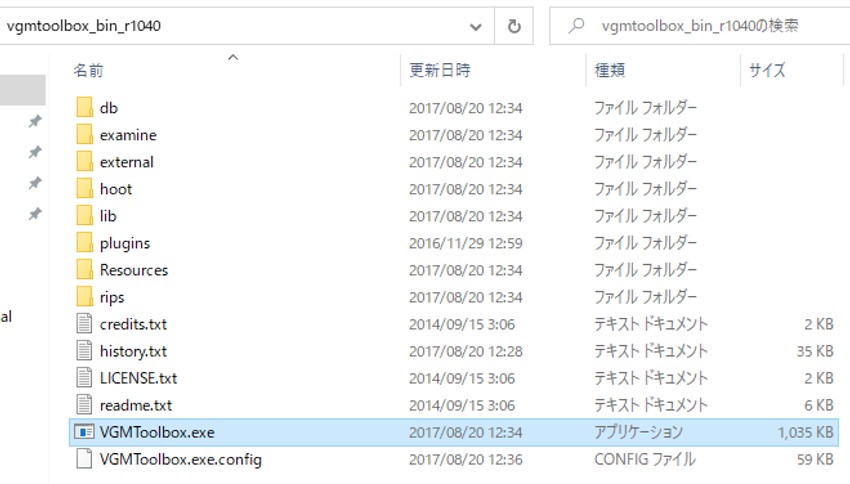
2. 『Misc. Tools』→『Stream Tools』→『Video Demultiplexer』を選択
左側メニューから『Video Demultiplexer』を開きます。
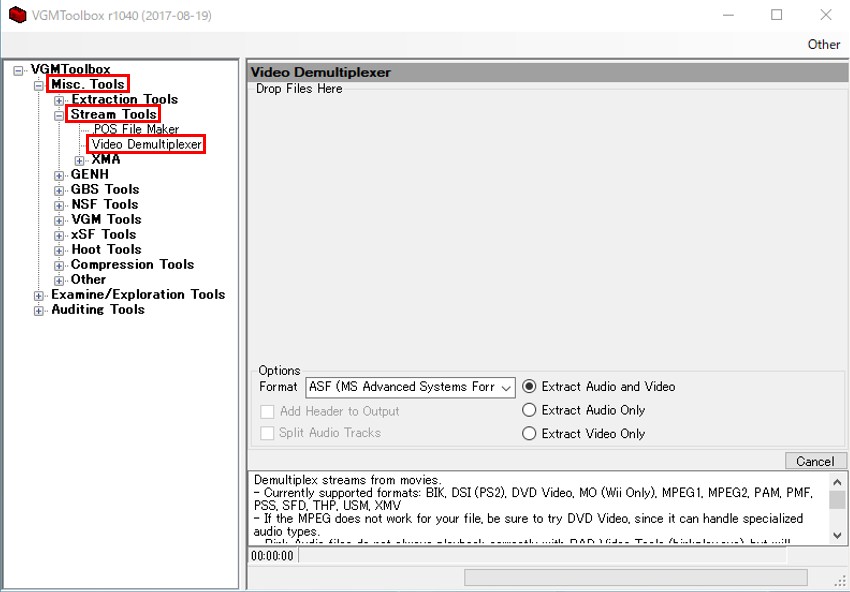
3. Optionsを設定
オプションを下記の様に設定します。
- Format:『MPS(PSP UMD Movie)』
- 出力方法:『Extract Audio and Video』 (音声・映像の抽出)
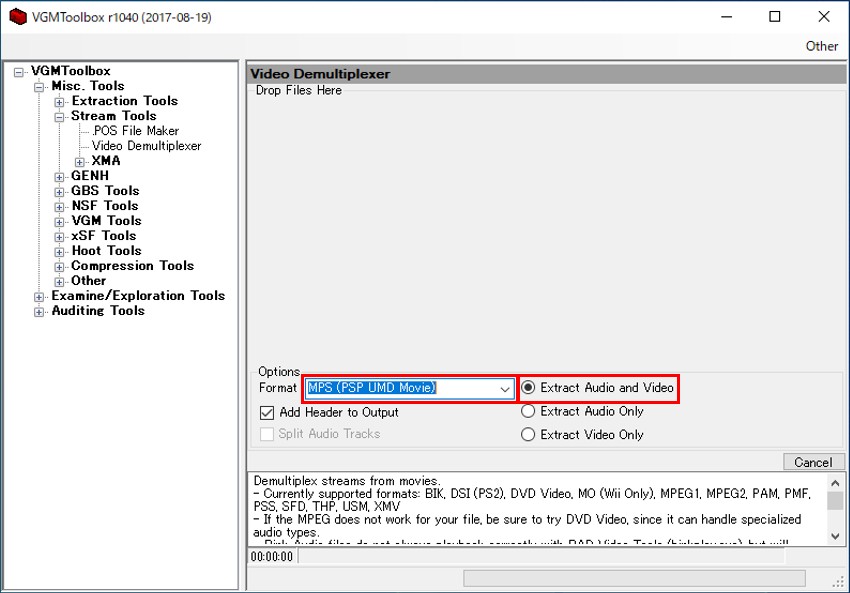
この画面のフォーマットの設定を変更するだけで、
『UMD Game内ムービー(PMF)』も『264ファイル(動画)』『omaファイル(音声)』に分割できます。
- Format:『PMF(PSP Movie Format)』
4. 『MPSファイル』を『VGM Toolbox』にドラッグ&ドロップ
変換する『MPSファイル』をドラッグ&ドロップすると、分割作業が始まります。
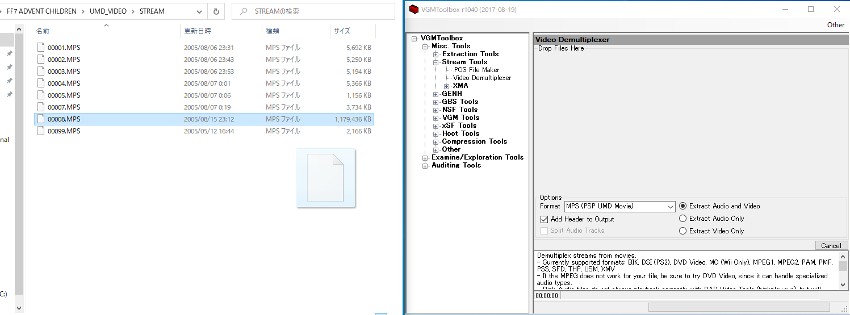
5. 『MPSファイル』と同じ場所に『ビデオファイル』『オーディオファイル』が作成される
『MPSファイル』と同じ場所に『264ファイル(動画)』『omaファイル(音声)』が作成され、分割できました。
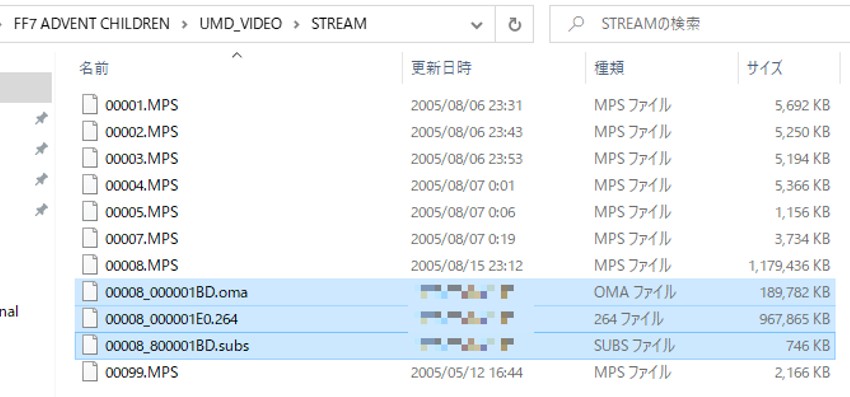
『OMAファイル』もSONY独自の音声規格です。MD時代のWalkmanで使われていた規格の様です。
SONY公式アプリの『Music Center for PC』に取り込みができれば、そこでOMA→MP3に変換できるのですが
ここで作成した『OMAファイル』は『Music Center for PC』に取り込むことはできませんでした。
これで、SONY独自規格の『MPSファイル』を『ビデオファイル』と『オーディオファイル』に分割できました 。
3. 分割した『ビデオファイル』『オーディオファイル』を『MP4ファイル』に統合する
最後に、分割した『ビデオファイル』と『オーディオファイル』を『MP4ファイル』に統合します。
1. Windowsキー + Rキー →「cmd」と入力→『OK』をクリック
『FFmpeg』を動かすため、『コマンドプロンプト』を起動します。
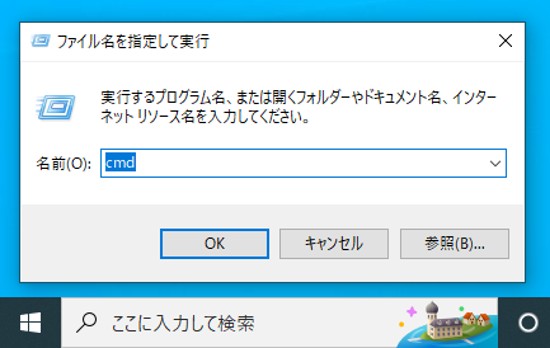
2. コマンドプロンプトのディレクトリ を【『ffmpeg.exe』が入ったディレクトリ】に変更
【『ffmpeg.exe』が入ったフォルダ】に カレントディレクトリを変更します。
ざっくり言うと、コマンドプロンプト内で【『ffmpeg.exe』が入ったフォルダ】を開く作業です。
1.『ffmpeg.exe』が入ったフォルダの場所を確認
『ffmpeg.exe』は、解凍後の『FFmpegフォルダ』→『binフォルダ』の中にあります。
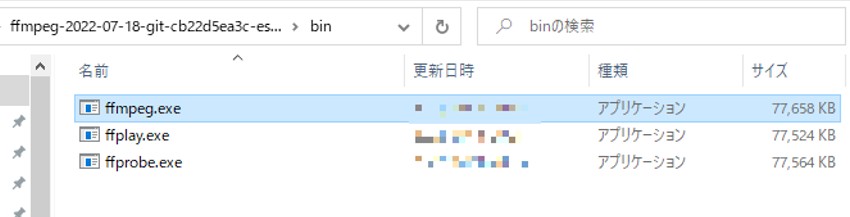
2. カレントディレクトリの変更
それでは、コマンドプロンプトで作業をしていきます。
1. コマンドプロンプトで「cd」と入力
2. 半角スペースを1つ入力
3. 「ffmpeg.exeが入ったフォルダ」をドラッグ&ドロップ
※解凍後の『FFmpegフォルダ』内の『binフォルダ』をドラッグ&ドロップ
1~3の作業が終わった時点では、コマンドプロンプトは下画像のようになっているはずです。
※私はデスクトップに『ffmpeg.exe』が入ったフォルダを置いています。

4. Enterを押す
『Enter』を押して、ディレクトリの変更を実行します。
ディレクトリの変更後は、下画像のようになっているはずです。
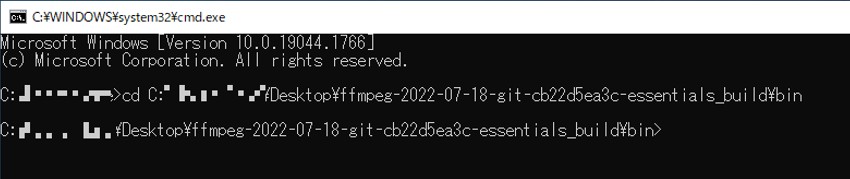
3. 動画変換コマンドを入力
『FFmpeg』での動画変換コマンドを入力します。
1.「ffmpeg -i」と入力
2. 半角スペースを1つ入力
3. 『264ファイル』をドラッグ&ドロップ
4. 半角スペースを1つ入力
5. 「-i」と入力
6. 半角スペースを1つ入力
7. 『OMAファイル』をドラッグ&ドロップ
8. 半角スペースを1つ入力
9. 「-s 1920x1088」と入力
※解像度をフルHDに上げる場合のみ入力
通常のPSP解像度:480×272ピクセル
PSP4倍の解像度:1920×1088ピクセル( ≒ フルHD解像度:1920×1080ピクセル)
10. 半角スペースを1つ入力
※解像度を変更する場合のみ入力
11. 『MPSファイル』をドラッグ&ドロップして、拡張子を「.mp4」に変更
※出力されるファイルの保存フォルダとファイル名を指定。ファイル名は出力後に変更した方が安全です。
1~11の作業が終わった時点では、コマンドプロンプトは下画像のようになっているはずです。
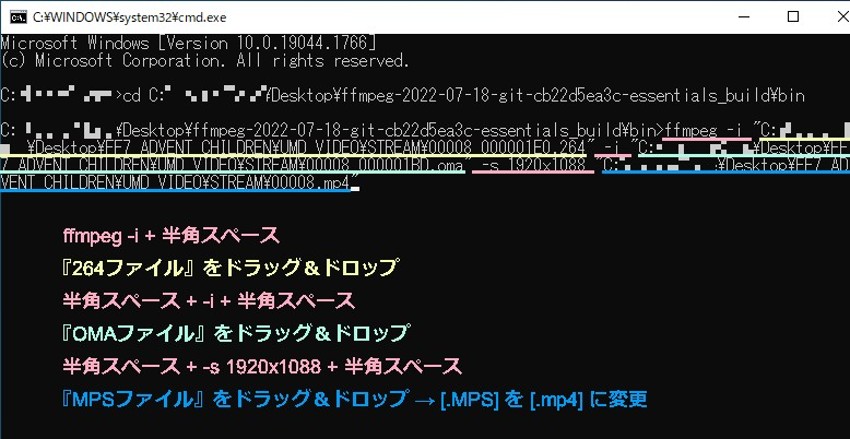
- -i : 入力ファイルを指定
- -s 1920x1088 : リサイズのサイズを指定
12. Enterを押す
『Enter』を押すと、『MP4ファイル』への統合作業が始まります。
4. 『MP4ファイル』が『MPSファイル』と同じ場所に作成される
『MPSファイル』と同じ場所に『MP4ファイル』が作成されました。
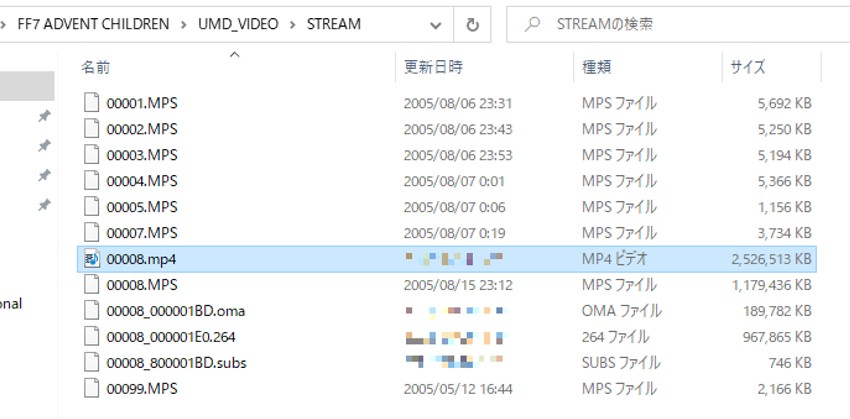
『FINAL FANTASY VII ADVENT CHILDREN』の本編である『00008.MPS』の変換にかかった時間は、
私の環境では解像度1倍で15分、解像度4倍で85分でした。
最後に、『MP4ファイル』のファイル名を変更し、任意の場所で保管すれば作業は完了 です。
変換したMP4ファイルを確認してみる
変換した『MP4ファイル』は、Windows Media Playerで再生できました 。

解像度4倍にしたものをディスプレイに全画面表示した画像です。
※権利関係で問題がありますので、動画はアップしません。
元の解像度が低いため画質は悪いです。
上の画像を見ても、全体的にぼやけていることがわかると思います。
動画編集ソフトでシャープネスをかけたり、ノイズを除いたりして画質を向上させることも可能ではあります。
また、『MP4ファイル』のため、メニューやチャプター機能はありません。
DVDと比較すると、頭出しができないので少し不便を感じます。
まとめ
PSP用UMDから吸い出した動画をMP4に変換してみました 。
昔の変換方法が使えず、変換方法を調べるのにかなり難航しました… 。
UMDは、PSPが480×272ピクセルのため解像度が低く、大画面で見るには画質が悪いです。
バックアップ目的で変換しましたが、ここまでしてUMD動画を見る必要はないかもしれません。
吸出し・変換で手間もかかることも考えると、動画観賞目的であれば、やはりDVDの方が良い ですね。
今ならBlu-ray版もありますし。



