先日、中華ミニPC『TRIGKEY Speed S』の音が出なくなりました 。
エミュレーター用に購入したミニPCについてはこちら↓
急に音が出なくなった理由がわからず、とても困りました。
ゲームのエミュレーター用に購入したミニPCなのに音が出ないなんて!
ネットで音が出ない際の対処法を調べてあれこれ試してみても変化がなく、
2日かけてようやく音が出るようになりました 。
恐らく同じような症状で困っている人もいると思うので、私の場合の対処法を紹介します 。
私はPCに詳しくないので、理屈はよくわかりませんが…。
Contents
1. 音が出なかった際の表示
まず、音が出なかったとき、PCはどのように表示されていたかを見ていきます。
デスクトップのスピーカーアイコン
デスクトップのタスクバー上の『スピーカーアイコン』に
『×』が付いており、『オーディオ出力デバイスがインストールされていません。』と表示。
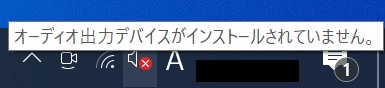
サウンド設定画面
設定→サウンド画面には、『出力デバイスが見つかりません』と表示。
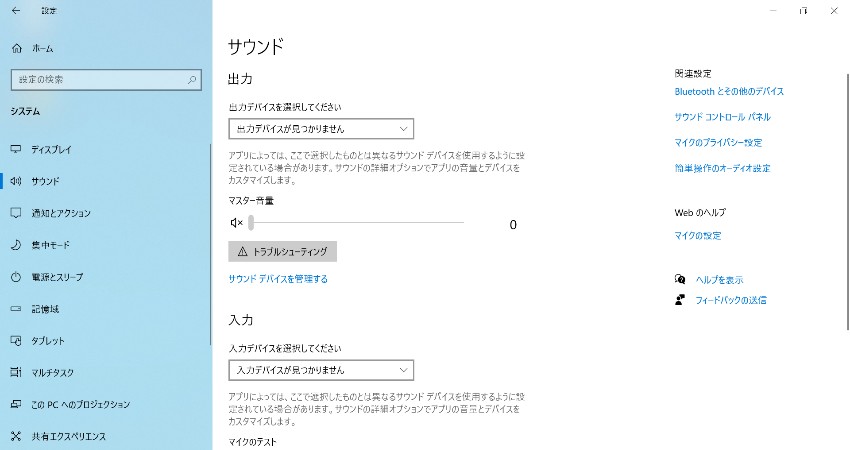
購入時は問題なかったはずなのに、どうしてこうなったのか…。
2.デバイスマネージャーを確認
タスクバーの『Windowsマーク』を右クリック→『デバイスマネージャー(M)』でデバイスマネージャーを見てみます。
デバイスマネージャーのサウンドデバイスを見ると『ESAuDriver Device』というデバイスが入っています 。
そして、『ほかのデバイス』の中に『マルチメディア オーディオ コントローラー』があり、これがエラーになっています 。
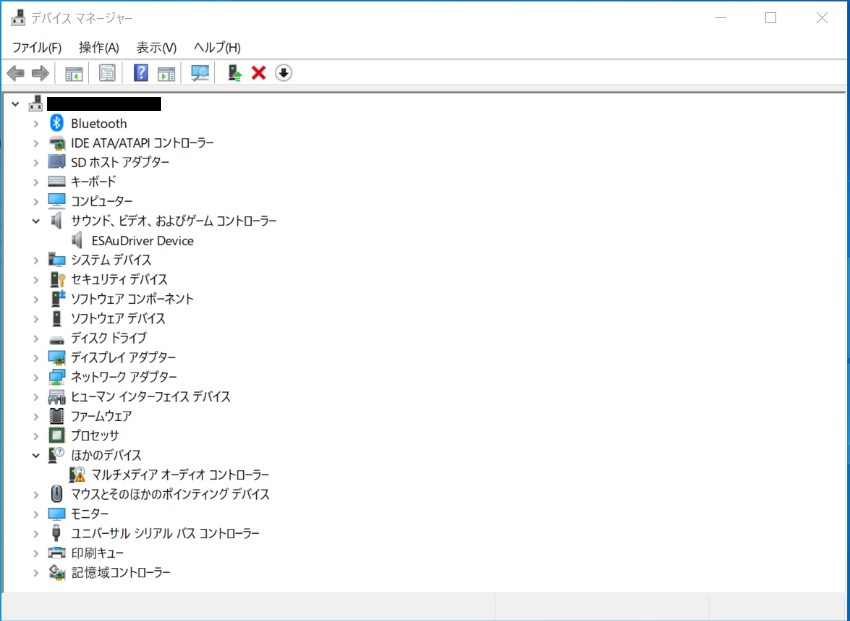
ESAuDriver Device
デバイスマネージャーの『ESAuDriver Device』の項目を右クリック→『プロパティ』を選択して
『ESAuDriver Device』のプロパティを見てみます。
『ESAuDriver Device』は正常に動作しているらしい。
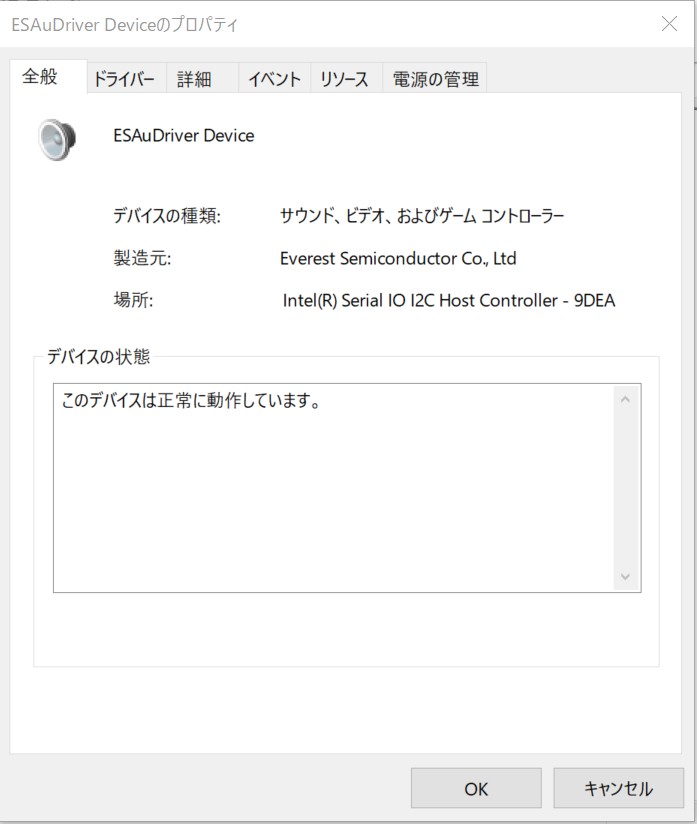
ということは、音が出ない原因は『マルチメディア オーディオ コントローラー』にありそうです。
3. マルチメディア オーディオ コントローラー
同様にデバイスマネージャーで項目を右クリック→プロパティを選択して
エラーが出ている『マルチメディア オーディオ コントローラー』のプロパティを確認し、
『ドライバの更新』・『デバイスのアンインストール→再起動』等ネットで調べた対策をしてみるが変化なし 。
そしてネットの海を長時間彷徨った結果、中華PC『CHUWI』のフォーラムページを発見!
このページに投稿されている解決策を試してみる ことに。
3-1. デバイスのオプションを確認
デバイスマネージャー
→マルチメディア オーディオ コントローラー
→プロパティ ウィンドウ
→詳細 タブ
→プロパティで『デバイス インスタンス パス』を選択
→『VEN_○○○○&DEV_○○○○』の値を調べる
私の場合は、『VEN_8086&DEV_9DC8』
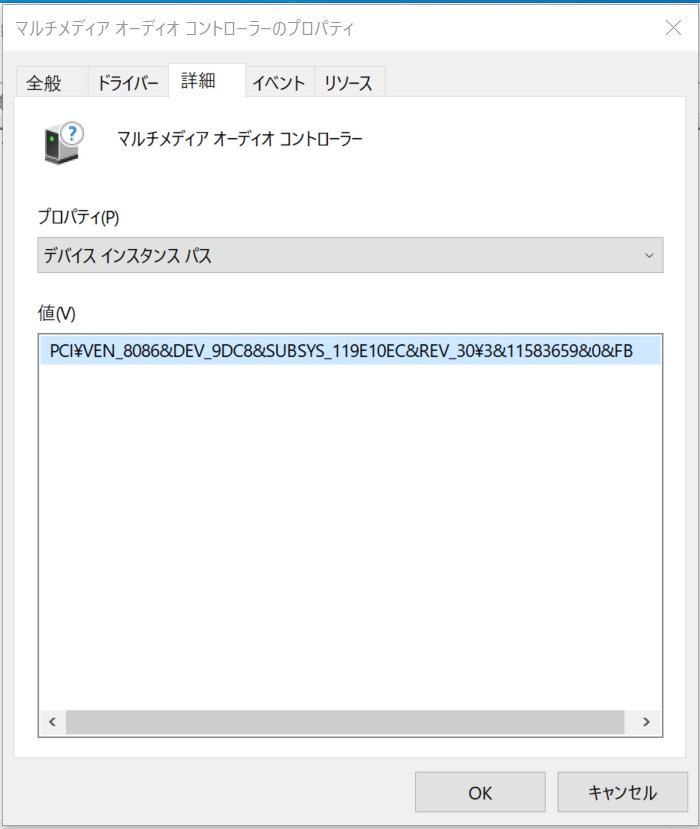
3-2. Intel(R) Smart Sound Technology (Intel(R) SST) Audio Controllerの最新ドライバをインストール。
VENとDEV番号で検索
私は『VEN_8086&DEV_9DC8』で検索
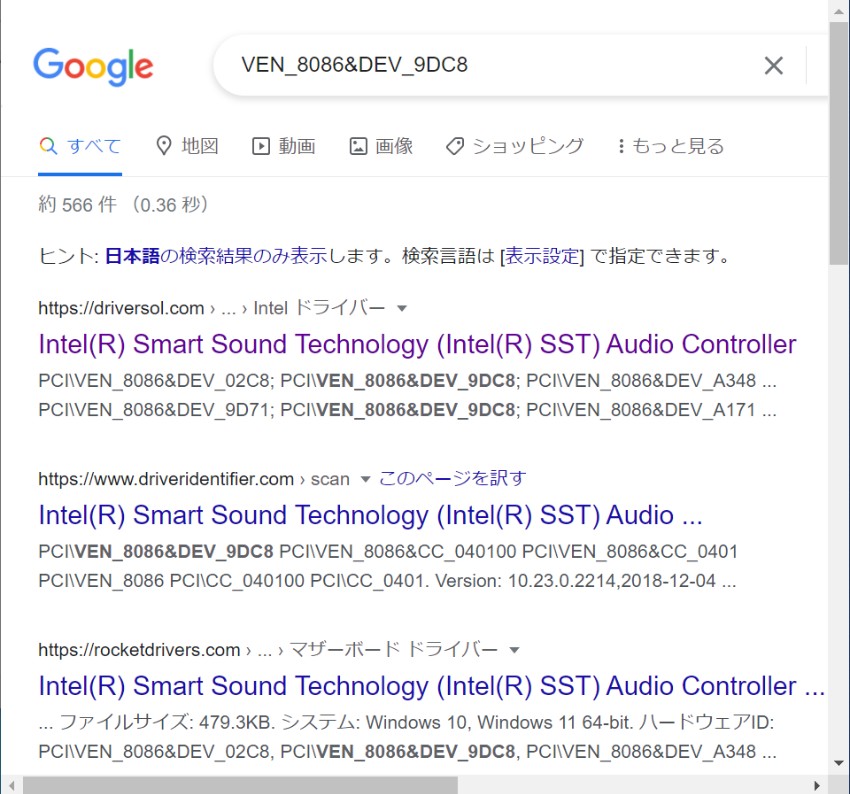
VENとDEV番号に対応する『Intel(R) Smart Sound Technology (Intel(R) SST) Audio Controllerの最新ドライバ』をインストール
私はこちらのページのバージョン『26.20.100.7158』をダウンロードしました。
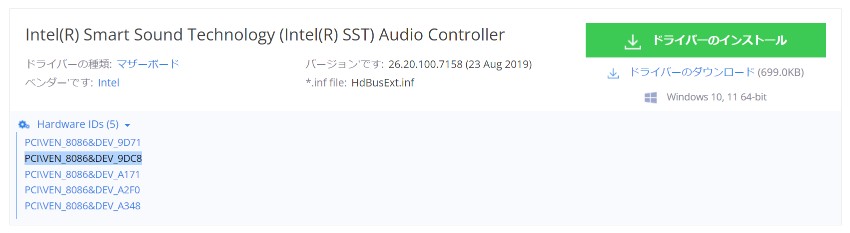
ダウンロードしたファイルを解凍
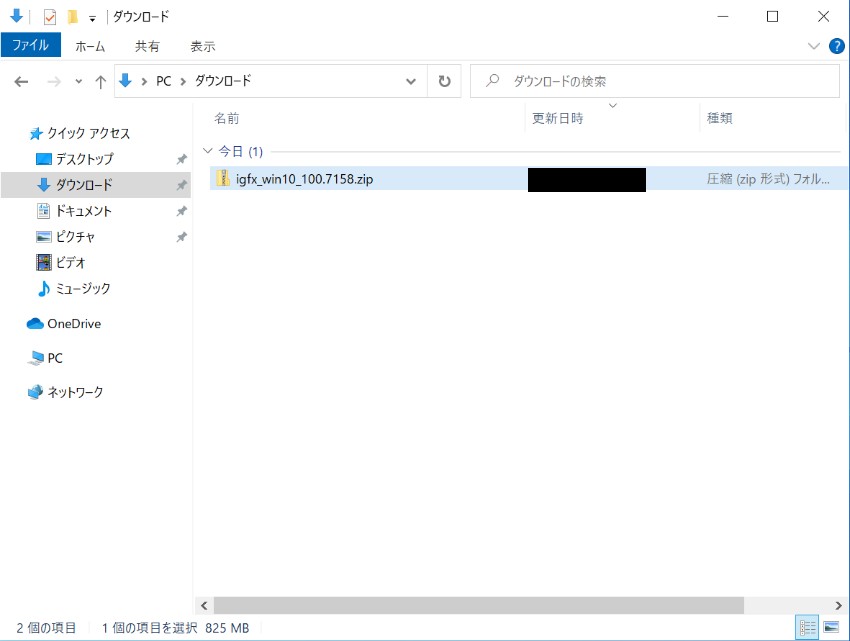
『igxpin.exe』をダブルクリックしてインストール
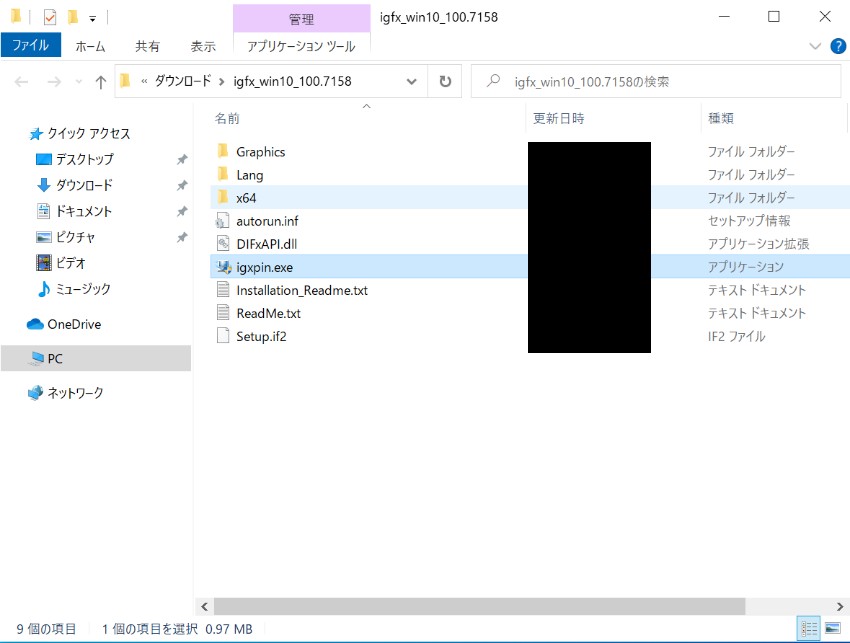
これでISSTのインストールは完了 です。
3-3. 3-2でインストールしたISSTの Windows10用ドライバ をインストール。
続いて、3-2でインストールしたISSTのwindows用ドライバをインストールします。
私のPCは『Windows10 Pro』なので、『VEN_8086&DEV_9DC8』かつ『Windows10 Pro』でネット検索。
Dell用のドライバ、HP用のドライバ等、複数のページに沢山ドライバが出てきます 。
手元のPCがどのドライバで動くかはわからないため、総当たりで試すしかない 様です。
復元ポイントを作成して、復元しながらの総当たりをおススメします 。
私はこちらのページの『n2sa106w.exe』をインストールすると音が出るようになりました。
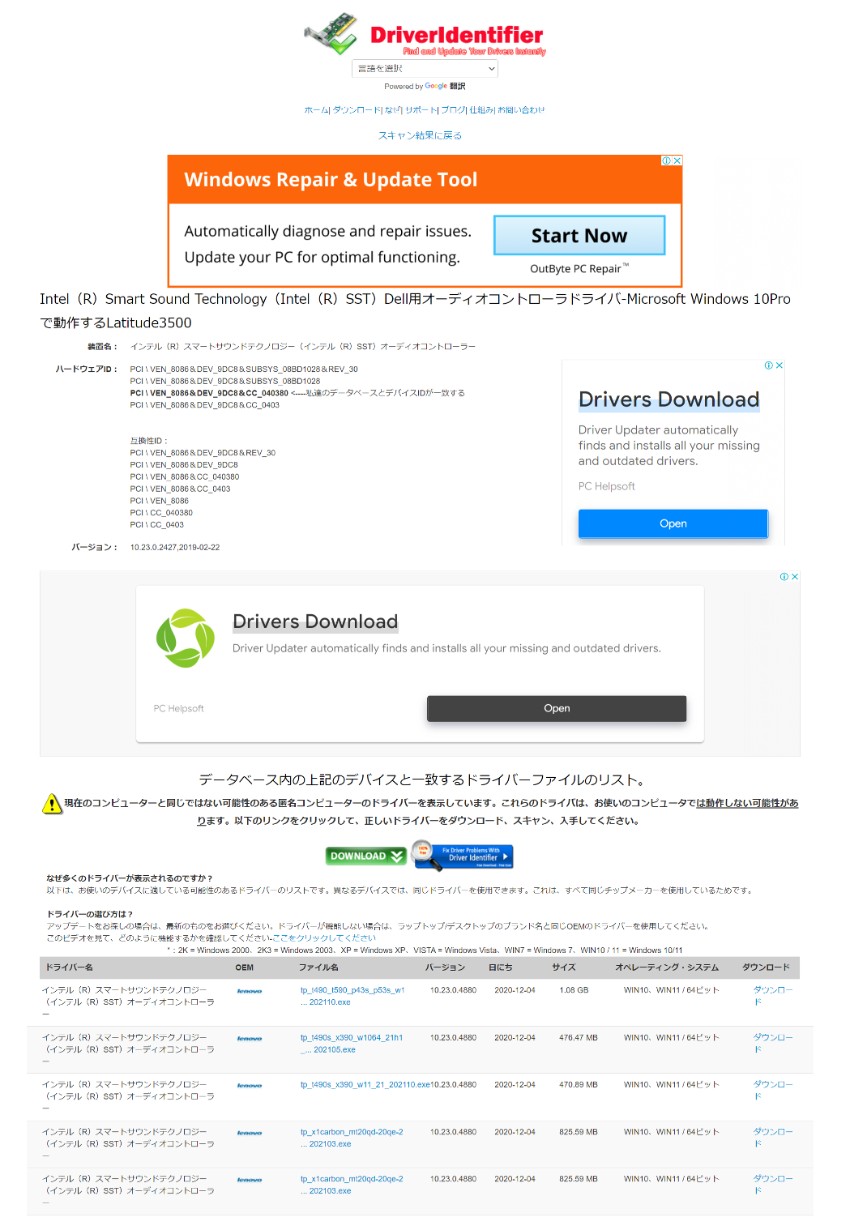
この下にもずっと行が続き、その中のこちら↓をダウンロードして
![]()
『n2sa106w.exe』をダブルクリックしてインストール→再起動
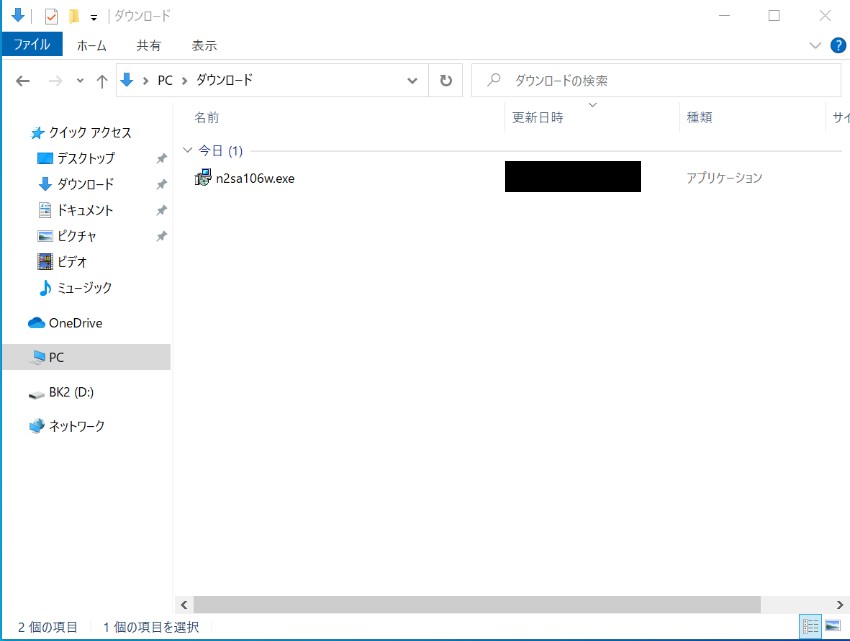
これでISSTの Windows10用ドライバ をインストールは完了 です。
音が出ない状態であれば、そのドライバは手元のPCに対応していない ことになります。
作成した復元ポイントを使ってシステムを復元して、再度他のドライバを試してください 。
4. 音が出るようになった際の表示
音が出るようになった後、PCはどのように表示されているかを見てみます。
デスクトップのスピーカーアイコン
デスクトップのタスクバー上の『スピーカーアイコン』の×が消えています 。

サウンド設定画面
設定→サウンド画面の『出力デバイス』にモニタとして繋いでいるテレビが表示されています 。
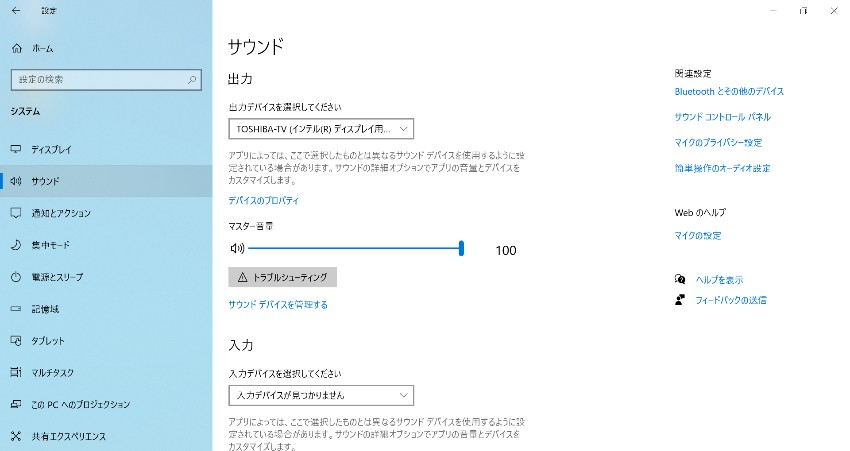
デバイスマネージャー
デバイスマネージャーを見てみると、
『インテル(R)ディスプレイ用オーディオ』が追加 されています。
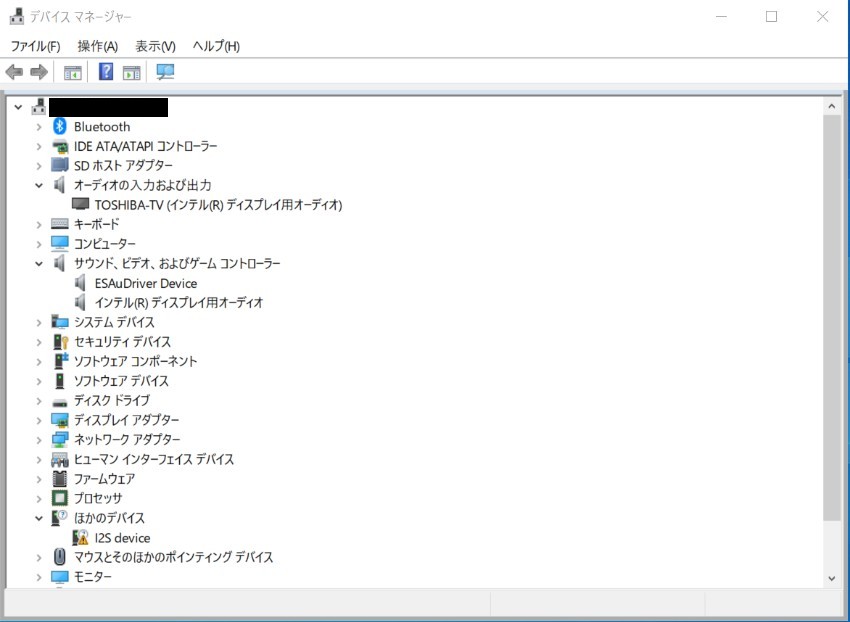
番外編
上記で音が出るようになりましたが、デバイスマネージャーを見ると『I2Sdevice』でエラーが出ています。
こちらも対処しようと数時間頑張りました。
『ESAuDriver Device』の最新ドライバを探したり、
『ESAuDriver Device』の『I2Sドライバ』を探したり、
『ESAuDriver Device』をアンインストールして
『Realtek HD Audio Manager』のWindows10(64bit)ドライバをインストールして
『Realtek I2S Audio Codec』のドライバをいくつかダウンロードして更新を試みました。
しかしながら、『I2Sdevice』や『インテル(R)ディスプレイオーディオ』の記載は変化なし。
該当のドライバーを見つけることができませんでした。
この辺りで音が出ない症状の対応に既に丸2日かかっていることもあり
「音は出るし、まぁ、いいか」と『I2Sdevice』のエラー対応は諦めました。
まとめ
今回は、PCの音が出なくなった際の対処法をご紹介しました 。
音は出るようになったものの、別のエラーは残っていますが…。
『ESAuDriver Device』は中国の会社が作ったシステムで、中華PCに入っているものの様です。
(私は今までサウンド関連は『Realtek』しか見たことがありませんでした。)
ネットで検索すると、購入した中華PCに『ESAuDriver Device』が入っていて
音が出ないという症状の方が少ないながら見受けられました。
安さに魅かれて中華PCを購入する方も多いですよね。
そして『ESAuDriver Device』が入っていて私と同様に悩まれる方もいるかと思います。
この記事が誰かの役に立てるといいなと願っています。
エミュレーター用に購入したミニPCについてはこちら↓


