先日、任天堂ホームページにて3DSとWiiUの『ニンテンドーeショップ』終了が発表されました 。
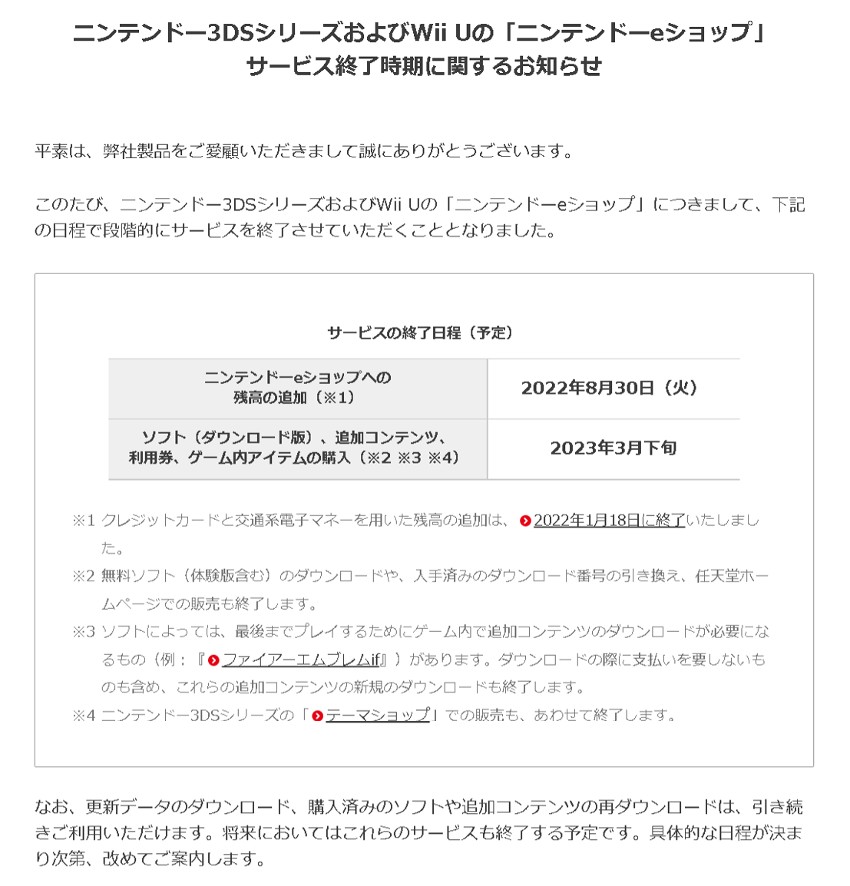
今回は、3DS・WiiUの『ニンテンドーeショップ』の情報と終了までにしておくこと を考えていきます。
Contents
『ニンテンドーeショップ』への残高の追加は 特に問題ない
公式発表では、3DS・WiiUの『ニンテンドーeショップ』への残高追加は 2022年8月30日(水) まで となっています。
残高の追加に関しては、ニンテンドーアカウントと連携 することで8月30日以降も
クレジットカード・プリペイドカードで残高追加が可能 です。
なので、こちらは特に問題ない人が多いのではないかと思います。
3DS・Wii Uのクレカ・電子マネー取扱終了後もクレカでチャージする方法はこちら↓
ダウンロードソフト購入期限は 2023年3月下旬!
一番の問題は、2023年3月下旬以降に ダウンロードソフトの購入ができなくなること です。
追加コンテンツが購入できなくなる
3DS・WiiU世代のゲーム機から、ソフトのダウンロード購入・追加コンテンツのダウンロード販売が本格化 しました。
カートリッジソフトを中古で購入した場合、インターネットを通してのパッチ等は対応してくれるので本編をプレイする分には問題ありません。
ですが、本編が気に入っても追加コンテンツを購入することができなくなってしまいます 。
キャラクターの隠れた過去ストーリー、追加ステージ等の追加要素を遊べなくなってしまうのは とても悲しいことです。
『バーチャルコンソール(VC)』が購入できなくなる
また、3DS・WiiUには『バーチャルコンソール(VC)』という 素晴らしいサービス があります 。
今では価格が高騰していたり、テレビに繋げない等 プレイ環境を整えることが難しい ようなレトロゲームを 安価に手軽に遊ぶにはとても重宝するサービス です。
『Nintendo Switch Online』でプレイできるソフトもありますが、2022年3月現在、『バーチャルコンソール(VC)』の多くのソフトが配信されていません 。
また、『Nintendo Switch Online』のサブスクリプションサービスと違い、『バーチャルコンソール(VC)』は買い切りです。
サブスクリプションでは、配信が終了すればプレイできませんが、買い切りならそのソフトはずっと自分のもの です。
3DSとWiiUではソフトのラインナップが違うため、『バーチャルコンソール(VC)』ソフトのために2つのハードを揃える価値はある と思います。
- ファミコン(FC)
- スーパーファミコン(SFC)(New3DSシリーズのみ)
- ゲームボーイ(GB)
- ゲームボーイカラー(GBC)
- ゲームギア(GG)
- PCエンジン
- ディスクシステム
3DSの『バーチャルコンソール(VC)』の特徴は、『ゲームボーイ(GB)』『ゲームボーイカラー(GBC)』がラインナップされていることです。
懐かしいソフトをキレイな画面で遊ぶことができます。(3DSはゲームボーイ実機の画面より鮮明です)
また、『ゲームギア(GG)』『PCエンジン』『ディスクシステム』も、今では実機で遊ぶにはハードルが高いため貴重です。
- ファミコン(FC)
- スーパーファミコン(SFC)
- NINTENDO64(N64)
- ゲームボーイアドバンス(GBA)
- DS
- PCエンジン
- MSX
WiiUの『バーチャルコンソール』の特徴は、『NINTENDO64(N64)』『ゲームボーイアドバンス(GBA)』がラインナップされていることです。
『NINTENDO64(N64)』実機で拡張パックが必要なソフトも遊べます。
『ゲームボーイアドバンス(GBA)』は、テレビの大画面でプレイできることがとても魅力です。
WiiUにも『PCエンジン』『MSX』といった実機で遊ぶにはハードルが高い貴重なソフトがラインナップされています。
3DS・WiiUの『ニンテンドーeショップ』が終了する前に、気になるソフトは大人買いしておくことをおススメ します。
Wii U VC(バーチャルコンソール)のお得な買い方とインストール方法はこちら↓
3DSソフトも同じ方法でお得に購入できます。
3DSの『SDカードの容量』が問題
『ニンテンドーeショップ』のダウンロードソフトの購入期限までに
追加コンテンツ・バーチャルコンソールを大量購入しようと考えた場合、一番問題になるのは 3DSの『SDカードの容量』 です。
購入時には『4GB』のSDカードが付属 しています。
(3DS:4GBのSDカード、New3DS:4GBのmicroSDカード)
ですが、ソフトをたくさんダウンロードしようとすると、これでは足りません 。
容量が大きなSDカードに換装するために、3DSの対応SDカードを調べてみました。
任天堂公式Q&Aでは、『SDHCカード 32GB』まで対応 とされています。
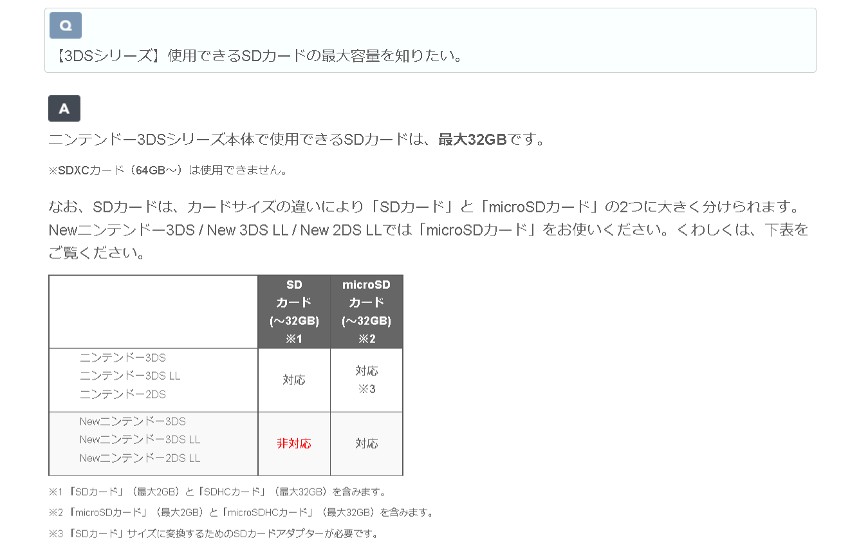
正直なところ、32GBでも足りるか不安な人も多い と思います。
New3DSLL を 128GBのmicroSDカード で増量する
『32GBで足りないなら、もっと大容量のSDカードを使えばいいじゃない!』
ということで、ここからは非公式の内容になります 。
公式で『SDHCカード 32GB』までが対応の理由
公式で『SDHCカード 32GB』まで対応になっている理由は、フォーマット形式にあります。
『SDHCカード 32GB』までは『FAT32』というフォーマットに対応しているのです。
32GBより大容量のSDカードは、基本的に『FAT32』に対応していません 。
『FAT32』は、3DSが発売された2011年当時の一般的なフォーマット形式でしたが、
時代が進むにつれてSDカードの容量が増え、『FAT32』に対応しないSDカードも多くなりました。
であれば、容量が多いSDカードも『FAT32』でフォーマットできれば3DSで使える のです。
もちろん非公式ですので、自己責任 になりますが。
それでは、New3DSLLのmicroSDカード4GB→128GBに入替えする方法を見ていきます 。
SDカード容量が128GB以外の場合や、3DSでも同様の方法で入替え可能です。
0. 使用するもの
使用するものは5点 です。
- New3DSLL
- 128GB microSDカード
- +ドライバー
- PC(ネットにつながっているもの)
- カードリーダライタ(microSDカードをPCに接続するための装置)

今回はサンディスクのmicroSDカードを使用します 。
おススメのメーカーは特にありませんが、なくなったら困るデータを入れるSDカードなので評判がいいものが良いと思います。
このサンディスクのmicroSDカードは、Amazonのベストセラー1位 で 星4.5の評価 だったため選びました。

それでは、作業を始めていきます 。
1. New3DSLLからmicroSDカードを取り出す
まずは、New3DSLLに入っているmicroSDカードを取り出します 。
このmicroSDカードは、以降『microSDカード(旧)』と表記します。
New3DSLLの電源を切り、裏ふたの+ネジを2本外す
必ずNew3DSLの電源を切ってから作業をしてください 。
New3DSLLをひっくり返して、タッチペンを外し、+ネジ(赤丸部)を2本外します 。
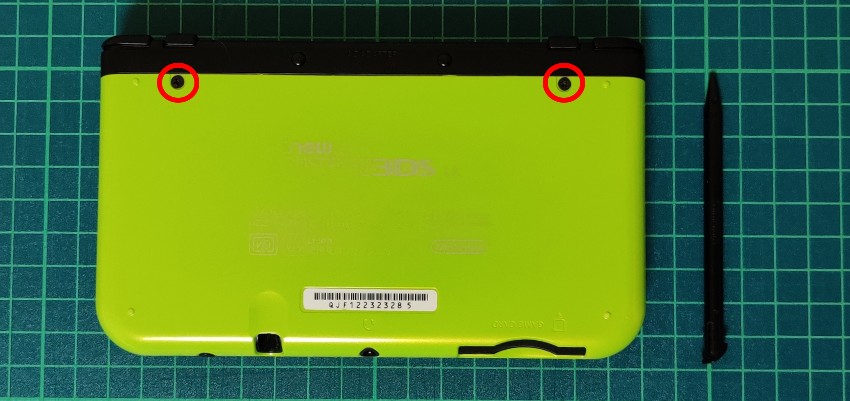
+ネジは裏にワッシャーが付いているので抜けません 。
回していて『カタカタ』感じれば、ねじが本体から外れています。

New3DSLLの裏ふたを外す
New3DSLLの裏ふたを外します 。
裏ふたは本体にツメで止まっていますので、引っ張ると外れます。
裏ふた両脇のLRボタン付近に 引っ張るためのスリットがありますので、ここから引っ張ります。

裏ふたが外れました。

『microSDカード(旧)』を取り出す
裏ふたを外した本体側中央に『microSDカード(旧)』が入っています 。
カチッと押して出てくる形式ではないので、上に引っ張り出します。
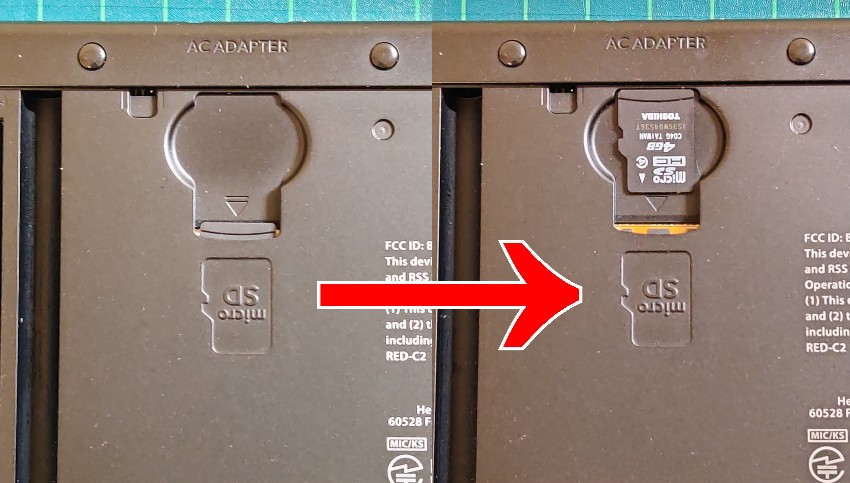
2. 『microSDカード(旧)』内のデータをPCにコピー
取り出した『microSDカード(旧)』の中には、今までのセーブデータ・写真データ等が入っています。
『microSDカード(旧)』の中のデータを、新しいmicroSDカード(以降『microSDカード(新)』)にコピーする必要があります 。
『microSDカード(旧)』をPCに接続
取り出した『microSDカード(旧)』をPCに接続します 。
私はUSBで接続するカードリーダーライタを使用しました。
そのため、以降の画像では『USBドライブ(G:)』がmicroSDカードになります。
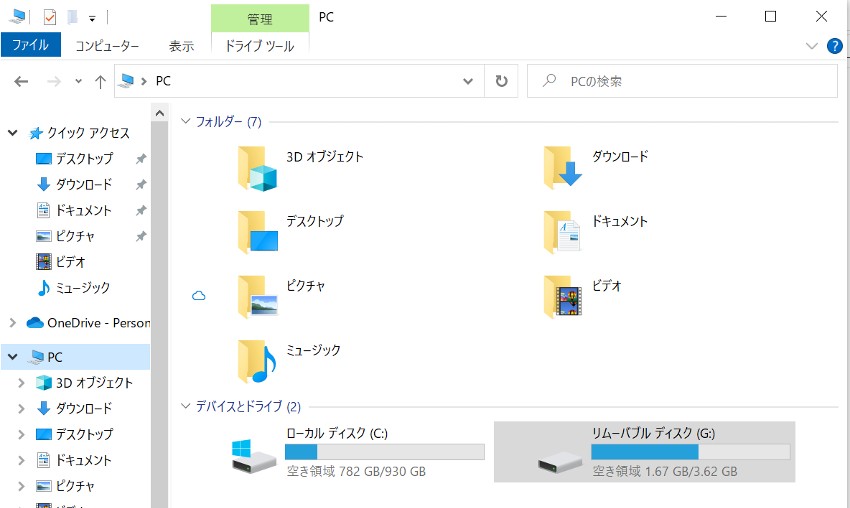
『microSDカード(旧)』の中には、通常『DCIM』フォルダと『Nintendo 3DS』フォルダの2つがあります 。
『DCIM』フォルダは画像等、ゲーム以外のデータなので写真等のデータがない人は『DCIM』フォルダがありません。
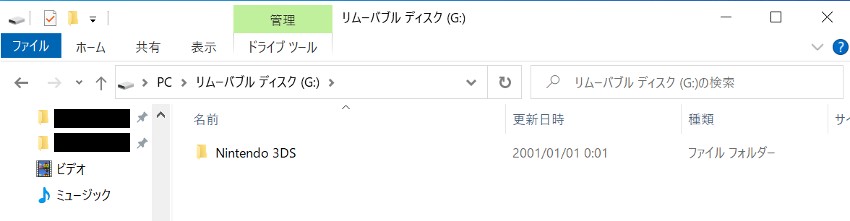
『microSDカード(旧)』のデータを全てPCにコピー
『microSDカード(旧)』内のデータを全てPCにコピーします 。
私はデスクトップにフォルダを作成し、そのフォルダの中にコピーしました。

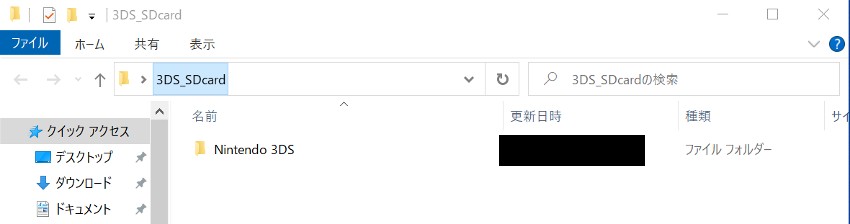
『microSDカード(旧)』の作業はこれで完了 です。
3. 『microSDカード(新)』を『FAT32』形式でフォーマットする
『microSDカード(新)』を『FAT32』形式でフォーマットしていきます 。
通常のフォーマット方法を試してみる
まずは、通常のフォーマット方法を見てみます 。
『microSDカード(新)』をPCに接続します。119GBで認識されています。
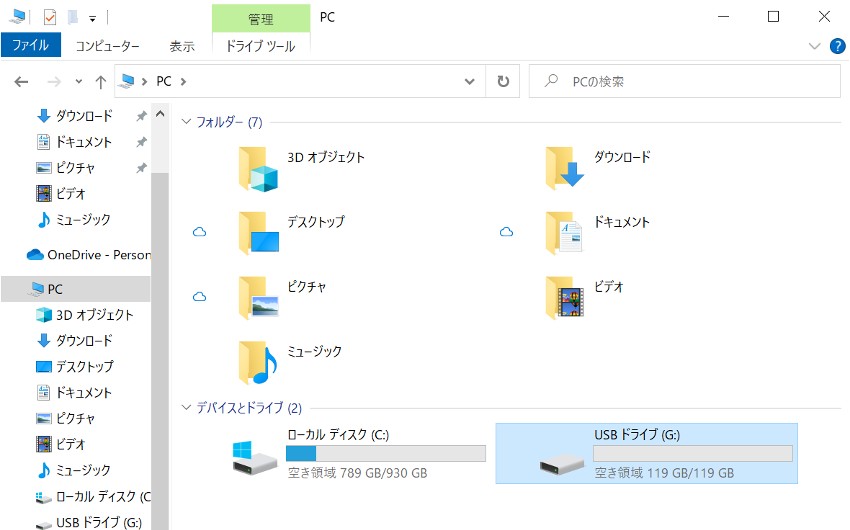
『USBドライブ(G:)』を選択して右クリック→『フォーマット』をクリック
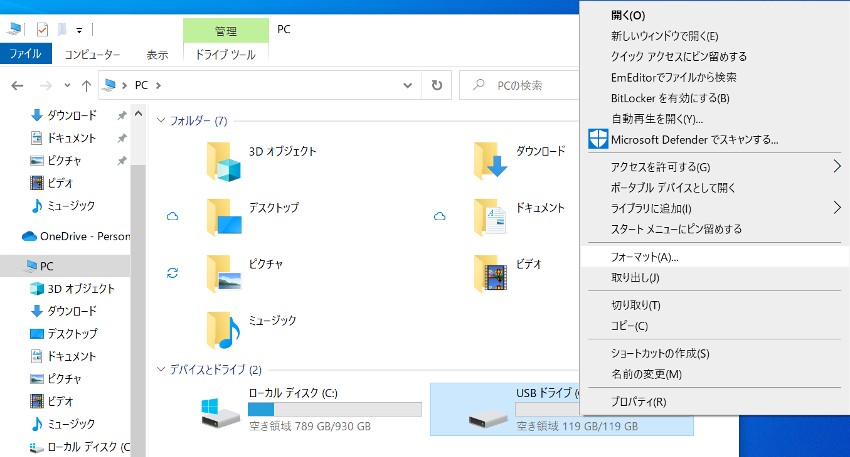
フォーマットウインドウの『ファイルシステム』を確認します。
この方法では『exFAT』『NTFS』の2種類の形式でフォーマットができることがわかります。
つまり、この方法では『FAT32』形式でのフォーマットはできないことがわかりました 。
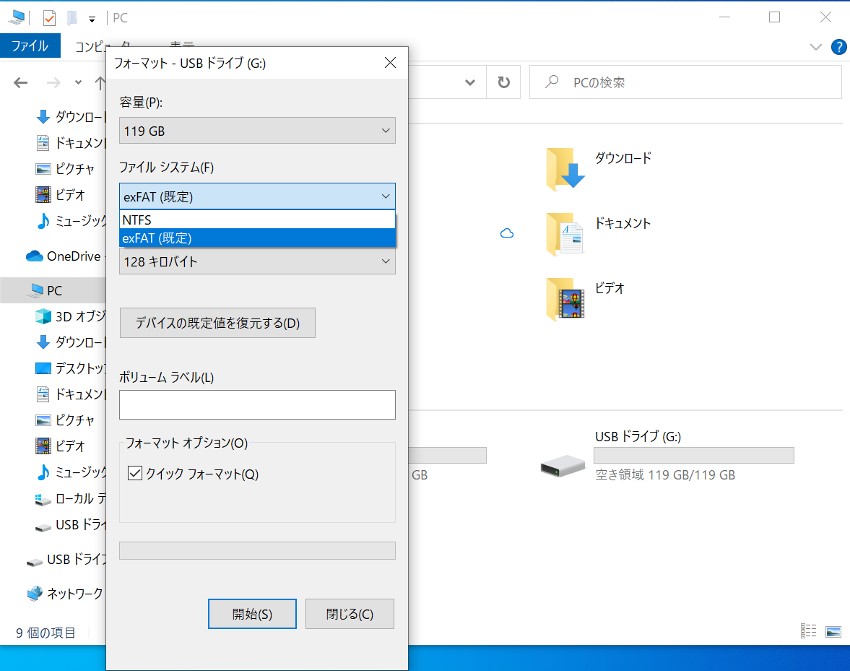
『I-O DATA ハードディスクフォーマッタ』をダウンロード
『microSDカード(新)』を『FAT32』形式でフォーマットするために 、
I-O DATAのサイトから『I-O DATA ハードディスクフォーマッタ』をダウンロードします 。
『I-O DATA ハードディスクフォーマッタ』はインストール不要で使用できる便利なソフトです。
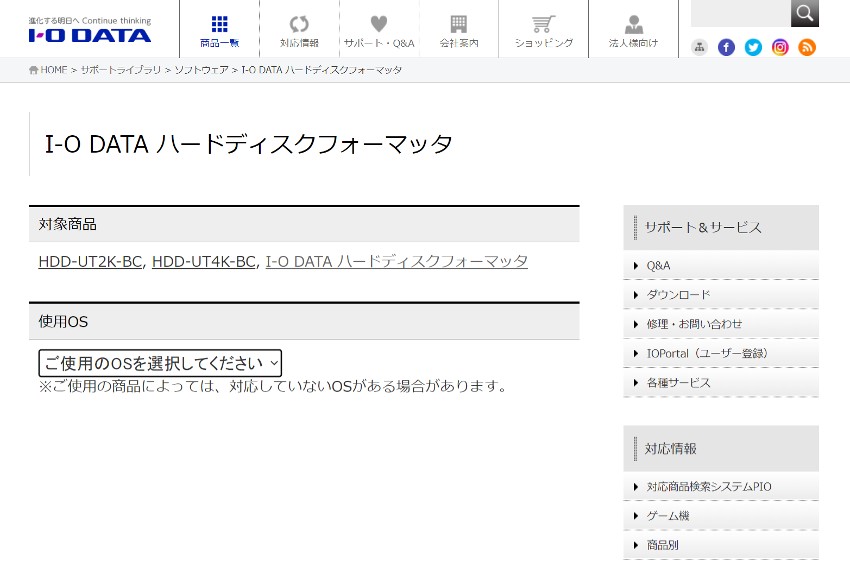
『ご使用のOSを選択してください』からOSを選択
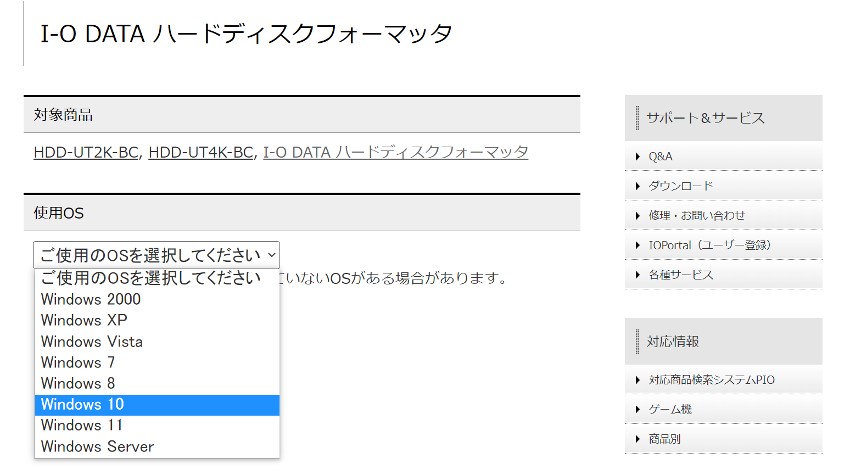
『ダウンロード』ボタン(赤印部)をクリック
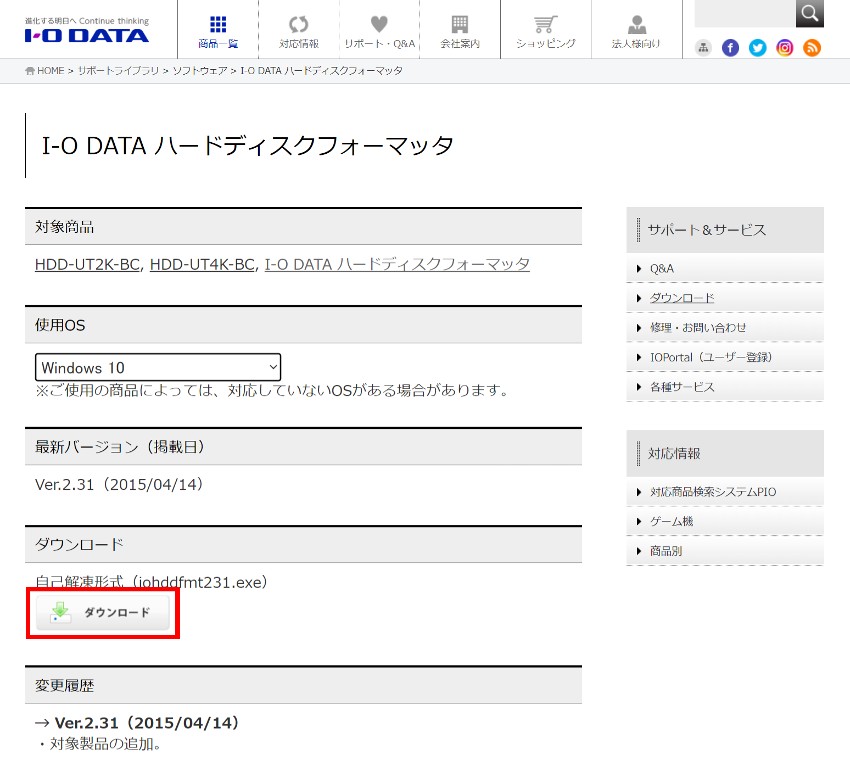
ダウンロードフォルダ内の『iohddfmt231.exe』を右クリック→管理者として実行 を選択
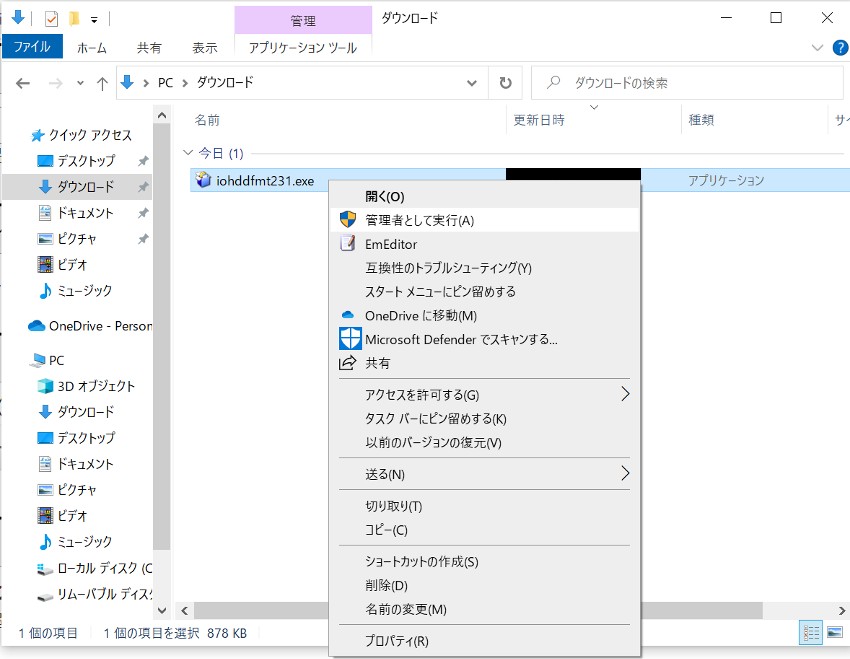
すると、デスクトップに『iohddfmt231』フォルダが作成されます。

『microSDカード(新)』を『FAT32』形式でフォーマットする
ダウンロードした『I-O DATA ハードディスクフォーマッタ』を使って『microSDカード(新)』を『FAT32』形式でフォーマットします 。
『iohddfmt231』フォルダ内の『HDDFMT.exe』をダブルクリック(もしくは右クリック→管理者として実行)
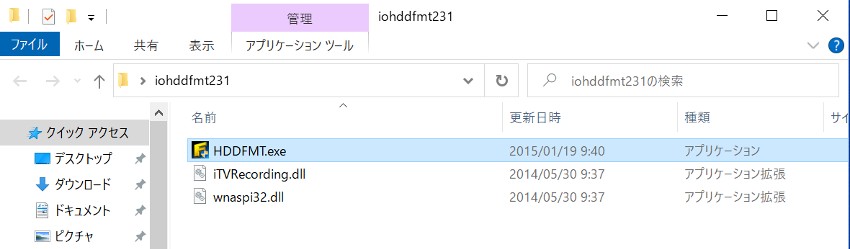
『ハードディスクフォーマッタ』が起動しました。
フォーマットするハードディスクを選択→『次へ』
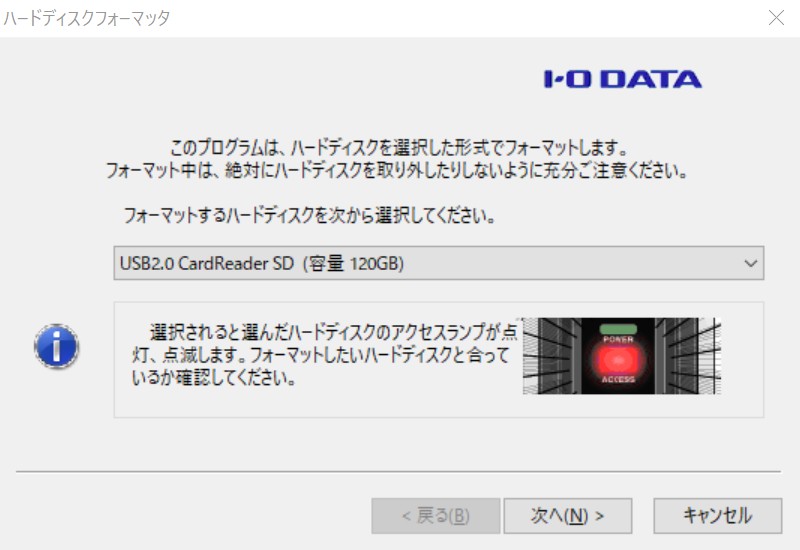
フォーマットする形式を下記の様に選択→『次へ』
- フォーマット形式:FAT32
- パーティション形式:MBR
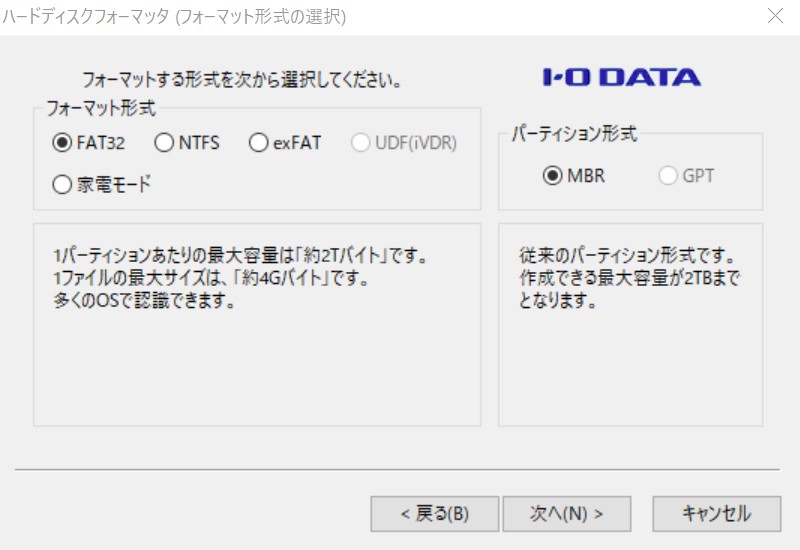
フォーマット形式が『フォーマット形式:FAT32、パーティション形式:MBR』であることを確認→『はい』
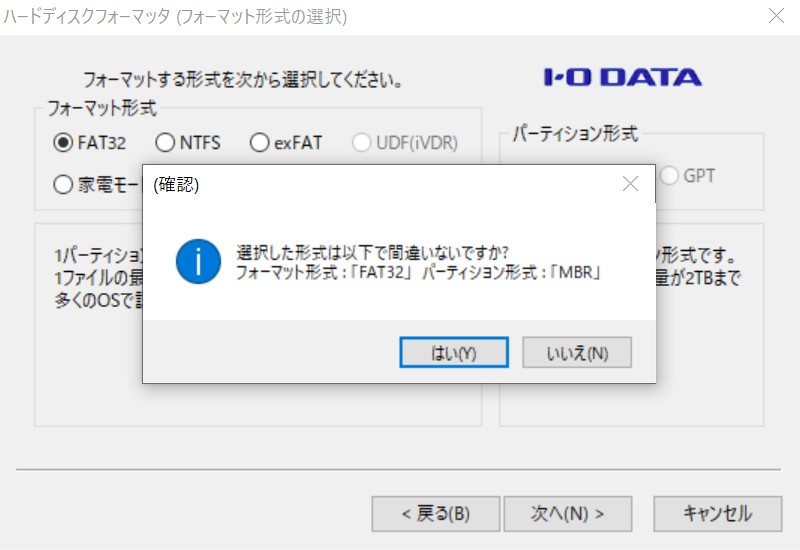
『注意事項に同意します』にチェック→『次へ』
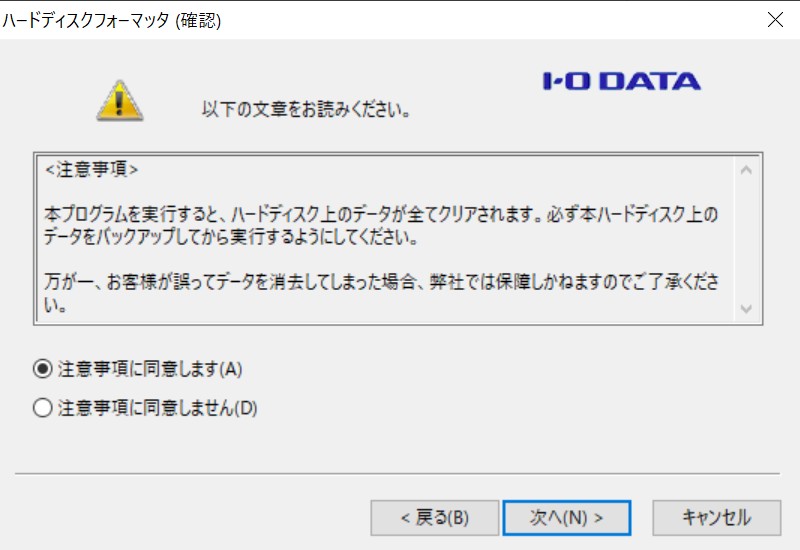
フォーマットする対象・形式を再度確認→『実行』
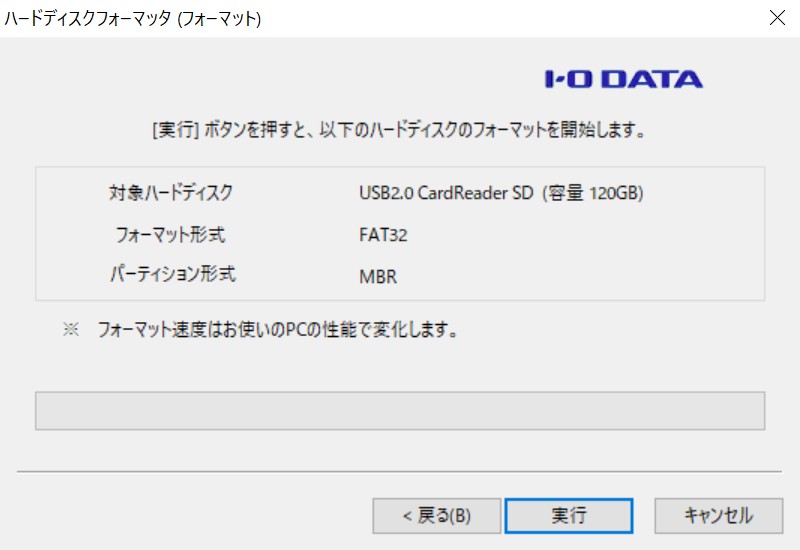
フォーマット完了画面→『完了』
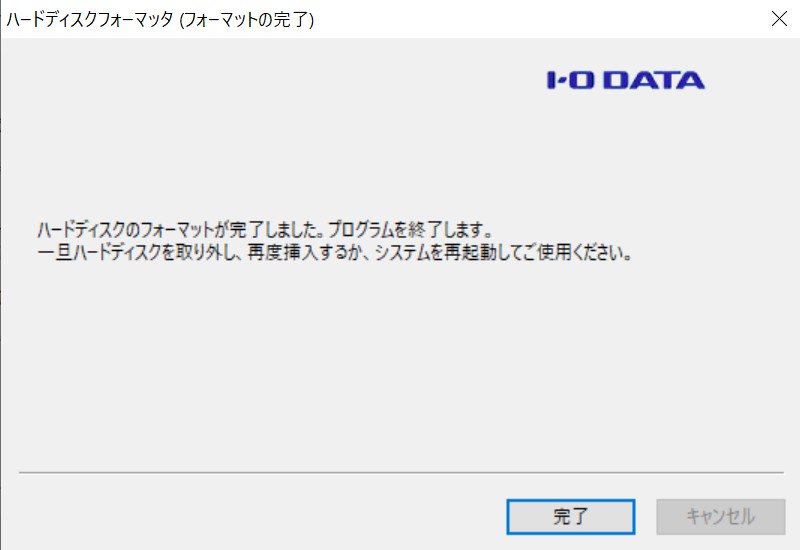
これで無事『microSDカード(新)』を『FAT32』形式でフォーマットできました 。
4. 『microSDカード(新)』に『microSDカード(旧)』のデータをコピーする
フォーマットできた『microSDカード(新)』に『microSDカード(旧)』のデータをコピーします 。
『microSDカード(旧)』のデータをコピーすることで、
今までのセーブデータ・ダウンロードソフトを始めとしたデータを、以前と同様に使うことができるようになります。
『microSDカード(新)』を一度取り外して、再度PCに接続
『microSDカード(新)』をPCから一度取り外し、もう一度PCに接続します 。
これは『ハードディスクフォーマッタ』の最後の指示による作業です。
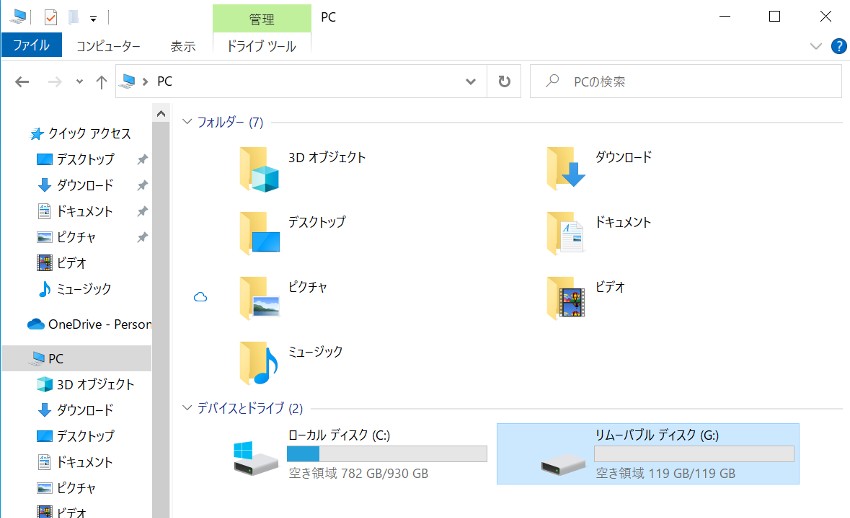
先ほどデスクトップに保存した『microSDカード(旧)』内のデータをコピー
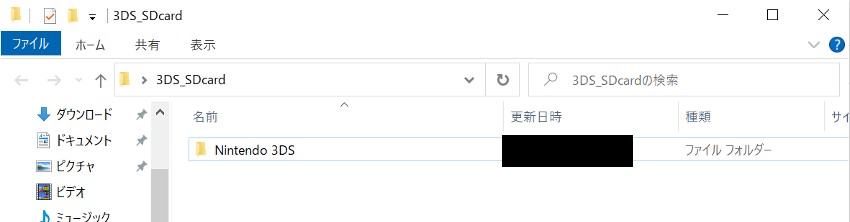
『microSDカード(新)』に貼り付けします。
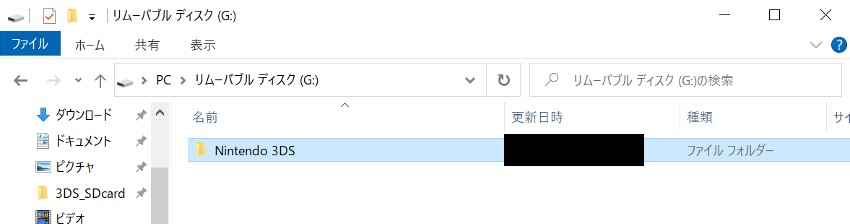
これで『microSDカード(新)』の準備が完了 しました。
5. New3DSLLに『microSDカード(新)』をセットする
最後に、準備ができた『microSDカード(新)』をNew3DSLLに戻します 。
New3DSLLの裏面に『microSDカード(新)』を挿入
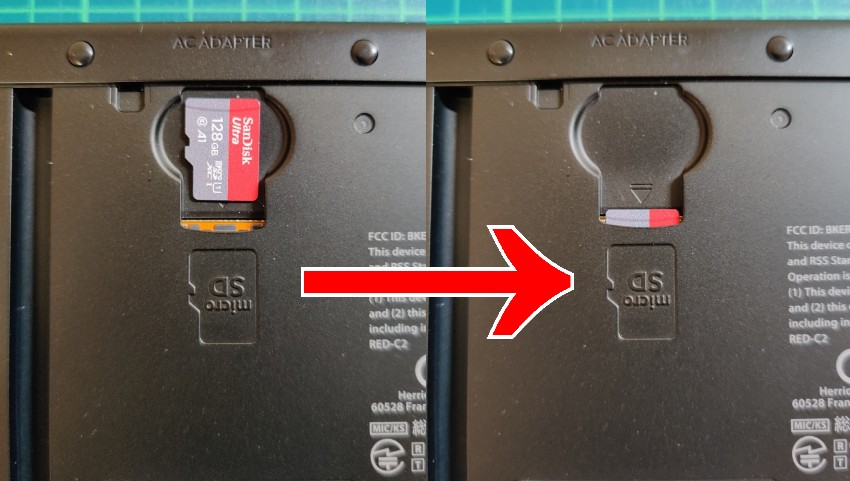
New3DSLLを起動し、データの確認をする
裏ふたをする前に、New3DSLLの電源を入れて データが元通り使えるか確認をします 。
私は『本体設定→データ管理→3DSデータ管理』でデータが元通り認識されていることを確認しました。

New3DSLLの電源を切り、裏ふたを付ける
データ移行に問題がなければ、再度New3DSLLの電源を切ります。
電源が入っていないことを確認してから裏ふたを付けます 。

プラスネジ2本(赤丸部)を締めて、タッチペンを差し込んで完了です。
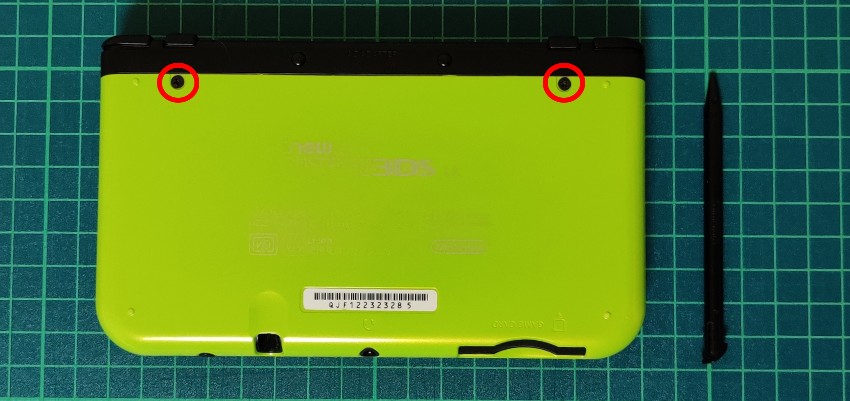
6. デスクトップに保存した『microSDカード(旧)』のデータを削除
最後に、デスクトップに保存した『microSDカード(旧)』のデータを削除 します。
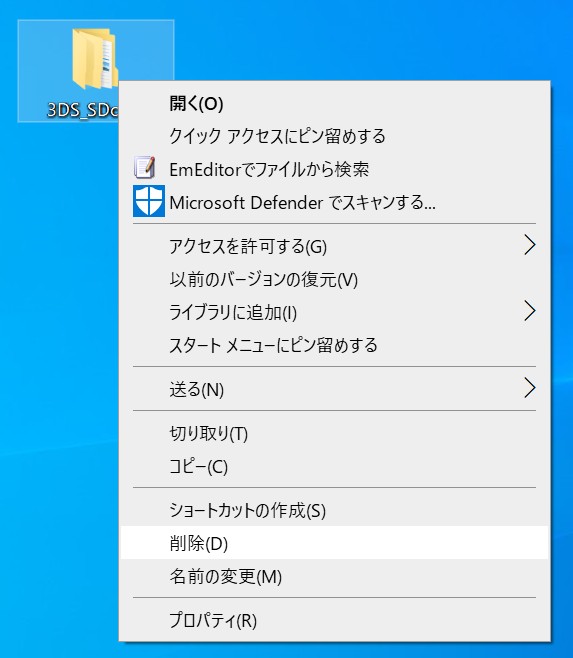
まとめ
今回は、New3DSLL に 128GBのmicroSDカード を入れました 。
これで心置きなくダウンロードソフトを購入することができます。
2023年3月末の3DS・WiiUの『ニンテンドーeショップ』終了を 後悔がない様に迎えたいですね。
3DS・Wii Uのクレカ・電子マネー取扱終了後もクレカでチャージする方法はこちら↓
Wii U VC(バーチャルコンソール)のお得な買い方とインストール方法はこちら↓
3DSソフトも同じ方法でお得に購入できます。




