今回はPS1とPS2のソフトを吸い出していきます 。
ディスクソフトは寿命があると言われていて、時間の経過とともに読み込むことができなくなります。
また、ディスクが回転するほどキズが付き、プレイできなくなるという話もあります。
せっかく購入したソフトが遊べなくなるのは悲しいことなので、
ソフトデータの保存と、ディスクの保護を兼ねて吸出しをしました。
また、自己所有ソフトを自分で楽しむために吸出しており、吸出したデータを所有したままディスクを売却する事もしません 。
以上のことをお含みいただき、参考にされる場合は自己責任でお願いします 。
Contents
0. 吸出しソフトについて
ディスクソフトの吸出しに使用するソフトとしては、
PS1をはじめとしたCDソフトは『CD Manipulator』、
PS2等DVDソフトは『DVD Decrypter』が有名ですが、
今回は『ImgBurn』を使用します 。
(1つのソフトで済む方が楽なので)
一部CD-DA音源を搭載したPS1ソフトでは、CD Manipulatorのマルチセッションモードで
複数ファイルを吸出さないとエミュレーター上で動作しない様です。
また、中華エミュレーター機でマルチセッションモードで吸出したデータでしか動かないものもあるとか。
つまり、下記2点の場合はCD Manipulatorのマルチセッションモードで吸出したソフトが必要 になる様です。
- PS1ソフトの音源が特殊なもの
- エミュレーターソフトの読込データの要求仕様が特殊なもの
どのPS1ソフトが該当するか、どのエミュレーターがどのファイル形式を読込むのかは、
実際に試してみなければわかりません。
私も不具合が出た場合は、CD Manipulatorを使おうと思います。
1. 吸出しソフトをインストールする
1-1. ImgBurnをダウンロードする
使用する吸出しソフト『ImgBurn』をダウンロード
『ミラー7-ImgBurnが提供』をクリックするとダウンロードできます。
下にスクロールして、
『ImgBurn Translation Language Files(ImgBurn翻訳言語ファイル)』の『Japaneseファイル』を
併せてダウンロードすると日本語で表示できて便利です。
1-2. ImgBurnをインストールする
ダウンロードした『SetupImgBurn_2.5.8.0.exe』をクリック
インストーラーが起動→Next
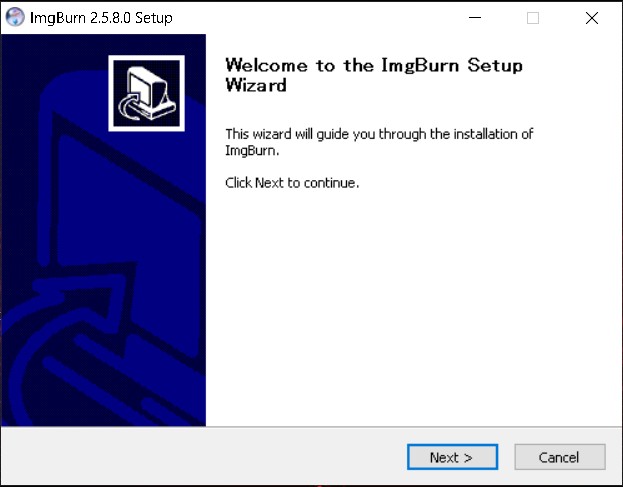
I accept~にチェック→Next
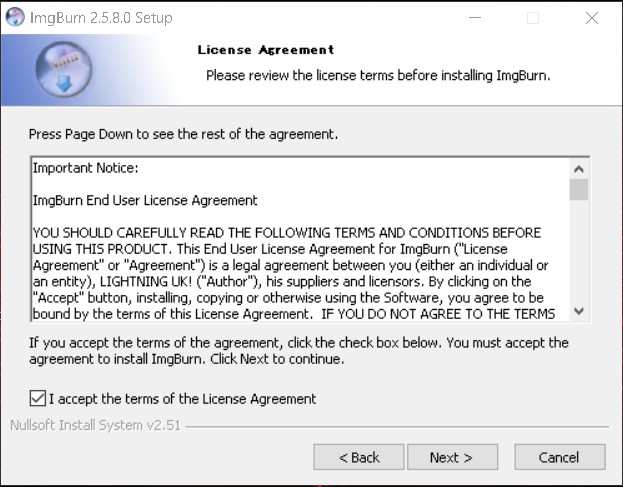
初期設定で特に問題なければそのまま→Next
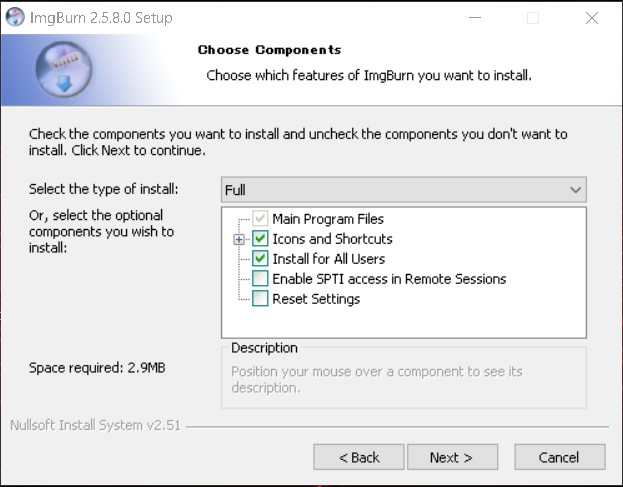
インストール場所を確認→Next
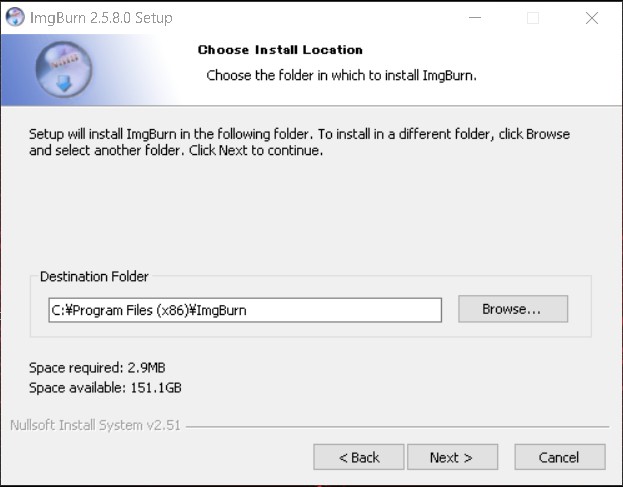
内容を確認→NEXT
ImgBurnのショートカットは新しいメニューフォルダに作成するので、そのままでOK
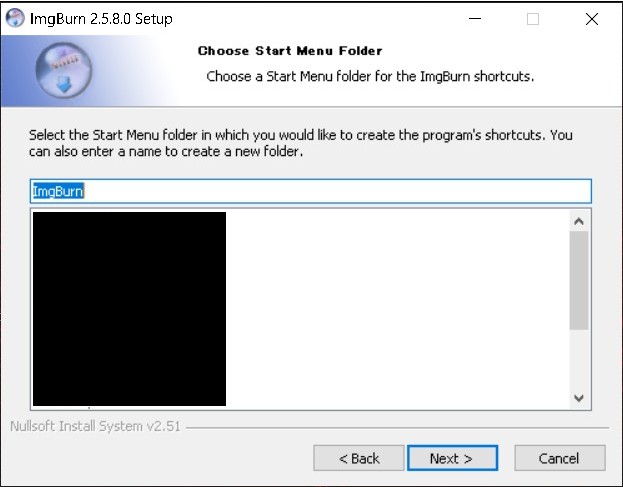
インストール中に、『新しいバージョンがあるか定期チェックするか?』と聞かれます。
既に開発終了しているシステムなので、どちらでもOK。
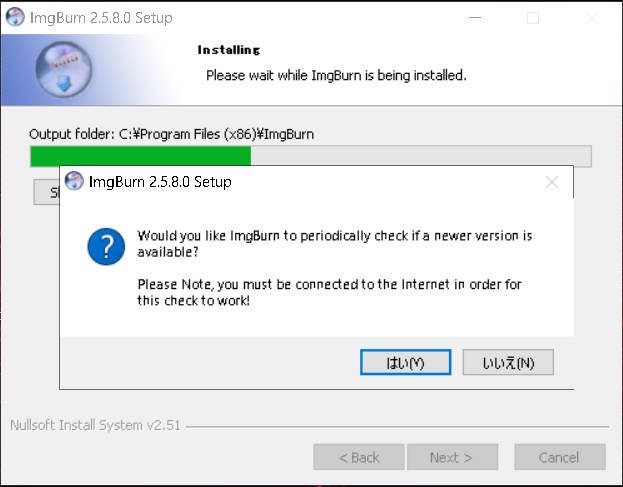
Finishをクリックして、インストール完了
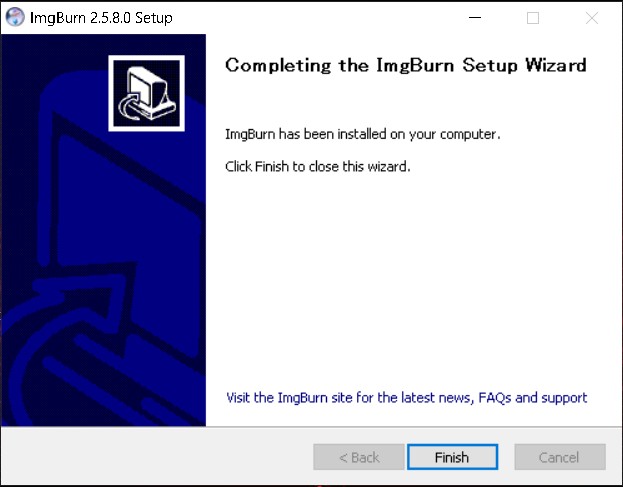
インストールが済むと自動でImgBurnのサイトが開くので、ページを閉じる。
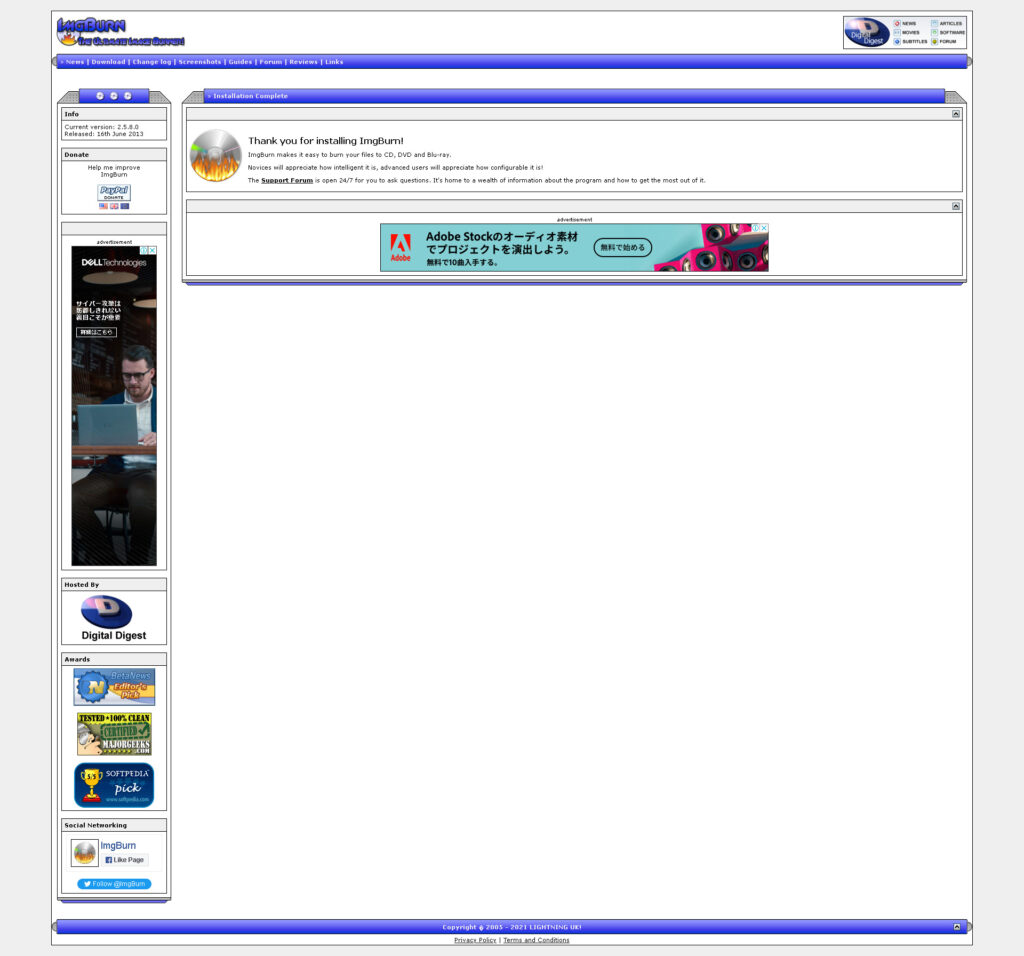
デスクトップにImgBurnのアイコンができる

ImgBurnの日本語表示設定をする。
インストールしたImgBurnは英語表示 です。
日本語表示の方が便利なので、日本語表示の設定をします。
ダウンロードした『japanese.zip』ファイルをダブルクリックして解凍
『japaneseフォルダ』内の『japanese.lng』を
インストールしたImgBurn内の『Languagesフォルダ』内にを貼り付ける
インストール場所を変更していなければ『Cドライブ→Program Files(x86)→ImgBurn』の中。

これでImgBurnのインストールと日本語化は完了です。
2. PS1のソフト吸出し
続いて、『ImgBurn』でソフトを吸い出していきます 。
ImgBurnアイコンをダブルクリックしてImgBurnを立ち上げる
『ディスクからイメージファイルを作成する』をクリック
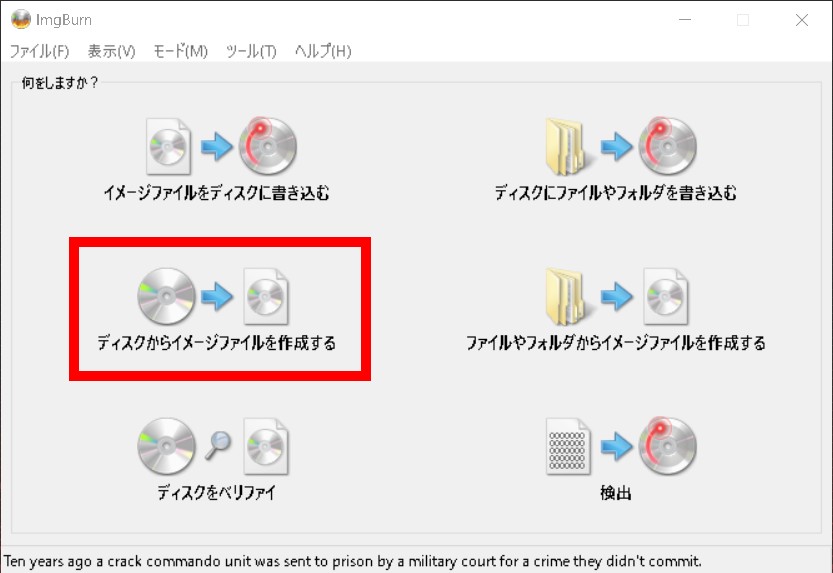
ディスクをDVDドライブに挿入し、吸出し設定をする
入力元:DVDドライブを指定する
出力先:吸出したソフトの保存場所とファイル名(半角英数字)を設定
読込み速度:遅めに設定した方がエラーが出にくい
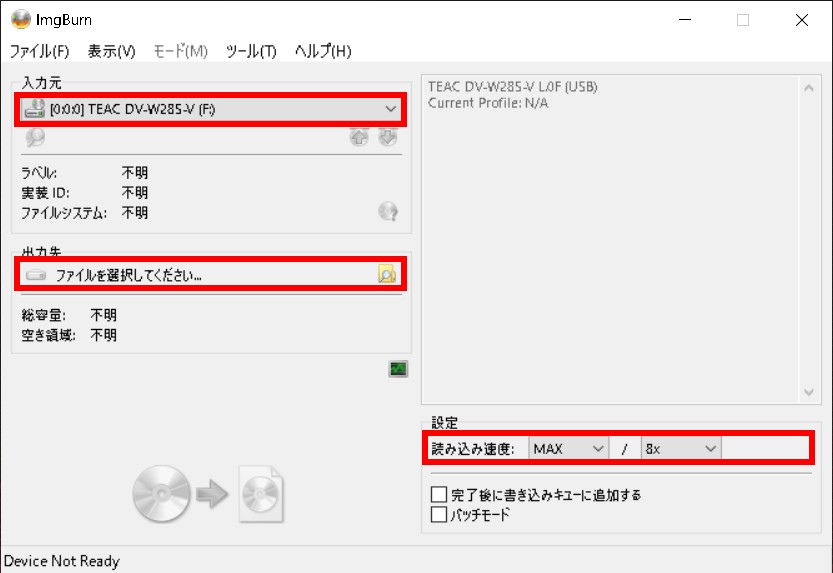
入力元・出力先・読み込み速度を設定すると左下の『実行ボタン』がグレー→カラーになるのでクリック
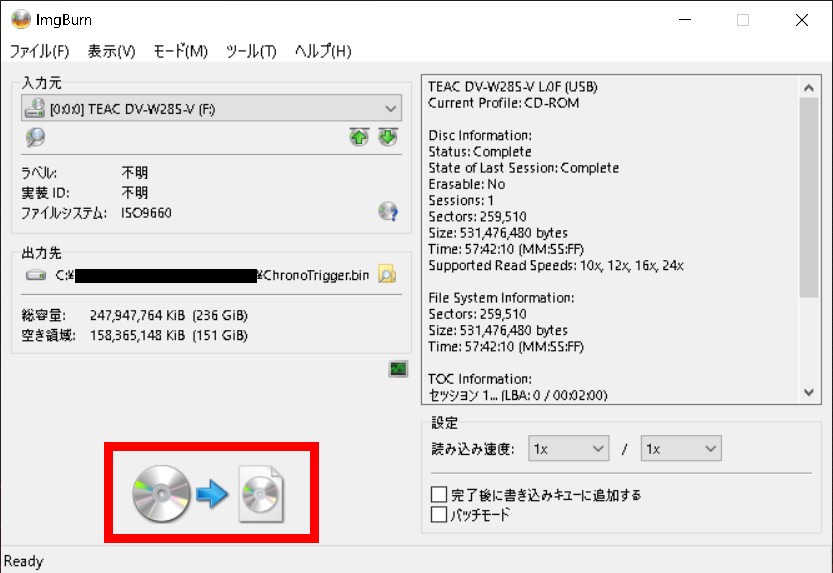
読込みが始まる
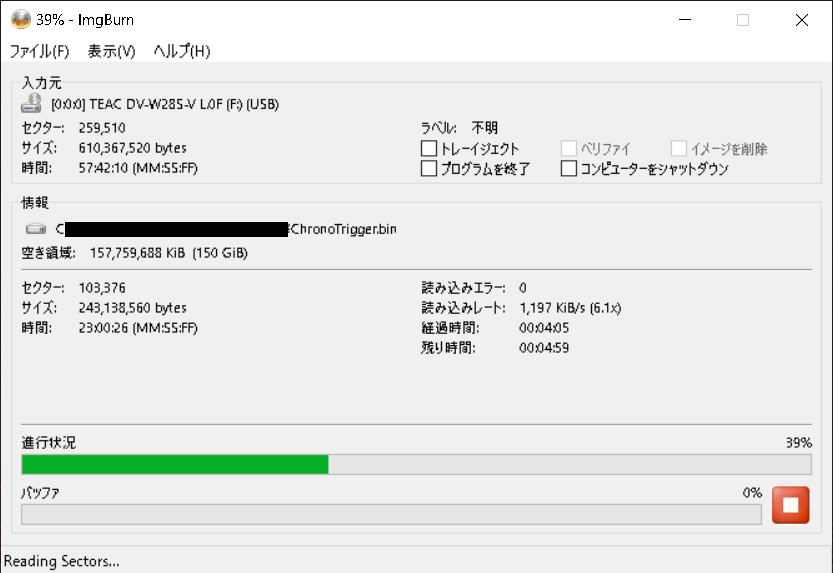
PS1だと1倍で吸出しても、8分ほどで吸出し完了です。
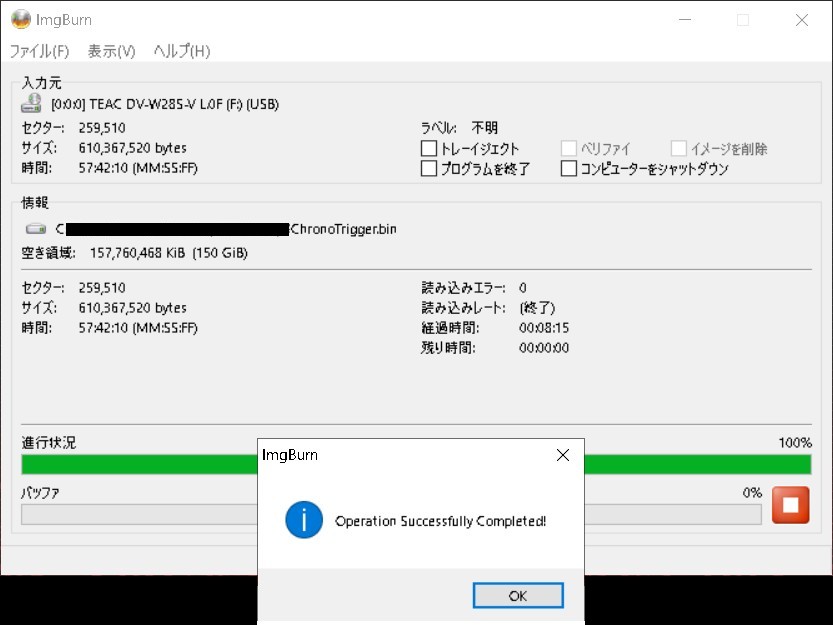
出力先に指定した場所に2つファイルが作成される
CDディスクは『.bin』『.cue』の2種類のファイルができます。
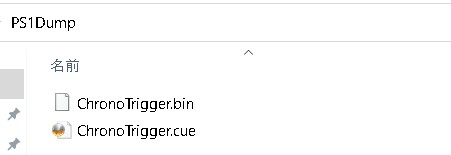
3. PS2の吸出し
PS1と同様の方法で吸出し可能
PS2は1倍で吸出すと、1枚20分程度かかります。
また、DVDディスクで作成されるファイルは『.iso』の1種類になります。
まとめ
今回はPA1/PS2のソフトの吸出しをしました 。
これでディスクの破損を心配せずに安心して遊ぶことができます 。
またPCで遊べば、ディスクの入れ替え作業が不要なのでソフトを探さなくて済みますし、
実機を設置しておくスペースもいらなくなり、快適にゲームをできます。
あくまでも、自分が所有しているソフトを、自分がプレイするための措置 として行っています。
ネット上からダウンロードしたり、吸出しデータを保存しているソフトを売却することはしません 。
こちらの記事は私の行った作業内容の忘備録 として記載しています。
法律的に問題がある可能性が高い作業ですので、同様の作業をされる方は自己責任でお願いします 。
PS1のBIOSをPS公式サイトからダウンロードする方法はこちら↓
PS2のBIOSを実機から吸出す方法はこちら↓
PSPを吸出した様子はこちら↓
3DSの改造方法【Ver.11.15.0-47J】 はこちら↓
改造済3DSでDSソフトを吸出す方法はこちら↓
【Citra専用】改造済3DSで3DSソフトを吸出す方法はこちら↓
WiiでGC・Wiiソフトを吸出す方法はこちら↓
WiiでGBAソフトを吸出す方法はこちら↓
『CartReader』のファームウェアアップデート方法についてはこちら↓
CartReaderでファミコンソフトを吸出す方法はこちら↓
CartReaderでスーパーファミコンソフトを吸出す方法はこちら↓
CartReaderでNINTENDO64ソフトを吸出す方法はこちら↓
CartReaderでゲームボーイ(カラー)ソフトを吸出す方法はこちら↓
CartReaderでゲームボーイアドバンスソフトを吸出す方法はこちら↓

CartReaderでネオジオポケットソフトを吸出す方法はこちら↓
エミュレーター用に購入したミニPCについてはこちら↓








