PS1・2のディスクを吸出し 、
PS1のBIOSを用意 しました。
続いて、PS2のBIOSを準備していきます 。
Contents
PS2のBIOS吸出し方法
2022年2月現在、PS2のBIOSは実機から吸い出すしかない 様です。
私が調べたところ、吸出し方法は2つ あります。
- DVDで吸出しソフトを起動する方法(後期の薄型PS2のみ対応)
- PS2メモリーカードで吸出しソフトを起動する方法
2つを比較すると、『DVDから吸出しソフトを起動する方法』の方がお手軽です。
吸出しに必要なDVDはPCで作成できますので。
ただし、『DVDから吸出しソフトを起動する方法』が使えるのは 、後期型の薄型PS2(SCPH-70000~SCPH90000)のみ となっています。
手元に薄型PS2がある方はラッキーですね。
私が所有しているPS2は厚型だけなので、この記事では厚型PS2のBIOS吸出し方法をご案内しています 。
DVDでPS2のBIOSを吸出す方法についての詳細は、別で検索してみてください。
一方、厚型PS2からBIOSを吸出すには、PS2のメモリーカードから吸出しソフトを起動するしかありません 。
PS2のメモリーカードから吸出しソフトを起動するには、
PCでPS2のメモリーカードに吸出しソフトを起動するためのソフト書き込まなければなりません 。
ここで問題となるのが、PCでPS2のメモリーカードにソフトを書きこむには『メモリーカードアダプター』が必要で、
この『メモリーカードアダプター』が今ではとても高騰してしまっていることです。
2022年2月現在、値段は6000円~で取引されています。
厚型PS2のBIOS吸出しには『FMCBメモリーカード』を購入すればOK
私の手元にあるPS2は厚型PS2(SCPH-50000) です。
なので残念ですが『DVDから吸出しソフトを起動する方法』は使えません… 。
かと言って、高騰している『メモリーカードアダプター』をBIOSのためだけに買うのも避けたい 。
と、往生際悪く調べていたところ、
『メモリーカードアダプター』で行うソフト書き込み済の『PS2メモリーカード』が売っていました!
吸出しソフトを起動するのに必要なソフトが『Free McBoot』というので、『FMCBメモリーカード』として販売されています 。
2022年2月現在、値段は1600円前後で、バージョンは1.966が最新の様です。
私はヤフオクで買いましたが、Amazonや楽天等でも販売されています。
BIOS吸出しの流れとしては、
USBメモリーにBIOS吸出しソフトを入れておき、
『FMCBメモリーカード』からUSBメモリー内のBIOS吸出しソフトを起動 。
吸出したBIOSはUSBメモリーに保存される ことになります。
ですので、USBメモリーが必要 です。
USBメモリーは2GBが推奨で、8GB以下のものを用意 。
容量の大きなUSBメモリーはPS2で認識しないとのこと。
私は手元にある古い8GBのUSBメモリーを使いました。
PS2メモリーカード内のセーブデータを『USBメモリー』にコピーこともできます。
『USBメモリー』に入れたセーブデータは、PCに保存してエミュレーターで続きを遊ぶことも可能です。
詳細はグーグル先生に聞いてみてください。
通常のBIOS吸出し手順
私がヤフオクで買ったFMCBメモリーカードはBIOSを吸出し易い様にソフトが改造されたもの でした。
私の作業内容は参考にならないかもしれません。
なので、通常のFMCBメモリーカードで吸出す手順を軽くご紹介 しておきます。
実際に私が作業した訳ではないので、詳しくはグーグル先生に聞いてみてください 。
他の方のPS2のBIOS吸出し作業の記事と比較しても、『メモリーカードアダプター』での作業がないだけで、その他の作業内容は同様になります。
0. 使うもの
- PC
- PS2実機(と各種ケーブル・コントローラー)
- FMCBメモリーカード
- 8GB以下のUSBメモリー
- DUMPBIOS_USB.ELF(USBメモリーに入れるBIOS吸出しソフト)
『DUMPBIOS_USB.ELF』URL:https://drive.google.com/file/d/0BygT1_PMsquDZVBwX3Q5NVFKcDg/edit?resourcekey=0-CcTJz97q2FgspQJ29ddmmA
※DUMPBIOS_USB.ELFは、FMCBソフトと相性がある可能性があるので、吸出しに失敗したら同名の別ファイルを探してみてください
1. USBメモリーをFAT32にフォーマットする
USBメモリーのフォーマット方法は、下記『私のBIOS吸出しの様子』に画像付きで説明しています 。
フォーマット方法がわからない場合はそちらを参照してください。
2. 『DUMPBIOS_USB.ELF』をUSBメモリー直下にコピー
『DUMPBIOS_USB.ELF』をダウンロードし、USBメモリーの一番上にコピーします。
『DUMPBIOS_USB.ELF』がBIOSを吸出すためのソフトで、このソフトを『FMCBメモリーカード』で起動させます。
3. PS2での吸出し作業
PS2にFMCBメモリーカードとUSBメモリーを挿して、PS2を起動
FMCBメモリーカードをメモリーカードスロットに、USBメモリーをUSBポートに挿入します。
PS2本体の電源・コントローラー等のセッティングをし、ディスクが入っていないことを確認して、電源ON。
メニューから『uLaunchELF』→『FileBlowser』→『mass:』→『DUMPBIOS_USB.ELF』を選択
PS2のメニュー画面が表示されます。
メニューは通常の2つから増えているはずです。
新しく表示されたメニューから『uLaunchELF』メニュー→『FileBlowser』→『mass:』→『DUMPBIOS_USB.ELF』と進みます。
『mass:』はUSBメモリーのことを指します。
この操作でUSBメモリーの中の『DUMPBIOS_USB.ELF』を起動します。
20分ほど放置
『DUMPBIOS_USB.ELF』を選択すると、BIOSの吸出しが始まります。
画面は進捗状況が表示されるか、真っ暗なのかはわかりません。
画面が真っ暗の場合、いつ完了するかは不明なので余裕をもって20分程度放置します。
PS2の電源を切って、USBメモリーを取り外す
BIOSの吸出しが完了、もしくは20分程度経過後、PS2の電源を切って、USBメモリーを取り外します。
4. PCで吸出したBIOSを確認・保管
最後に、PCでUSBメモリーの内容を確認します。
PCにUSBメモリーを挿して、『~.BIN』等のファイルがあればOK。
PCに取り外したUSBメモリーを挿入し、中に『SCPH-●●●●●_BIOS_V●_JAP_●●●.BIN』等のファイルがあれば成功です。
USBメモリー内のファイルをPCにコピペ
最後に、使用するときに便利な様に、吸出したBIOSをPC内の保存しておきます。
以上が、通常のFMCBメモリーカードでのBIOS吸出しの手順 です。
私のBIOS吸出しの様子
それでは、私がヤフオクで購入した『改造FMCBメモリーカード』での吸出し方法 をご紹介します。
0. 使うもの
- PC
- PS2実機(と各種ケーブル・コントローラー)
- 改造FMCBメモリーカード
- 8GB以下のUSBメモリー

1. USBメモリーをFAT32にフォーマットする
まずは、USBメモリーを『FAT32』という形式でフォーマットします。
USBメモリーをPCに挿入→PC表示→USBメモリーを右クリック→フォーマット
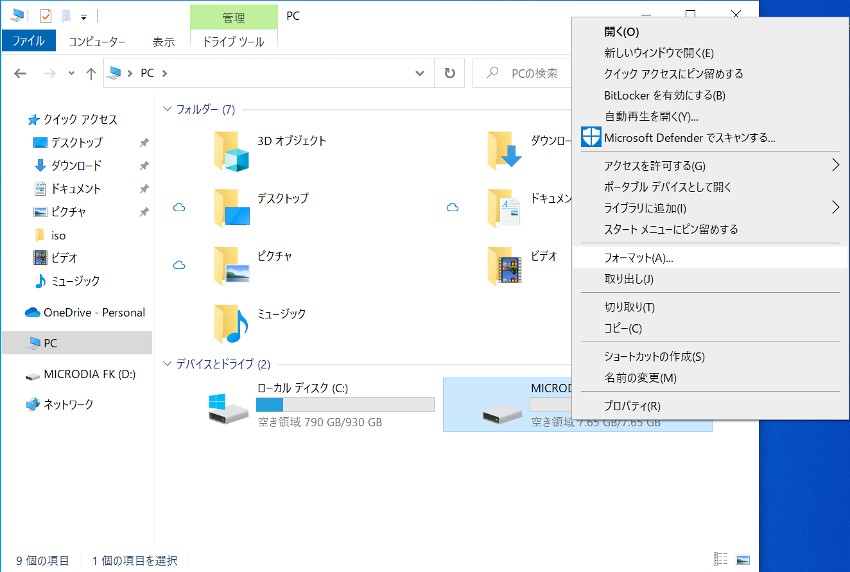
ファイルシステムが『FAT32』になっていることを確認→開始
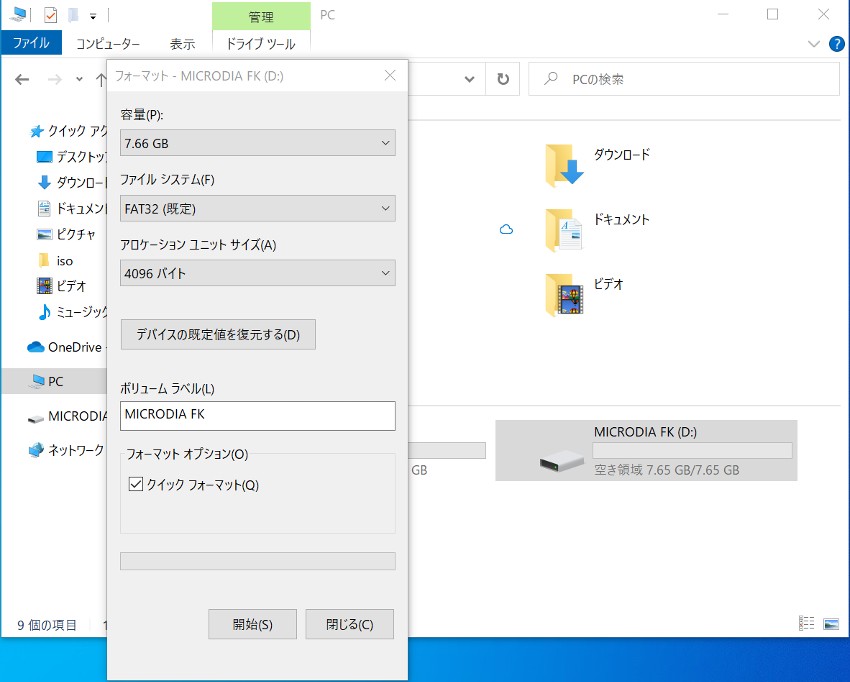
フォーマット完了→USBメモリー取り外し
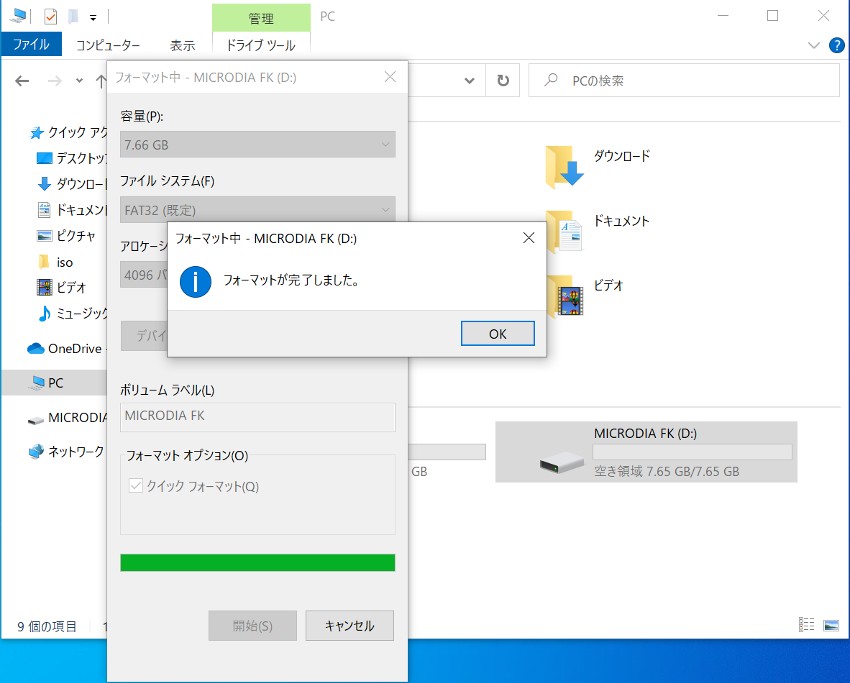
2. PS2での吸出し作業
いよいよPS2でBIOSを吸出していきます。
PS2にFMCBメモリーカードとUSBメモリーを挿して、PS2を起動
FMCBメモリーカードをメモリーカードスロットに、USBメモリーをUSBポートに挿入します。
PS2本体の電源・コントローラー等のセッティングをし、ディスクが入っていないことを確認して、電源ON。
画像はUSBハブを使用していますが、PS2本体のUSBポートでOKです。
私は『PS2 TO HDMI』のUSBケーブルがある関係で作業がしにくかったためUSBハブを使用しました。

メニューから『BIOS吸出し』を選択
PS2のメニュー画面が表示されます。
メニューは通常の2つから増えています。
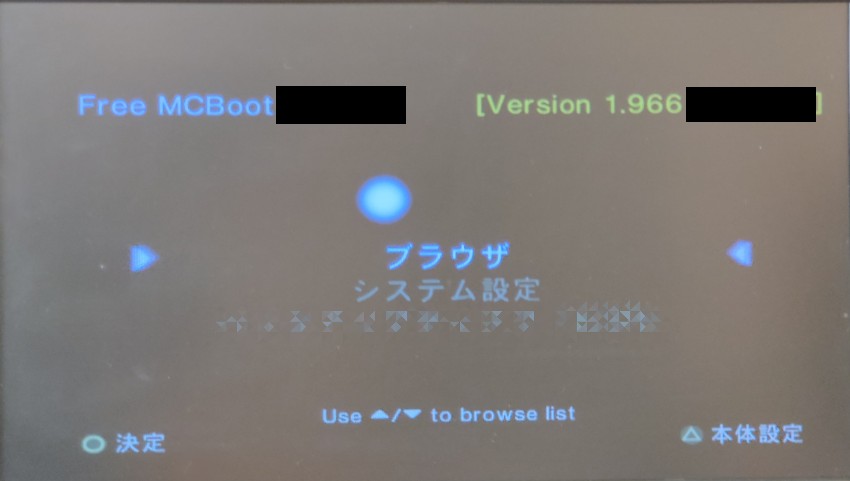
私の購入した『改造FMCBメモリーカード』には『BIOS 吸い出し』というメニューがあるので選択します。
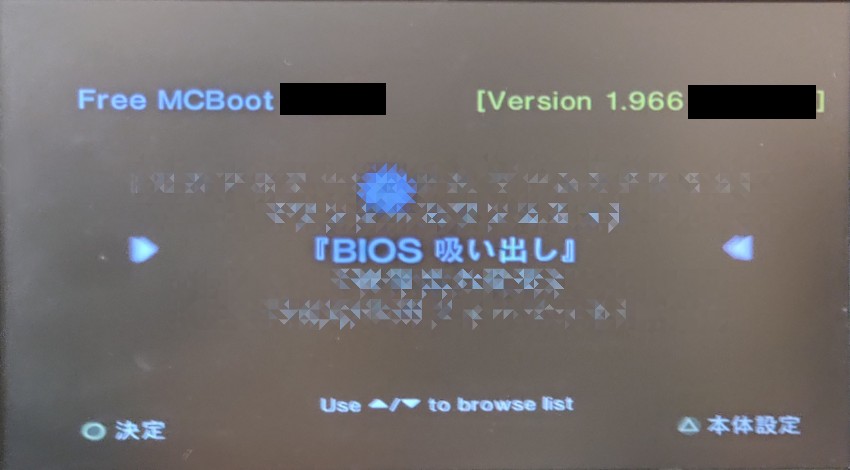
20分ほど放置
『BIOS 吸い出し』メニューを選択すると、BIOSの吸出しが始まります。
画面が真っ暗で、いつ完了するかは不明なので余裕をもって20分程度放置しました。
ちなみに、その間USBメモリーのランプは点灯したまま変化がありませんでした。
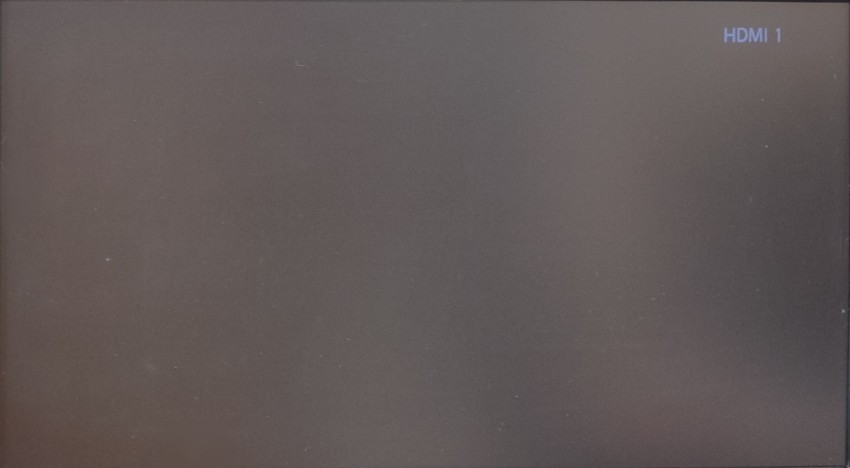
PS2の電源を切って、USBメモリーを取り外す
20分程度経過後、PS2の電源を切って、USBメモリーを取り外します。
3. PCで吸出したBIOSを確認・保管
最後に、PCでUSBメモリーの内容を確認します。
PCにUSBメモリーを挿して、『~.BIN』等のファイルがあればOK。
PCに取り外したUSBメモリーを挿入し、中に『SCPH-●●●●●_BIOS_V●_JAP_●●●.BIN』等のファイルがあれば成功です。
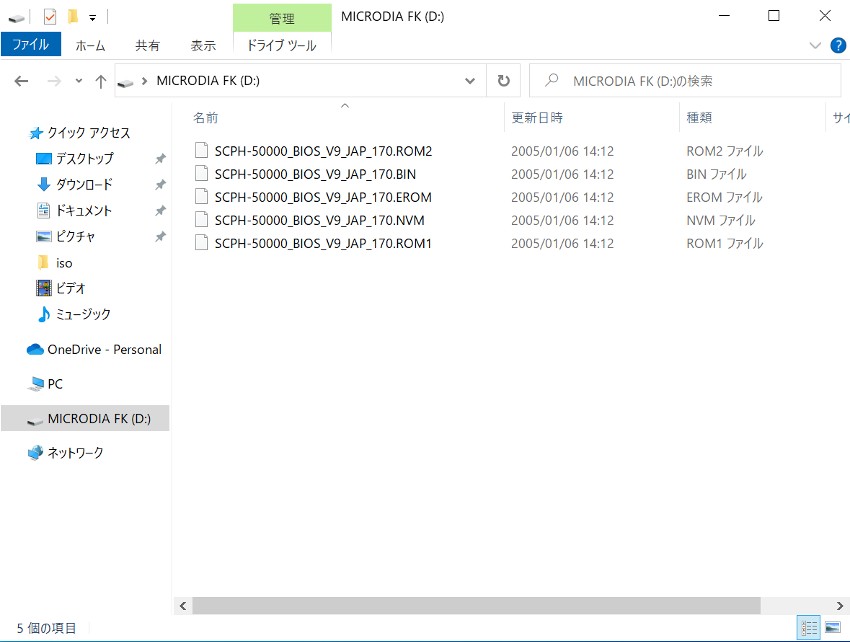
USBメモリー内のファイルをPCにコピペ
最後に、使用するときに便利な様に、吸出したBIOSをPC内の保存しておきます。
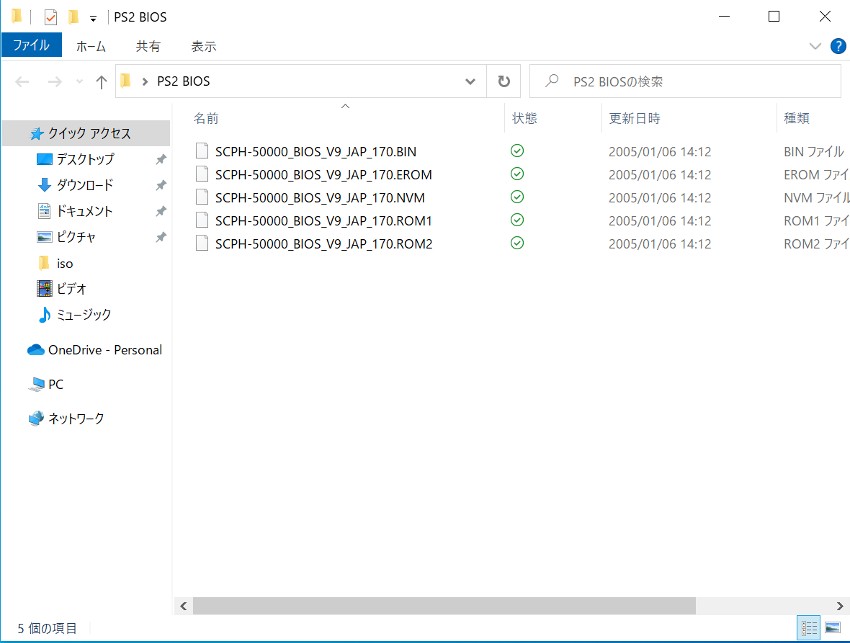
これでPS2のBIOS吸出しが完了 しました。
まとめ
今回はPS2のBIOSを実機から吸い出してみました 。
『FMCBメモリーカード』はAmazon 等で手軽に購入できて助かります ね。
私は、便利な『改造FMCBメモリーカード』を購入したため、少し手間が省けていますが、
通常の『FMCBメモリーカード』でも正直あまり変わらないです。
なお、こちらの記事は自分の忘備録として記載しています。
参考にされる方がいましたら、あくまで自己責任でお願いいたします 。
PS1・PS2のソフトの吸出し方法はこちら↓
PS1のBIOSをプレステ公式からダウンロードする方法はこちら↓
PSPのソフトの吸出し方法はこちら↓
3DSの改造方法【Ver.11.15.0-47J】 はこちら↓
改造済3DSでDSソフトを吸出す方法はこちら↓
【Citra専用】改造済3DSで3DSソフトを吸出す方法はこちら↓
WiiでGC・Wiiソフトを吸出す方法はこちら↓
WiiでGBAソフトを吸出す方法はこちら↓
『CartReader』のファームウェアアップデート方法についてはこちら↓
CartReaderでファミコンソフトを吸出す方法はこちら↓
CartReaderでスーパーファミコンソフトを吸出す方法はこちら↓
CartReaderでNINTENDO64ソフトを吸出す方法はこちら↓
CartReaderでゲームボーイ(カラー)ソフトを吸出す方法はこちら↓
CartReaderでゲームボーイアドバンスソフトを吸出す方法はこちら↓

CartReaderでネオジオポケットソフトを吸出す方法はこちら↓
使っているPCについてはこちら↓











