先日ジャンクで購入したWii Uは無事動作確認ができました 。
今回は、前の持ち主のデータが入ったままだったので初期化・初期設定をしていきます 。
初期化方法
1. インターネット接続方法(不要かも?)
とりあえずインターネットに接続していきます。
もしかしたら初期化には不要だったかもしれません。
1-1. ホーム画面→本体設定を選択
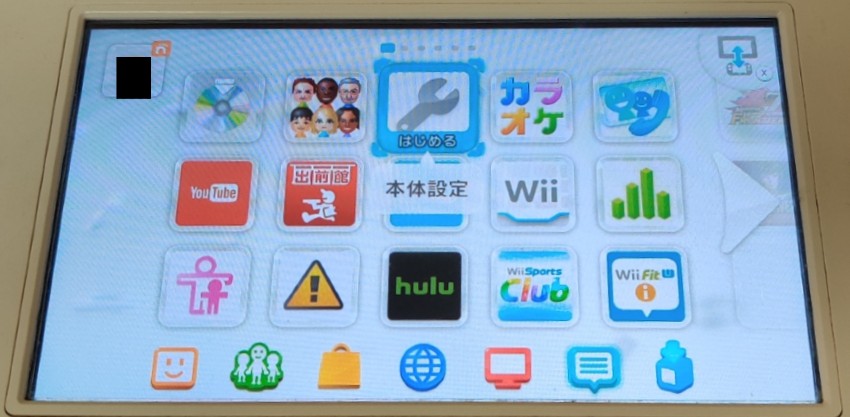
1-2. インターネット接続メニューを選択
本体設定の下の方のメニューの一番左にある『インターネット』のメニューを選択
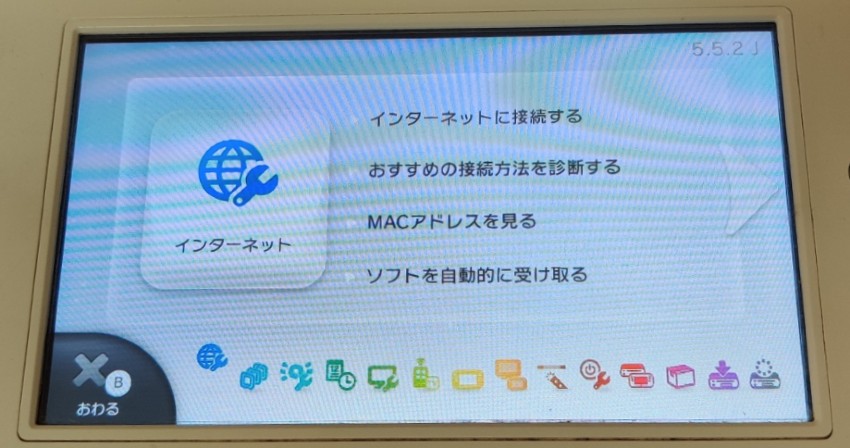
1-3. 『インターネットに接続する』を選択
一番上の『インターネットに接続する』を選択
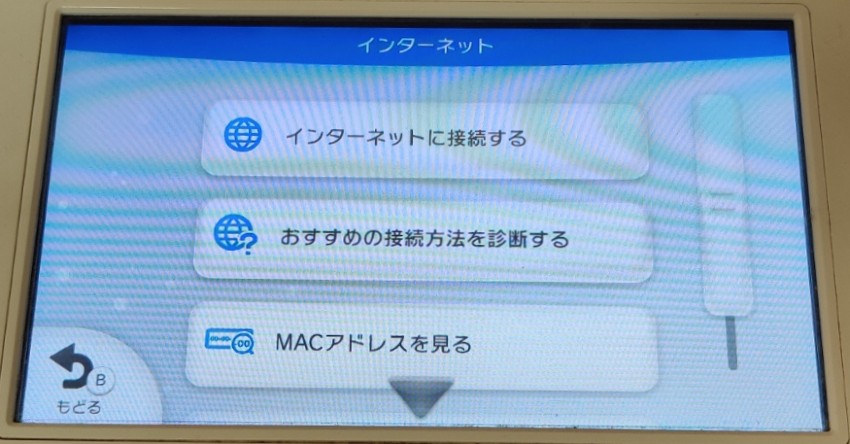
1-4. 接続するアクセスポイントを選択
電波をキャッチできているアクセスポイントが表示されるので、接続するアクセスポイントを選択
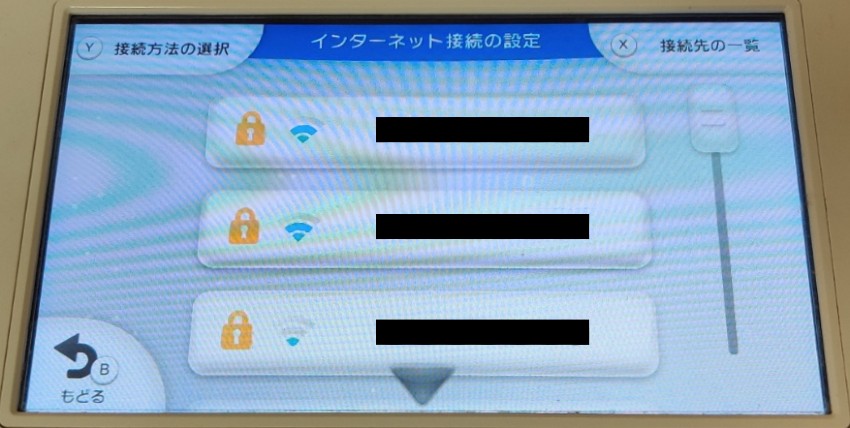
1-5. アクセスポイントのセキュリティーキーの入力
接続したいアクセスポイントのセキュリティーキーを入力→右下OKを選択
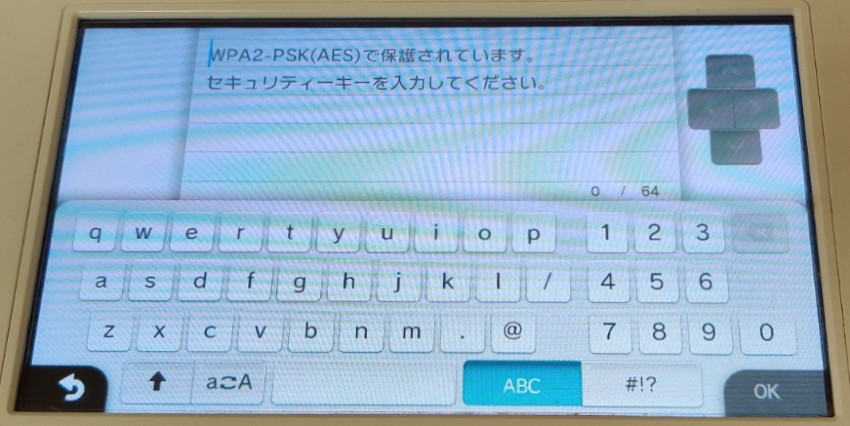
1-6. インターネット接続完了
接続テストに成功すればインターネット接続完了です。
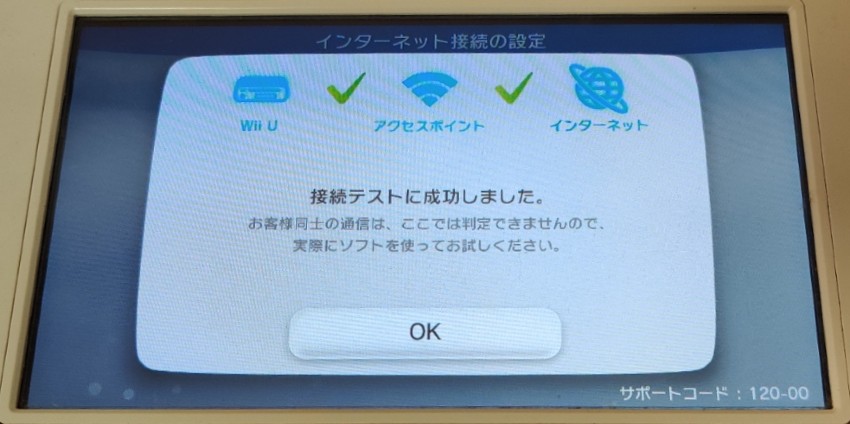
2. 保護者による使用制限の解除方法
続いて初期化しようとしたら保護者による使用制限がされていることが判明 。
解除しないと初期化できないため、保護者による使用制限の解除をしていきます。
2-1. 保護者による使用制限のため初期化ができないことが判明
保護者による使用制限がされていると知らずに初期化のメニューを進んでいきます。
2-1-1. ホーム画面→本体設定を選択
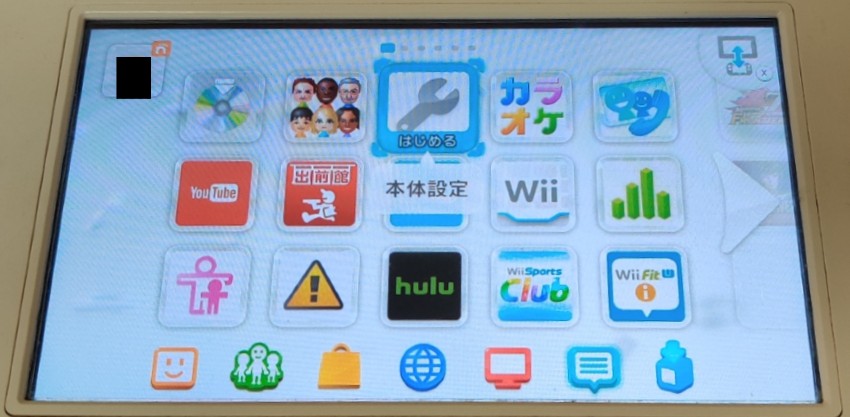
2-1-2. 本体の初期化メニューを選択
本体設定の下の方のメニューの一番右にある『本体の初期化』のメニューを選択
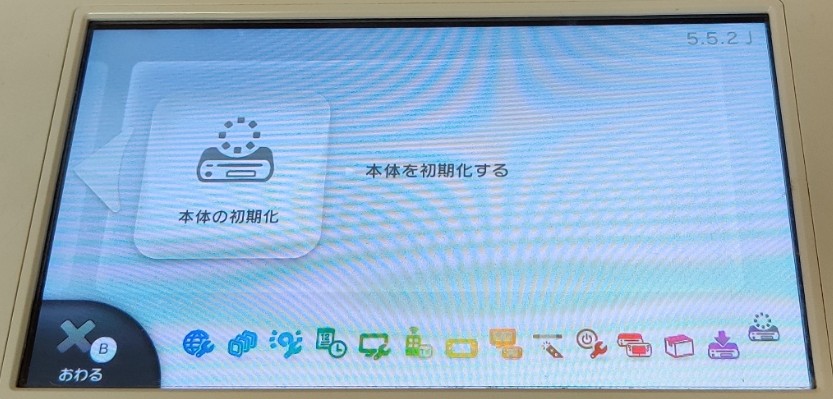
2-1-3. 保護者による使用制限で暗証番号を入力
ここで暗証番号の入力が求められます。
嫌な予感がしつつ、『OK』を選択
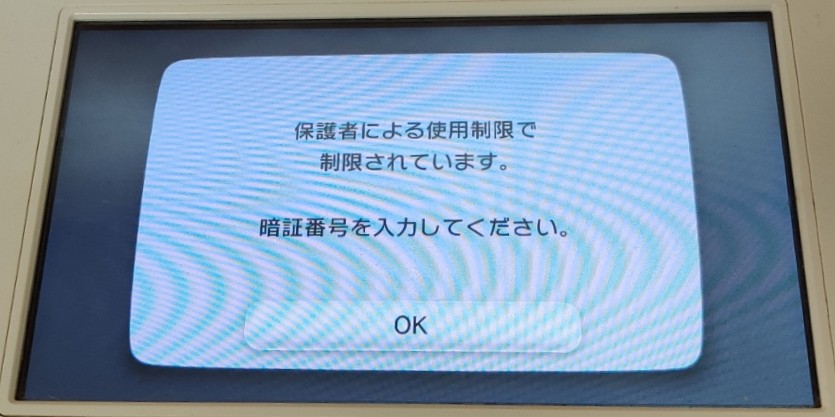
次の画面で4桁の暗証番号の入力が必要 になります。
中古で購入したので、もちろん暗証番号はわかりません 。
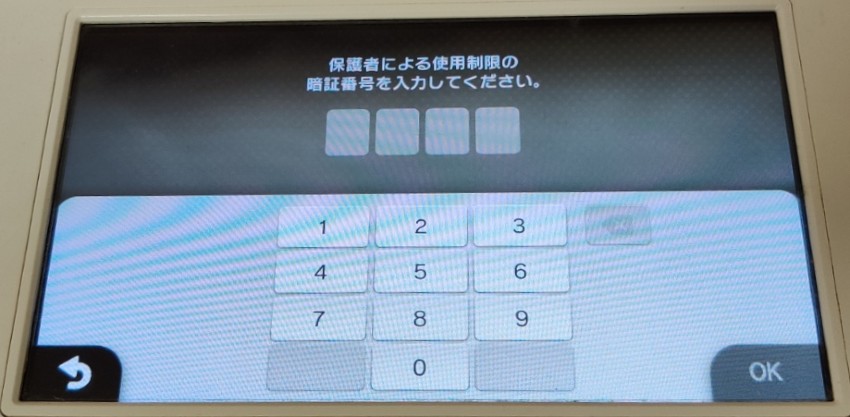
解除方法を探したところ、ニンテンドーのサイトに記載がありました。
【Wii U】「保護者による使用制限」の暗証番号を忘れてしまいました。どうすればよいですか?
以下、こちらのサイトを参照しながら進めます。
2-2. 日付と時刻を設定
2-2-1. ホーム画面→本体設定を選択
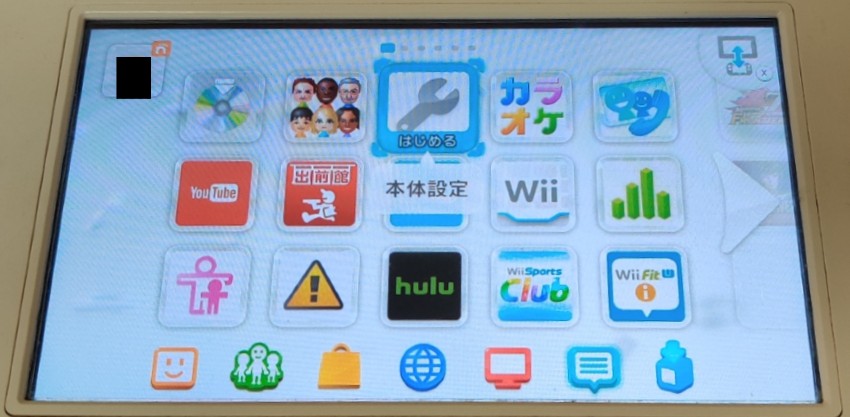
2-2-2. 日付と時刻を選択
本体設定の下の方のメニューの左から4つめにある『日付と時刻』のメニューを選択
日付と時刻が現在の日時と違っていれば正しい日時に修正
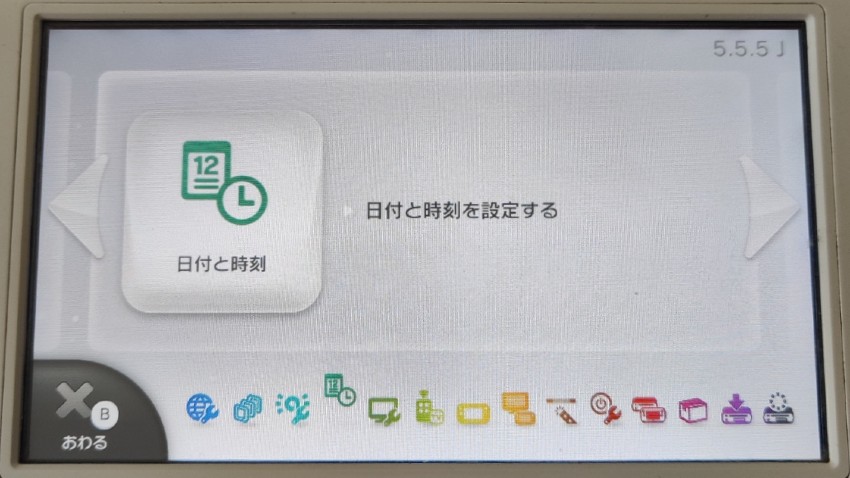
2-3. 保護者による使用制限の解除
2-3-1. ホーム→保護者による使用制限を選択
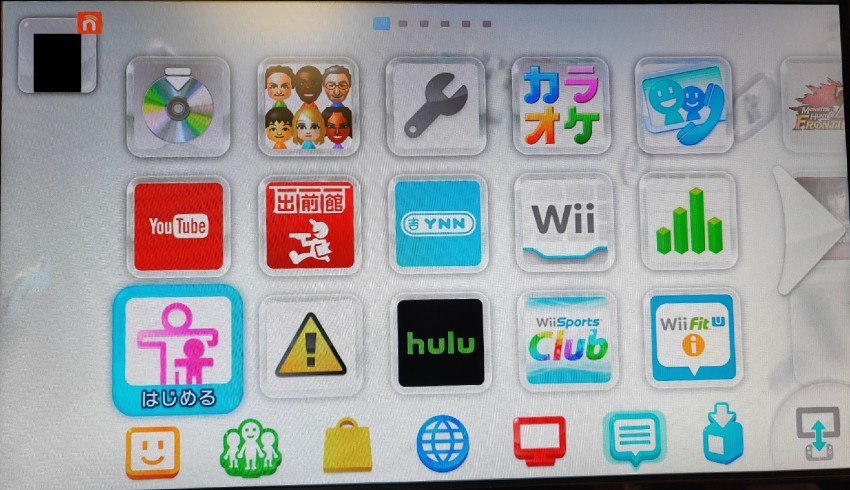
(ここだけテレビに表示した画面を撮影してしまいました)
2-3-2. 暗証番号の入力→『忘れた』を選択
暗証番号がわからないため、右上の『忘れた』を選択
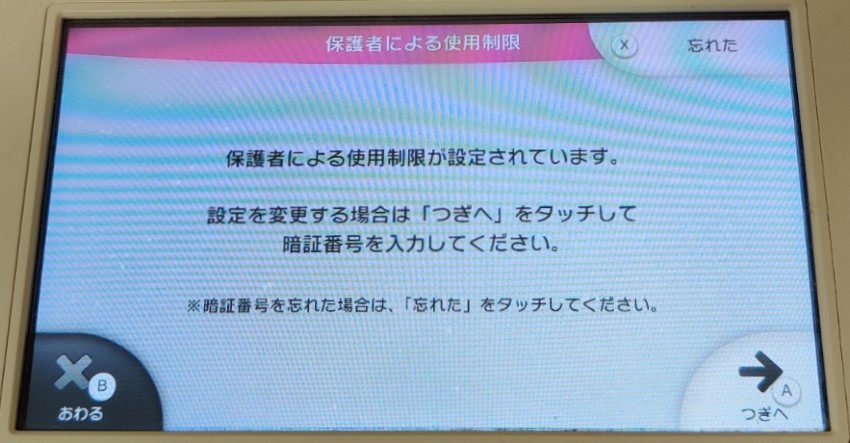
2-3-3. 秘密の質問の回答→『忘れた』を選択
秘密の質問もわからないので、右上の『忘れた』を選択
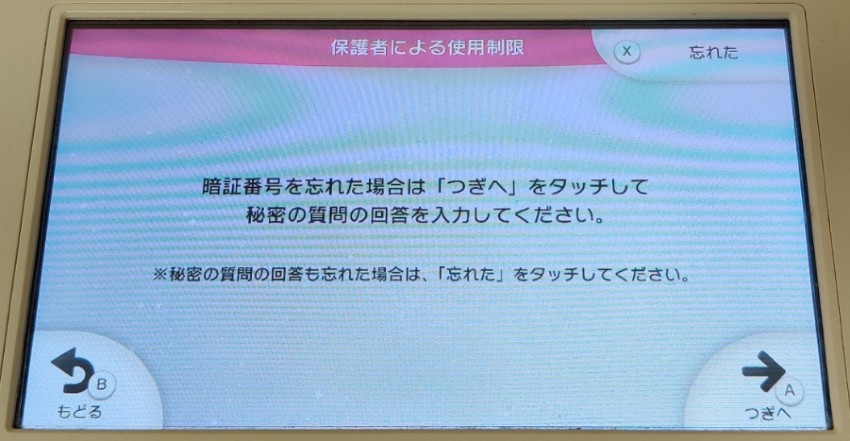
2-3-4. 『お問い合わせ番号』が表示される

2-3-5. 任天堂テクニカルサポートセンターに電話する
恐らく受付時間は平日10:00-18:00で、働いている人は少し厳しいかも。
2-3-5-1. 電話をかけて、ガイダンスに従って進む
1 「保護者による使用制限」の暗証番号をお忘れの方
2-3-5-2. オペレーターさんにつながる
オペレーターさんが電話口に出てくれるので、
『中古で購入したWii Uを初期化しようとしたら使用制限がかかっていたので解除したい』と伝えます。
すると、『年齢』と『生年月日』、画面の『お問い合わせ番号』を聞かれるので答えます。
子供が保護者に黙って解除しない様に『年齢』と『生年月日』確認しているのだと思います。
その後、口頭で『マスターキー』を教えてもらえます。
2-3-6. マスターキー入力
『お問い合わせ番号』の画面で『つぎへ』を選択すると、『マスターキーを入力してください』と表示されます。
電話で教えてもらった『マスターキー』を入力します。
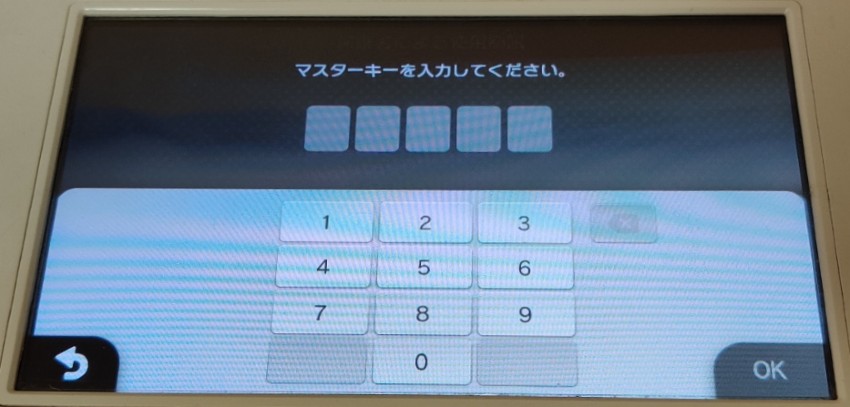
2-3-7. 設定消去を選択
マスターキーを入力し、『OK』を選択すると『保護者による使用制限』の変更画面が表示されます。
右上の『設定消去』を選択
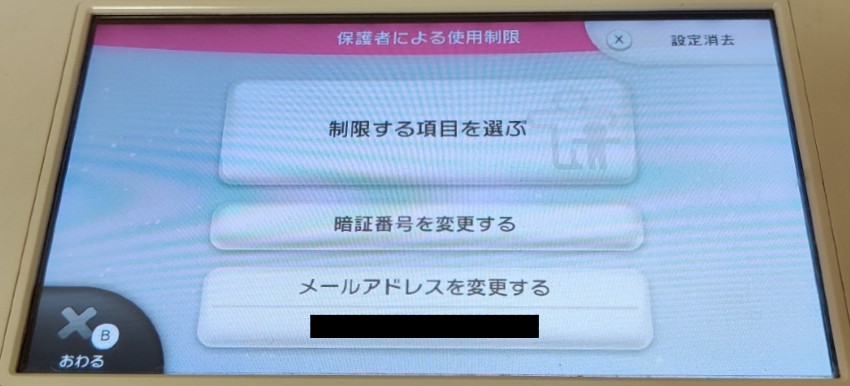
2-3-8. 保護者による使用制限消去の確認画面→消去するを選択
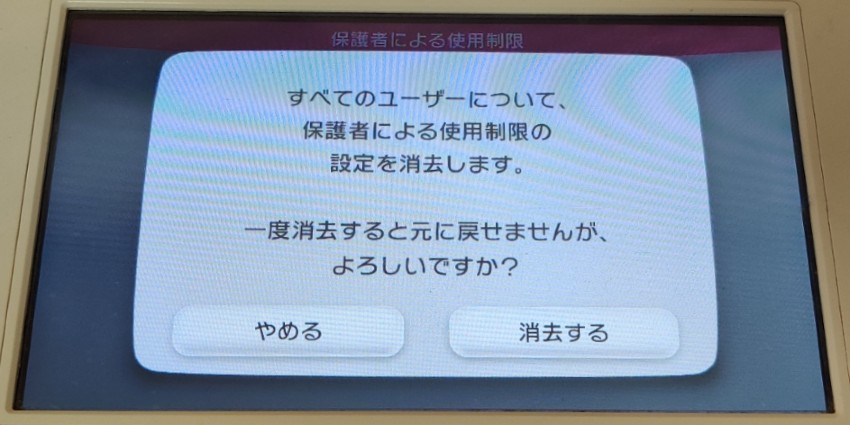
2-3-9. 保護者による使用制限の消去完了
『OK』を選択してホーム画面に戻って終了です。
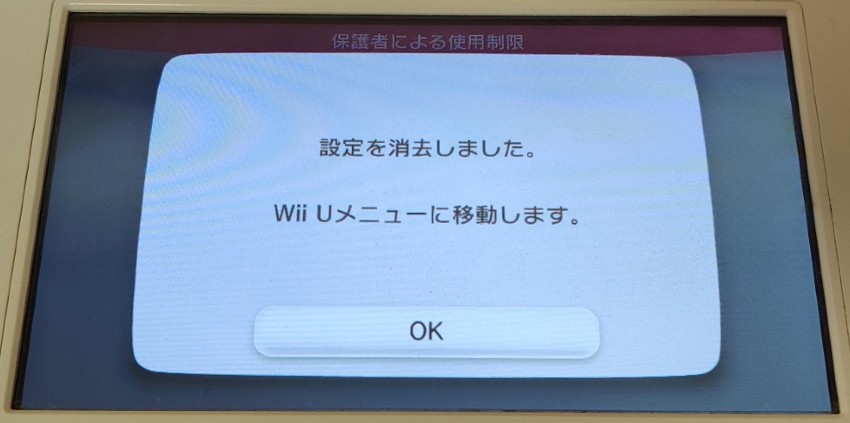
3. 初期化方法
これで『保護者による使用制限』が解除され、初期化できるようになりました 。
初期化の方法を見ていきます。
3-1. ホーム画面→本体設定を選択
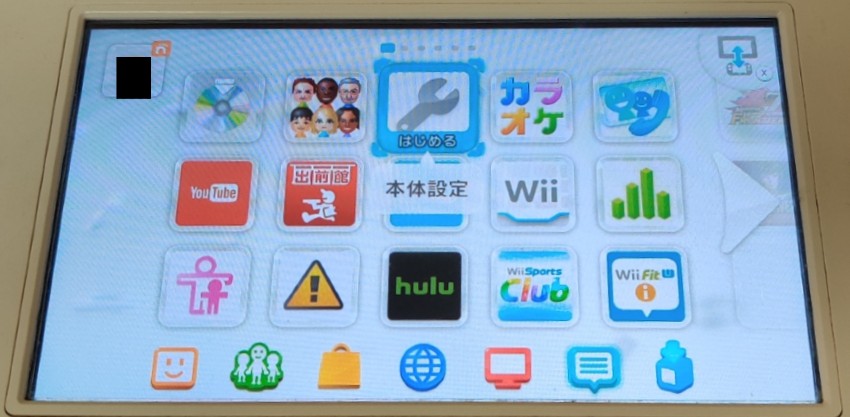
3-2. 本体の初期化メニューを選択
本体設定の下の方のメニューの一番右にある『本体の初期化』のメニューを選択
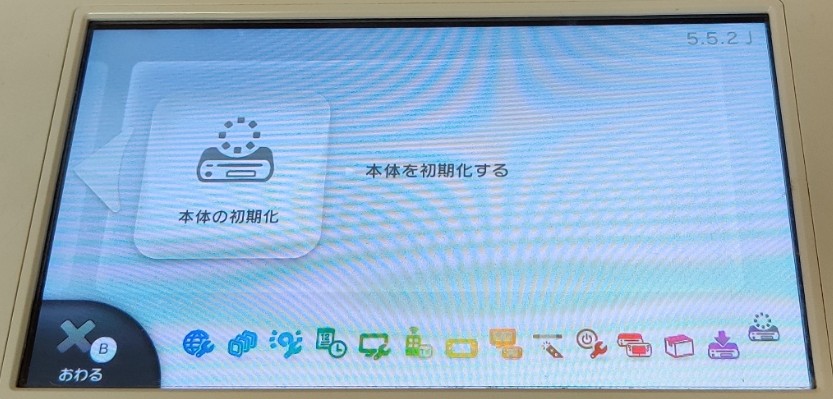
3-3. 注意事項の確認→『つぎへ』を選択
すると、ゲームパッドにテレビに表示されている注意事項を読むように指示されます。
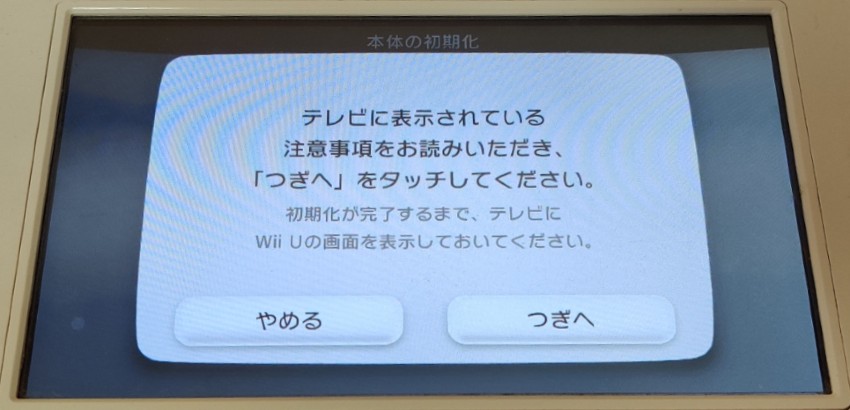
テレビの表示内容はこちらです。
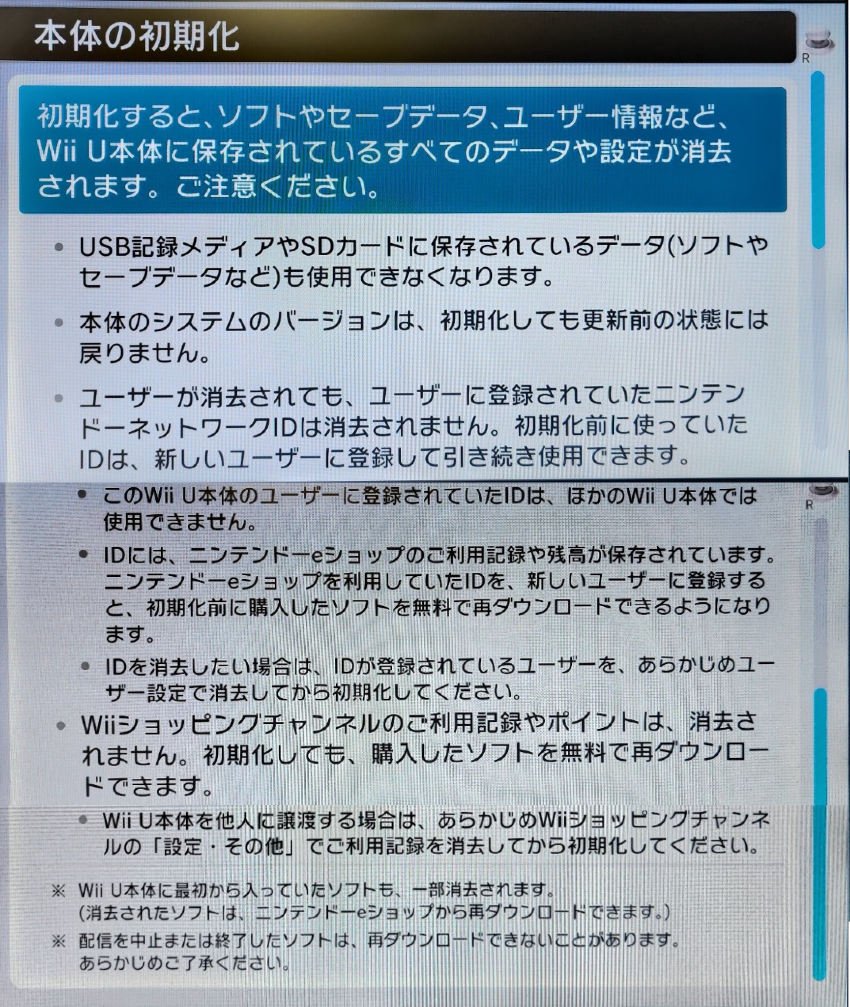
テレビの表示内容を確認後、ゲームパッドの『つぎへ』を選択
3-4. 『初期化する』を選択
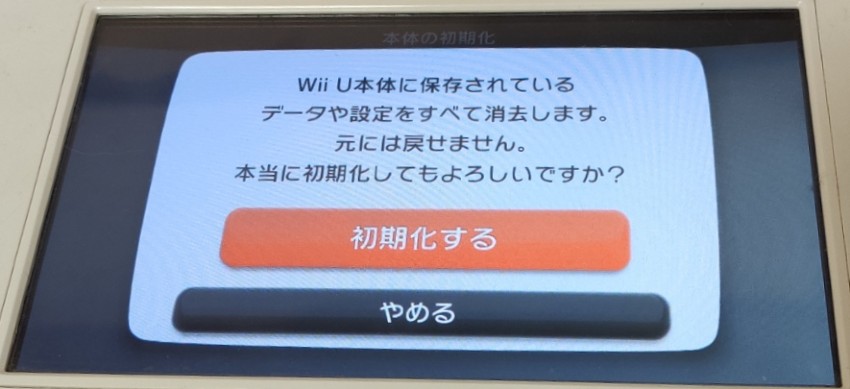
3-5. 注意事項を読んで『次へ』を選択
この際のテレビの画面を残していないのですが、電源を切らずに待つ様指示がありました。

3-6. 初期化が終わるまで待つ
初期化が終わるまで、電源を切らずに待ちます。
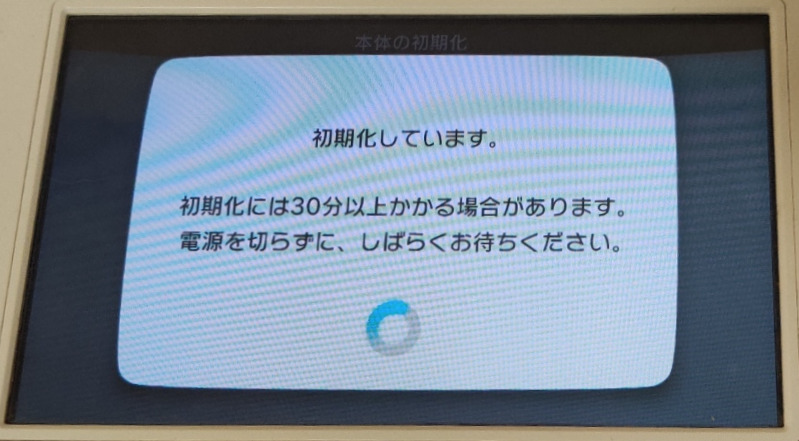
3-7. 初期化終了→自動で電源OFF
自動で電源が切れたら初期化完了です。
まとめ
今回は、中古で購入したWii Uの初期化 をしました。
中古ですと、ゲーム機の特性上『保護者による使用制限』がかかっているものも多くある と思います。
私と同様に困っている方の役に立てると嬉しいです。
次回は、Wii Uの初期設定 をしていきます。
【続き】Wii Uの初期設定 と 本体パッケージソフト・元所有者購入ソフトの再ダウンロード方法はこちら↓
Wii U VC(バーチャルコンソール)のお得な買い方とインストール方法はこちら↓
今回初期設定したジャンクWii Uの動作確認についてはこちら↓
Wii U本体の外装清掃・ゲームパッドの分解清掃をした話はこちら↓
3DS・Wii Uのクレカ・電子マネー取扱終了後もクレカでチャージする方法はこちら↓




