ジャンクで購入したしたWii U について、
動作確認 をして
ペアレンタル設定の解除・初期化 をして
初期設定 をしました。
Wii U ゲームパッドにかなり汚れがあるので、分解清掃をしていく後編 です。
前編はこちら
一部作業の順番を入れ替えた方が効率がいいと感じた部分があり
画像の順番を入れ替えてあります 。
違和感があると思いますが、行き当たりばったりの素人作業のためご了承ください。
また、この記事を参考に分解清掃する際は自己責任 でお願いいたします。
液晶を外す
ボタンの漂白をしている間に、外装の掃除をします。
まず、掃除のために液晶を外していきます。
液晶下の基盤が繋がっているコネクタを外します。

コネクタが外れたら、基盤はよけておきます。
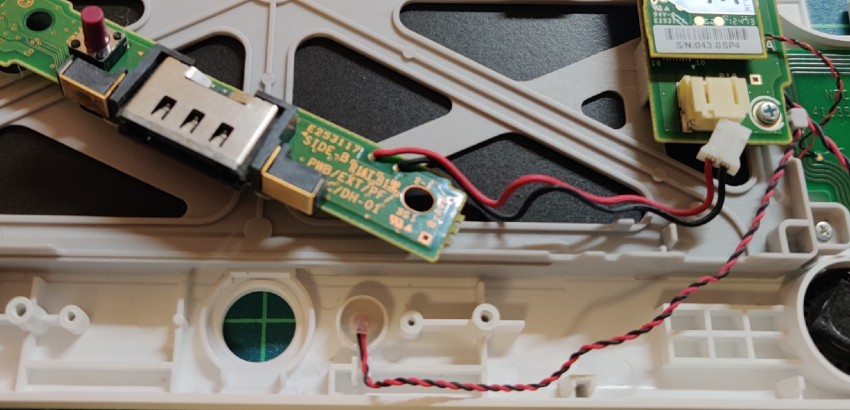
メイン基板を外していきます。
+ねじ(赤丸)を3本外します。

右上のフレキシブルケーブルを外します。

グレーのストッパーを立てて

引き抜きます。

中央上部のフレキシブルケーブルを外します。

グレーと黒のストッパーを立てて(なぜか上げる方向が反対)

ケーブルを引き抜きます。

続いて、液晶下のマイクを外します。

半透明のゴムがはまっているだけなので、引き抜くと外れます。
ピンセットなどでゴムを引っ張って外します。
コードを引っ張ると断線の可能性がある ので注意。

マイクが外れたら、メイン基板を上に持ち上げると外れます。
すると、左上のWi-Fi部品のケーブルが引っ掛かります。
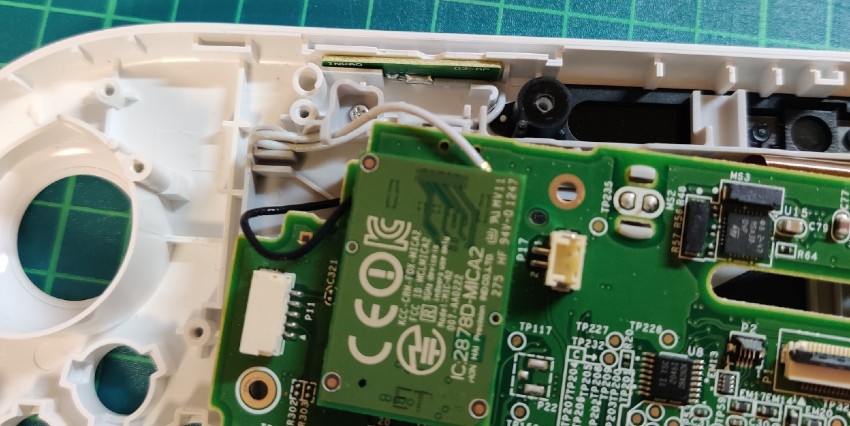
数か所のフックに引っ掛かっているケーブルを外します。

ケーブルは外れましたが、その先の基盤が外れませんでした 。
グレーの液晶カバーのため指が入らないので、この基盤は液晶カバーを外した後で外します 。

白いWi-Fiケーブルの次は黒いWi-Fiケーブルを外します。
こちらも数か所のフックに引っ掛けながら配線されています。

ケーブルを外して、

その先の基盤も外します。こちらは簡単に抜けました。

グレーの液晶カバーを外します。
+ねじ(赤丸)を4つ外します。

+ねじを外したら液晶カバーを持ち上げて外します。
外す際は、上部と右のフレキシブルケーブル3本に注意 しながら持ち上げます。

液晶カバーが外れました。

先ほど外れなかった右上のWi-Fiの基盤を外しておきます 。


液晶上部のカメラ部分のカバーを外します。

カバー下にも汚れ がありますね…。

いよいよ液晶を外します。
液晶は赤丸部の金具で固定されており、液晶の表面から押し上げると外れます。
液晶は両面テープ等で貼り付けられてはいません 。
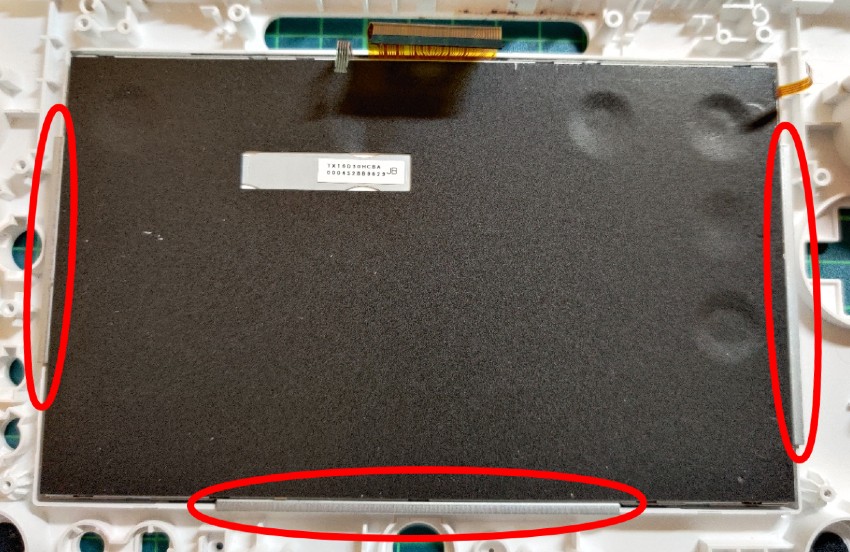
液晶が外れました。

外装の掃除をする
外装の掃除をしていきます。
掃除前
液晶の周囲のホコリ

ボタン穴の奥の汚れ

ボタン穴の裏側・側面の合わせ目の汚れ

裏ふたのねじ穴隠しの汚れ

側面にキズ

外装のキズの研磨
外装のキズは、持った時にザラザラした手触りが気になる ので
思い切って研磨スポンジで削ります 。
研磨スポンジは家にあったものを使いました。

研磨後はツヤがなくなってしまいましたが、サラサラした手触りになりました 。

外装の清掃
汚れを落としていきます。
(効率よい順番になる様、作業の順序を入れ替えているため画像は基盤がついています)
まずは、ナイロンブラシでホコリを取り除きます。

その後、ウェットティッシュで汚れを拭きとっていきます。
ボタン穴等、細かい部分はつまようじにウェットティッシュを巻き付けて掃除 しました。

掃除後
各部汚れを取りました。
一番汚れの酷かった正面裏側

ボタン穴もキレイになりました。

液晶周囲
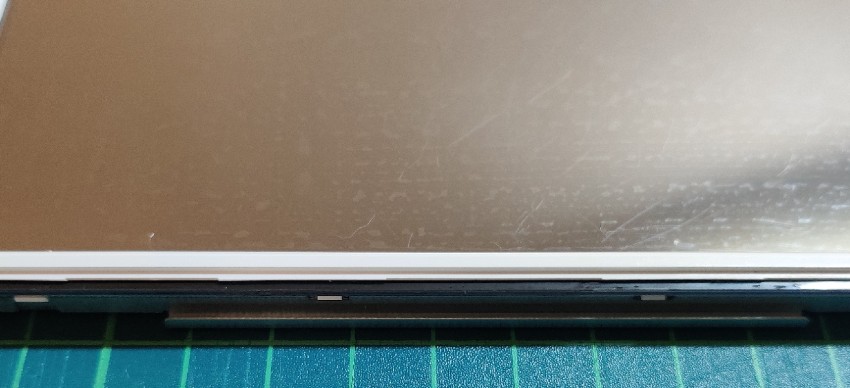
背面外装の内側

背面外装の外側
ねじ穴隠しの汚れもキレイに拭き取りました。

電池ふた


外装の掃除はここまでです。
機械部分の掃除
ここからは、組立をしながら基盤を清掃していきます。
無水エタノールをペットボトルのフタに少量出して 、

綿棒を用意 します。

液晶取り付けます。
左右と下の3つの金属レールにプラスチックの枠をはめます。

カメラ部カバーを清掃し、取り付けます。上から置くだけです。

液晶カバーも清掃し、取り付けますが、ここで2点注意するポイント があります。

1点目は液晶上部のフレキシブルケーブルを2本液晶カバーの隙間に通す こと。

2点目は液晶右上のフレキシブルケーブルを外に出す こと。

ケーブルを確認したら、+ねじ(赤丸)を4本止めます。

続いて、Wi-Fiの基盤・ケーブルを取り付けます。
黒いケーブルの先の基盤を右上にはめて

黒いケーブルを元通りに配線します。

液晶の裏もフックの下に通します。

白いケーブルの先の基盤を左上にはめます。

こちらも元通りに配線していきます。

配線を別角度から。フックにくねくねと配線します 。

Wi-Fiケーブルの配線が終わったら、メイン基板を取り付けていきます。
メイン基板を取り付ける際の注意点は3つ です。
1点目は、液晶画面上部のフレキシブルケーブル2本を基盤の穴に通す こと。

2点目は液晶右上のフレキシブルケーブルを外に出す こと。

3点目は、液晶右下のマイクの線とスピーカーの線の2つをメイン基板の下に通す こと。

メイン基板を置いた状態。

上記の3点を確認してからメイン基板を置きます。
カチッと合う場所がありますので、少しずらしながらはまる場所を探します。
メイン基板にケーブルを取り付けていきます。
まずは液晶上部のフレキシブルケーブル。

ストッパーを立てて、ケーブルを差し込みます。

ストッパーを倒せばOKです。

続いて、右上のフレキシブルケーブル。

ストッパーを立てて、ケーブルを差し込みます。
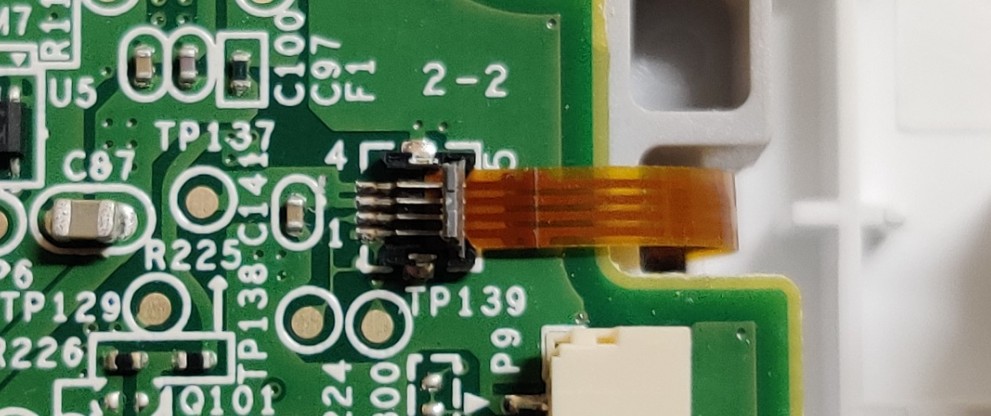
ストッパーを倒せばOKです。

メイン基板に、+ねじ(赤丸)を3つ取り付けます。

液晶下のマイクを清掃し、取り付けます。

マイクのゴムをはめて、ケーブルをストッパーに差し込みます。

右下のami-boを読み込む基盤を無水エタノールで掃除をしてから取り付けます。
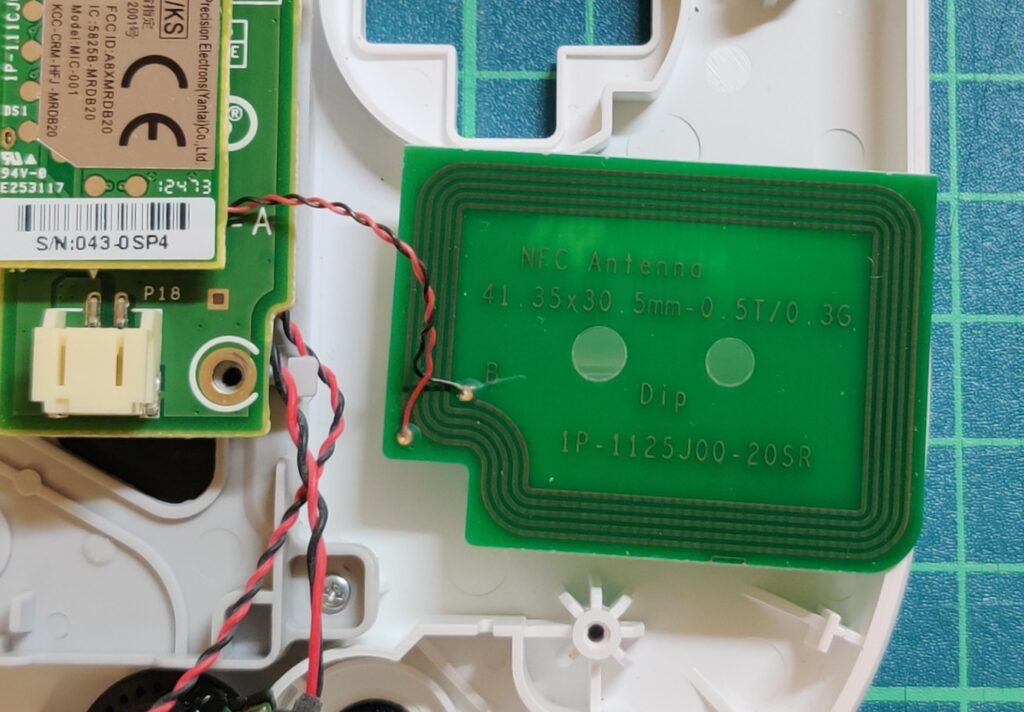
上から穴を合わせてはめるだけです。

スピーカーの表面を無水エタノールでを付けた綿棒で拭きます。
表面が柔らかいので、壊さない様に注意 。

液晶下の基盤を無水エタノールで拭いていきます。

コネクタ部分はエアダスターを吹きます。(このコネクタは何に使うのだろう?)

コネクタの両脇の接点を接点復活材で磨きます。

手元にある接点復活材はレトロゲーム復活材だけなので、これを使います。

本来は下記の様な接点復活材を使った方がいいと思います 。
接点復活材で磨いた後。白いサビ?がなくなりました。

もう一つの液晶下の基盤も無水エタノールで拭いていきます。

裏側のボタンの接点は接点復活材で磨きます 。

左右操作部のカバーを清掃していきます。

ここでは、ボタン接点を無水エタノールで拭きます。
十字キー、ABXY、START/SELECTの接点

ZL/ZRの接点は裏側にあります。
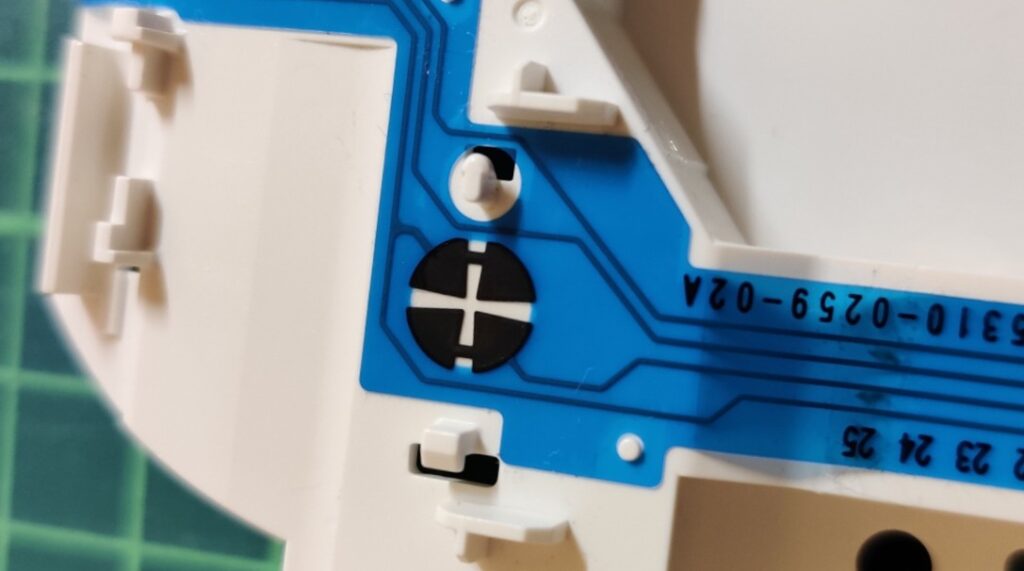
LRボタンの接点も忘れずに。

スティック基盤の掃除をしていきます。

まずはナイロンブラシでゴミを払います。

次にエアダスターで更にホコリを払います。
この際、スティックを上下左右に動かしながら、まんべんなく吹きます 。

ホコリが取れました。

これで清掃は完了です。
組立をする
最後に組み立てていきます。
プラスチックのボタンは酵素系漂白剤(ワイドハイターEX)に漬けて、3日間日光に当てました 。
以前よりは白くなりましたが、汚れの酷かったスティックのプラ部品はまだ少し黄色い です。
12月の曇りがちの日だったので、紫外線が足りなかったのだと思います。

右側操作部を組み立てる
右側の操作部を組み立てます。
スティックのプラ部品をスティック基盤に挿します。


ゲームパッドのスティック穴に入れて

Y字ねじ(青丸)を2本留めます。

スティック基盤から出ているコードのコネクタをメイン基板に挿します。

スティック下の十字キーをはめていきます。
ゲームパッドと十字キーボタンの右下の切り欠きを合わせて入れます。

ゴムパッドも同様に右下の切り欠きを合わせてはめます。

ゴムパッドの周囲を押して外れない様に取り付けます。

右側操作部のカバーを取り付けます。
向きを合わせて被せて

+ねじ(赤丸)を4本を止めます。

グレーのストッパーを立てて、フレキシブルケーブルを差し込み
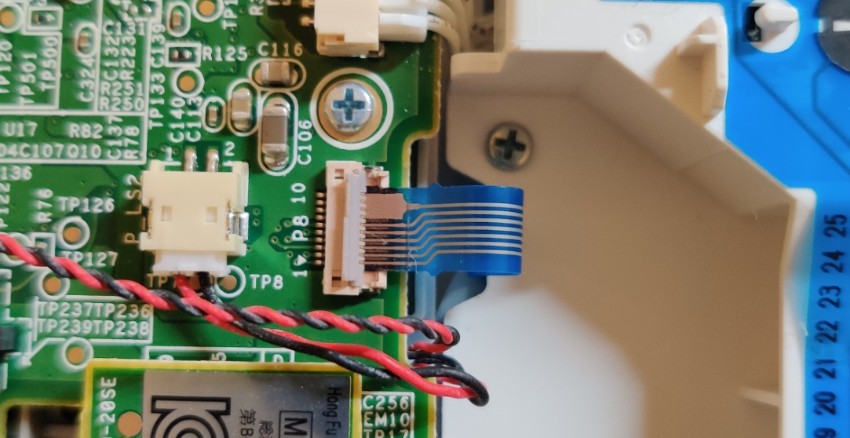
ストッパーを倒せばOKです。

左側操作部を組み立てる
続いて左側の操作部を組み立てていきます。
右側と同様にスティックのプラ部品をスティック基盤に挿します。


ゲームパッドのスティック穴に入れて、Y字ねじ(青丸)を2本留め、ケーブルのコネクタを差し込みます。
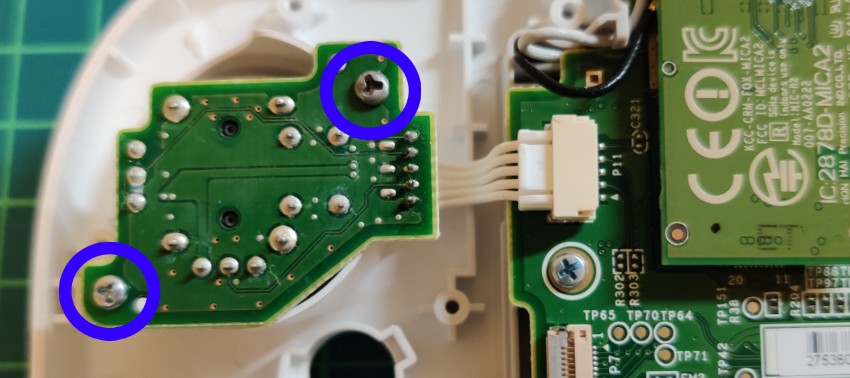
ABXYボタン・START/SELECTボタンをはめます。

プラスチックのボタンは出っ張りの合う穴に入れていけばOK です。
本来と違う穴には入りません 。

ゴムパッドをはめて、外れない様に周囲を押し込みます。

左側操作部のカバーを付けます。
向きを合わせて被せて

+ねじ(赤丸)を4本留めます。
カバーの一番下の穴はねじがない ので注意。
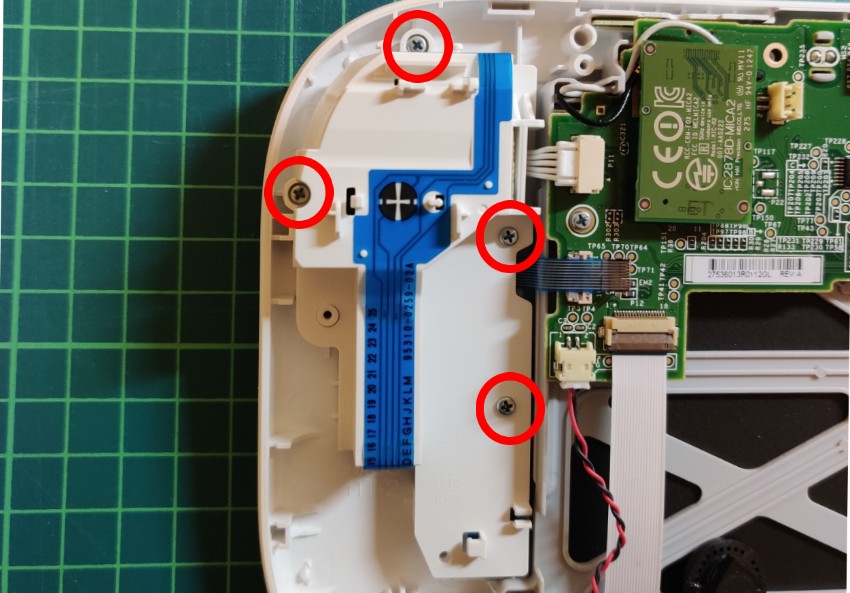
フレキシブルケーブルを差し込んで、グレーのストッパーを倒します。

スピーカーをはめる
次はスピーカーをはめていきます。
右側はスピーカーの穴に入れて、

赤丸部のゴムを切り欠きに押し込んで固定します。
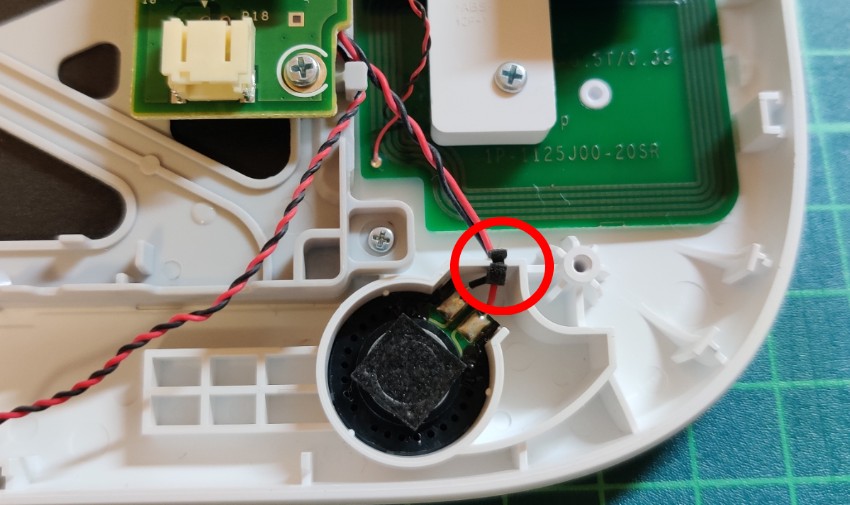
左側は

コードを引っ掛けるフック2か所とゴムで固定します。
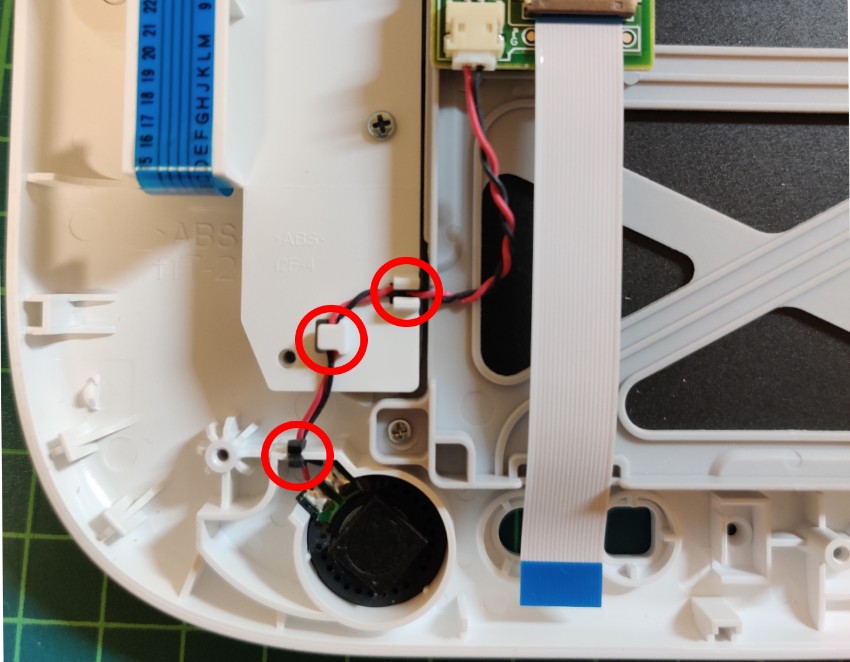
スピーカーの固定はこれで完了です。
液晶下を組み立てる
液晶下の部品を組み立てていきます。

プラスチックのボタンを入れます。
ここも本来の位置以外には入りません 。

ゴムパッドをはめます。
外れない様に周りを押さえておきます。

ボタンの上に基盤を置きます。

プラ板部品を置き、

+ねじ(赤丸)を2本留めて、マイクのコードをプラ板部品にはめます。

コネクタ基盤を置きます。

コネクタ基盤から出ているコードをメイン基板に挿し込みます。

2つのストッパーを立てて、フレキシブルケーブルをそれぞれ差し込んで

ストッパーを倒します。

これで液晶下の組立は完了です。
ボリューム調整つまみを入れる
続いて、左上部にボリューム調整つまみを入れます。
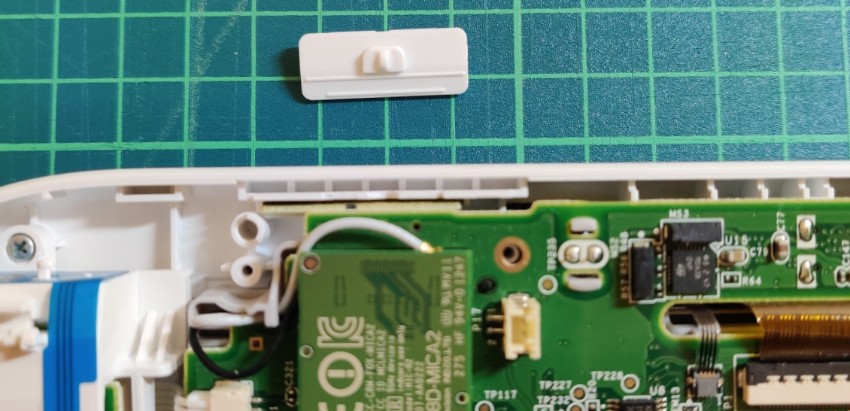
メイン基板の下から黒いバーが出ているので、そのバーとプラ部品の溝を合わせて入れます 。
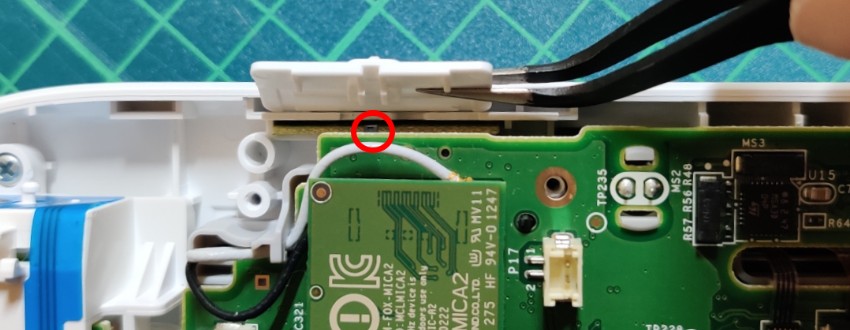
きちんと溝にバーが入っていればOK です。

ZL/ZRボタンを付ける
ZLボタンを付けます。

ゴムパッドをツメに引っ掛けて取り付けます。

ZLボタンの上の棒を溝に差し込んで

溝の隙間にボタンの柱が来る位置で

ボタンをゴムパッドの上に倒せばOKです。
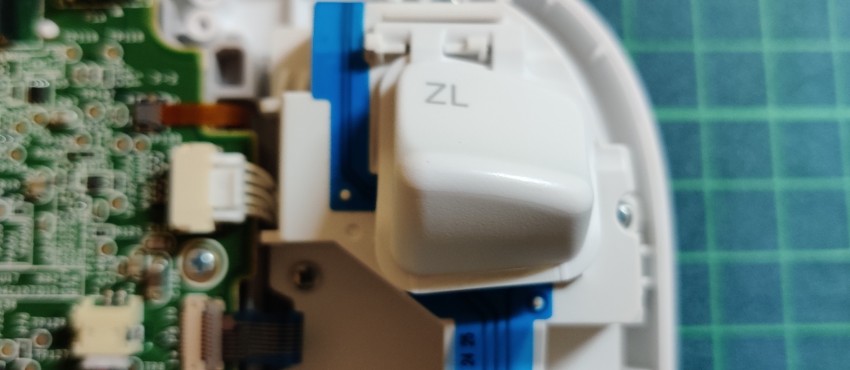
ZRボタンも同様に取り付けます。


L/Rボタンを取り付ける。
いよいよ大詰め、L/Rボタンを取り付けます。

ZLの上側のツメにゴムパッドを付けて

Lボタンの先にある軸を穴に入れます。
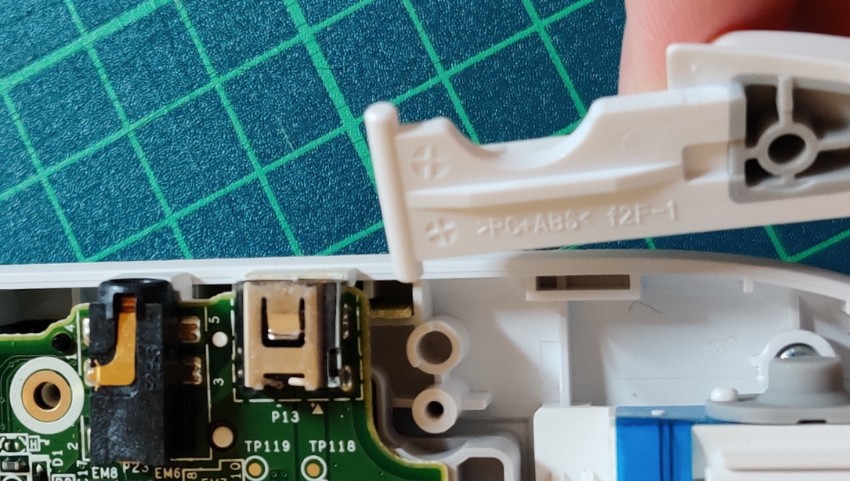

Rボタンも同様に取り付けます。


これで内部の組立は完了です。
裏ふたを付ける
裏ふたを付けます。


動作確認をする
裏ふたのねじを止める前に、動作確認をします 。
電池を入れて、電源ON!

Wii U本体との通信に問題ないか 、各ボタンが反応するかを確認 します。
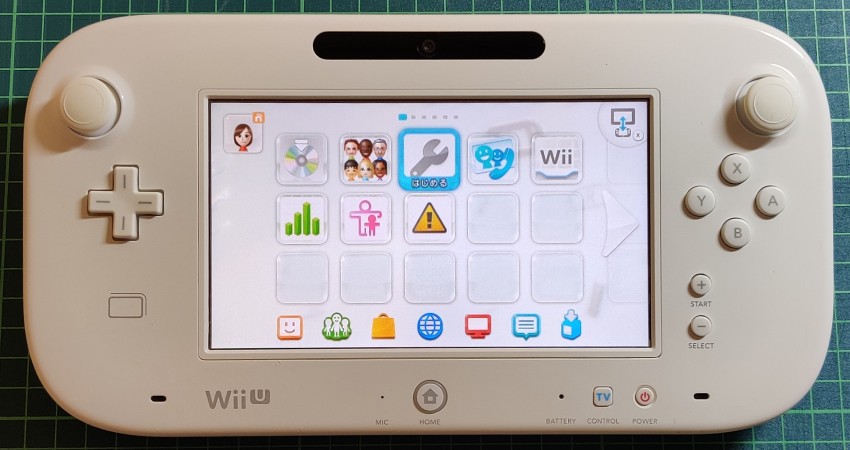
裏ふたを閉じる
Y字ねじ(青丸)を10本留めます。

電池ふたを下から差し込んで

赤丸部の+ねじを2本留めます。

青丸部にねじ穴隠しを貼れば

分解清掃完了 です!

まとめ
ジャンクで購入したWii Uの本体の外装清掃 とゲームパッドの分解清掃 をしました。
中のホコリや手垢が酷かった ので、キレイにできてよかった です。
これで気持ちよく遊べますね。
ジャンクのWii Uを分解・清掃してみた【前編】はこちら↓
Wii U VC(バーチャルコンソール)のお得な買い方とインストール方法はこちら↓
ジャンクWii Uの動作確認についてはこちら↓
中古で購入したWii Uのペアレンタル設定を解除・初期化した話はこちら↓
Wii Uの初期設定 と 本体パッケージソフト・元所有者購入ソフトの再ダウンロード方法はこちら↓
3DS・Wii Uのクレカ・電子マネー取扱終了後もクレカでチャージする方法はこちら↓







