ジャンク品で購入したWii U について、
動作確認をして↓
ペアレンタル設定を解除・初期化 をしました。↓
今回は、初期設定をして遊べる状態にしていきます 。
Wii Uの初期設定はYouTubeをはじめたくさんの人が説明されていて
今更ではありますが、自分の記録も兼ねてまとめます。
Contents
初期設定方法
1. 電源を入れる
初期化が終わると、自動で電源がOFFになりました。
再度電源を入れます。
ゲームパッドの電源を入れると、本体電源ON・テレビを表示する様指示されます。

2. 本体とゲームパッドのペアリング
2-1. Wii U本体のシンクロボタン(SYNC)を押す
本体の電源を入れてテレビに表示すると
テレビ画面で ゲームパッドの電源を入れてから Wii U本体のシンクロボタン(SYNC)を押す様に表示されます。

2-2. ゲームパッドのシンクロボタン(SYNC)を押す
本体のシンクロボタン(SYNC)を押した後
ゲームパッドのシンクロボタン(SYNC)を押します。
指では押せないので、先の細い棒状のものが必要です。

2-3. ゲームパッドで4つのマークを入力
ゲームパッドのシンクロボタンを押すと
ゲームパッドがマークを入力する画面になります。
ここでテレビに表示されているマークと同じ順にマークを入力します。
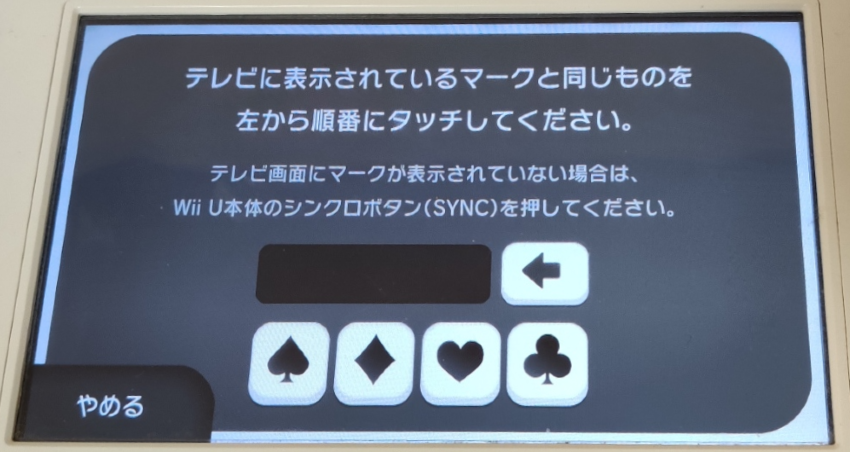
2-4. ペアリング完了
これでWii U本体とゲームパッドのペアリングは完了です。

3. 日付・時刻設定
ペアリング完了画面をタッチすると、日付・時刻設定画面が表示されます。
現在の日付・時刻を設定します。

4. モニター解像度設定
続いて、テレビ画面の表示設定画面になります。
特に問題なければ『つぎへ』を選択

5. TVリモコン設定
ゲームパッドをテレビのリモコンとして使う設定です。
後でも設定できるので、とりあえず『今は設定しない』を選択
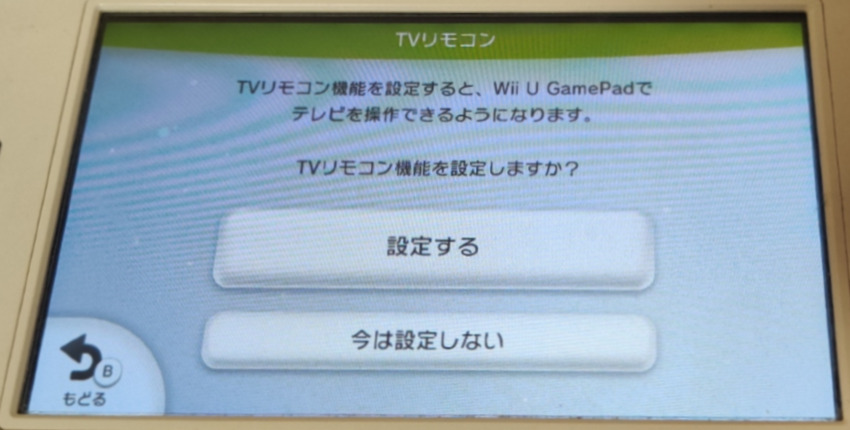
6. センサーバー設定
センサーバーの設定です。
Wiiリモコンを使用する場合はここで設定します。
後でも設定できるので、とりあえず『今は設定しない』を選択
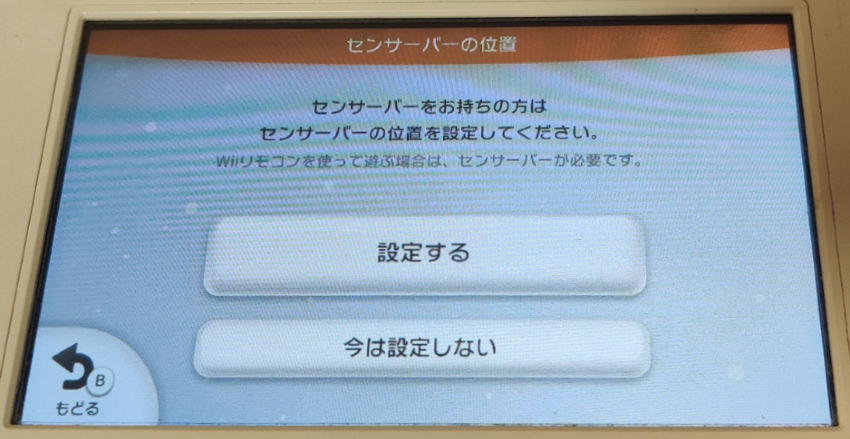
7. 利用規約に同意する
Wii Uの利用規約です。
規約の内容を確認して『同意する』を選択
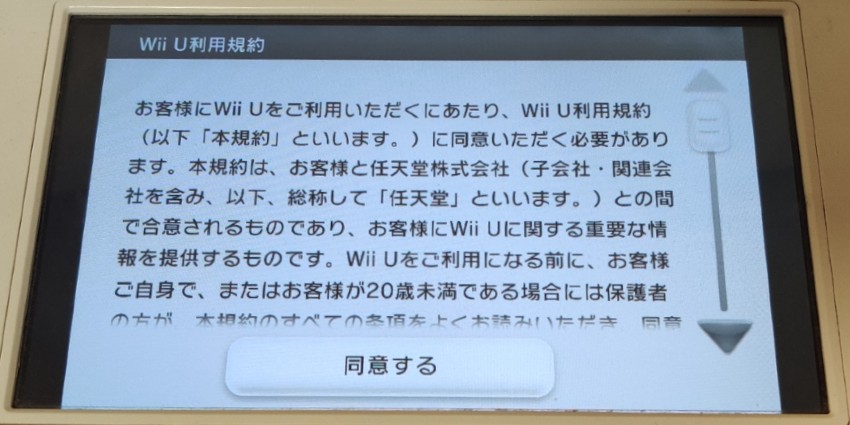
8. インターネット接続方法
続いてインターネットの接続設定が始まります。
8-1. インターネット接続設定開始→『OK』を選択
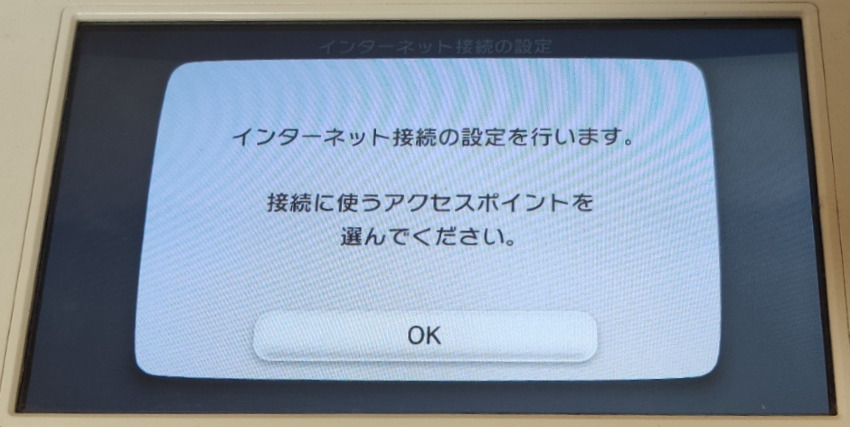
8-2. 接続するアクセスポイントを選択
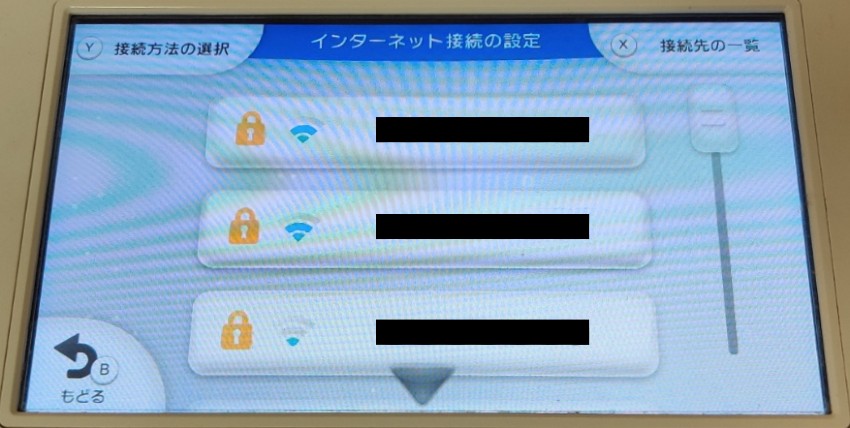
8-3. アクセスポイントのセキュリティーキーを入力
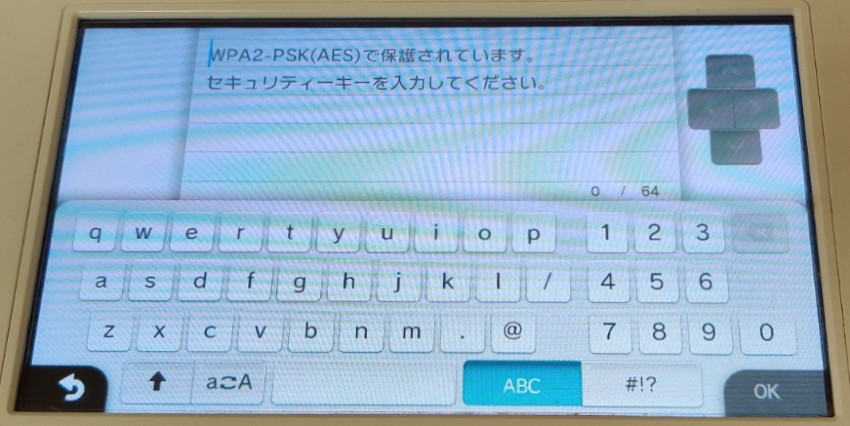
8-4. インターネットの接続完了
接続テストに成功すれば、インターネットの接続は完了です。
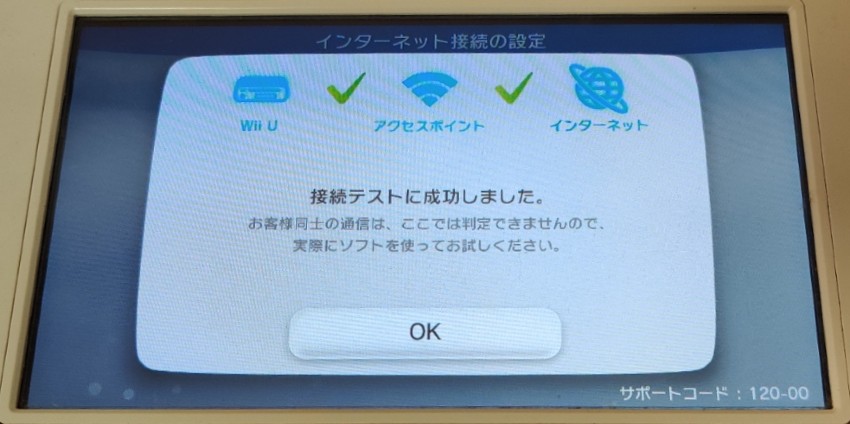
9. ユーザー追加方法
続いて、Wii U本体にユーザーを追加していきます。

9-1. 既に持っている『ニンテンドーネットワークID』でユーザー登録をする
私は『ニンテンドーネットワークID』を持っているため、そちらで登録をします。
以下の記事内で、3DSにて『ニンテンドーネットワークID』を作成しました。
それでは設定をしていきます。
9-1-1.『はい』を選択
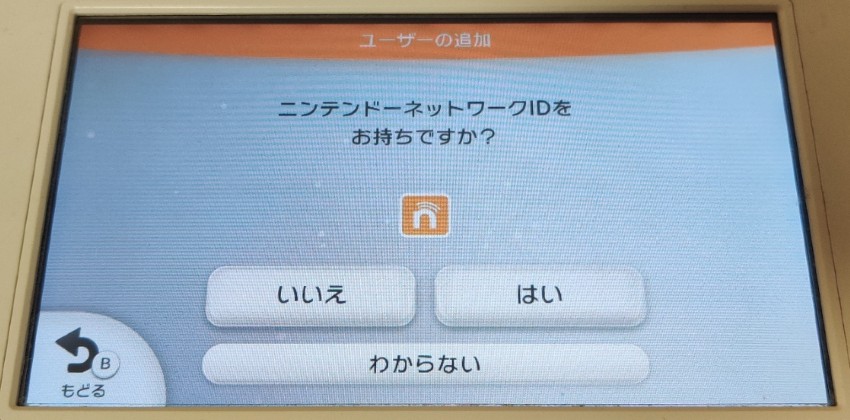
3DSの『ニンテンドーネットワークID』と同じIDをWii Uに登録すると、
3DSとWii Uの残高を共有することができます 。
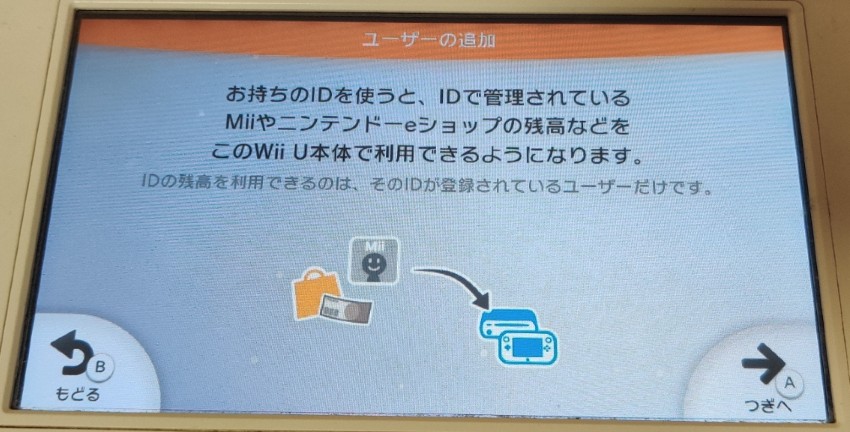
また、私の『ニンテンドーネットワークID』は『ニンテンドーアカウント』と紐づけてある ため、
これでSwitch、3DS、Wii Uで残高を共有できる ようになります。
こうしておくとクレジットカードの取扱終了後も便利にダウンロードソフトが購入できます 。
詳しくは以下の記事をご覧ください。
9-1-2. 取得済の『ニンテンドーネットワークID』でWii Uに登録するので『はい』を選択
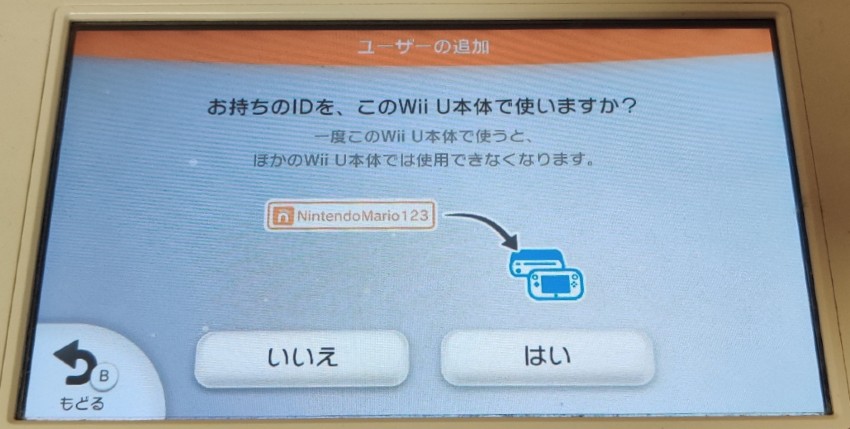
9-1-3. 『つぎへ』を選択
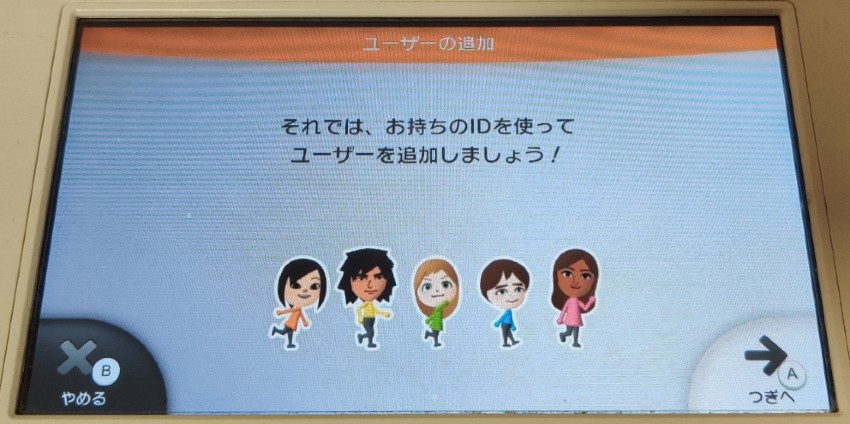
9-1-4. 『OK』を選択
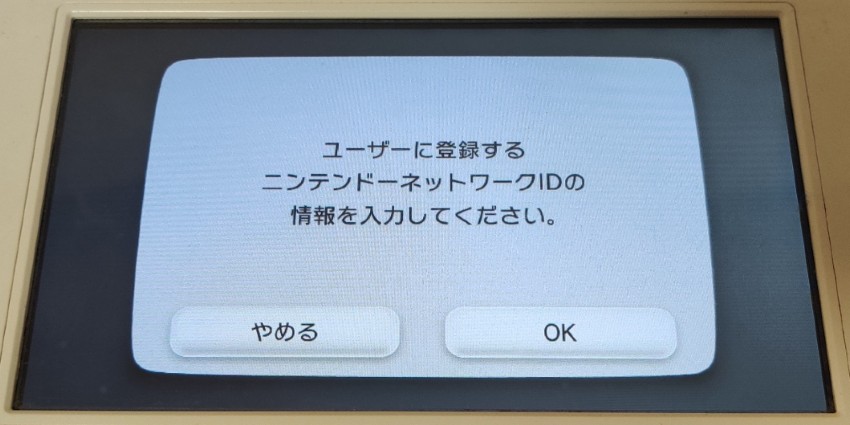
9-1-5 『ニンテンドーネットワークID』を入力

9-1-6. 『ニンテンドーネットワークID』のパスワードを入力
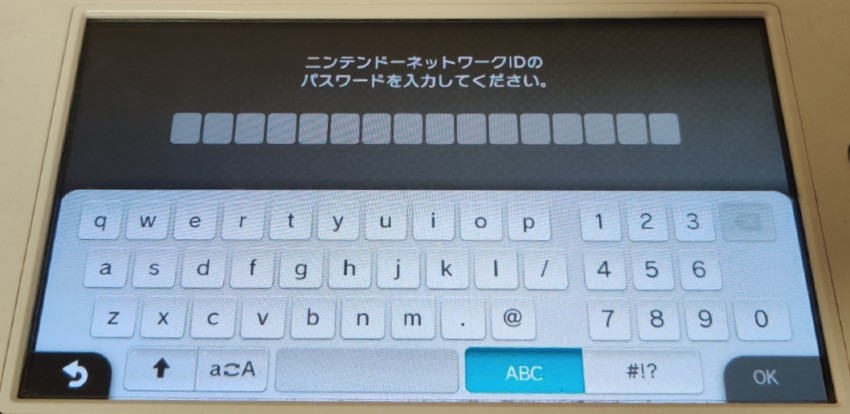
9-1-7. 『ニンテンドーネットワークID』に登録しているメールアドレスを入力
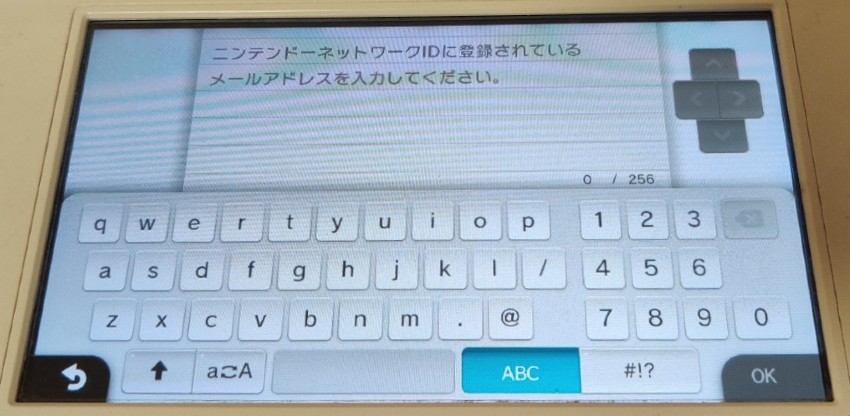
9-1-8. 内容を確認して『つぎへ』を選択
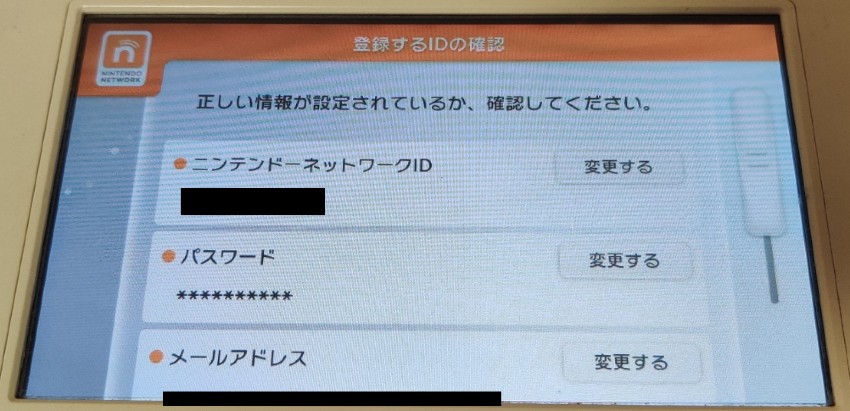
9-1-9. 『登録する』を選択
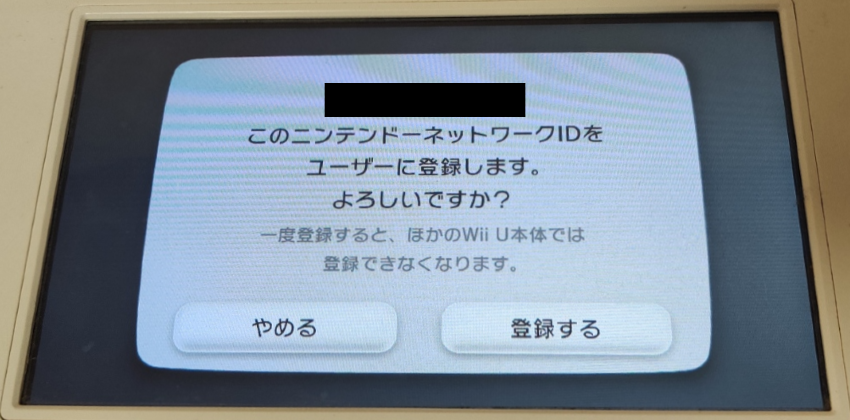
9-1-10.『ニンテンドーネットワークID』の登録完了
これで『ニンテンドーネットワークID』の登録は完了です。
9-2. Miiを登録する
次にMiiを登録していきます。
9-2-1. 『OK』を選択
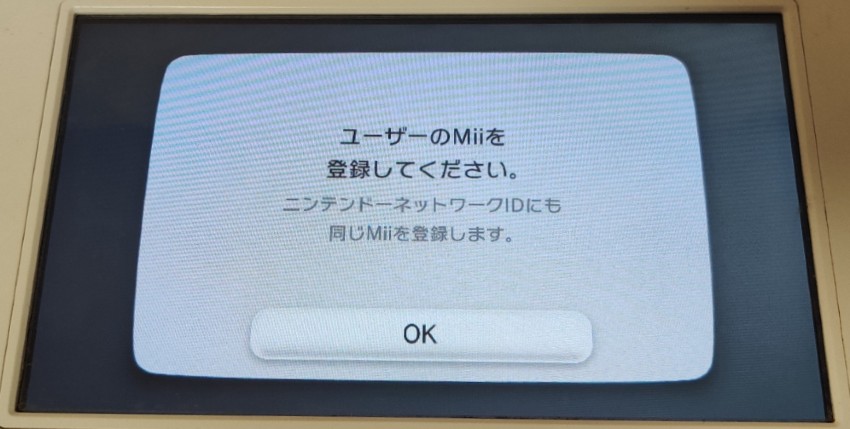
Miiは『ニンテンドーネットワークID』に登録してあるものを使うことができます。
Wii U用として作ることも可能です。
また、Miiは後で変更できますので、とりあえずで設定しておいても大丈夫です。
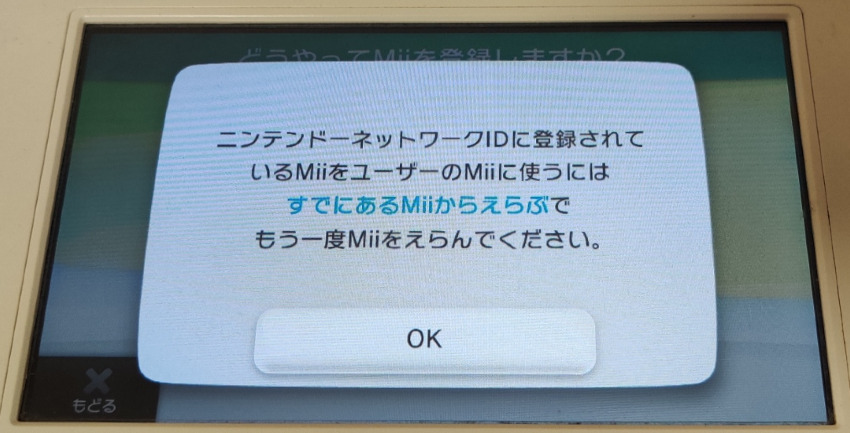
9-2-2. 『すでにあるMiiからえらぶ』を選択
私は『ニンテンドーネットワークID』に登録してあるものを使います。
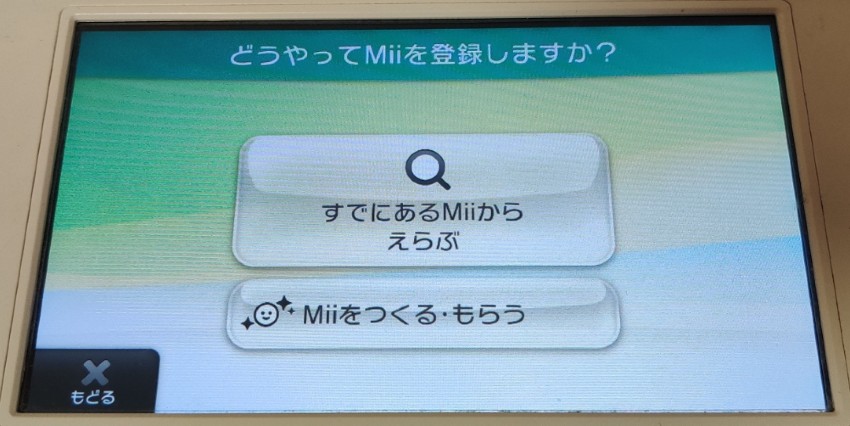
9-2-3. 『ニンテンドーネットワークID』に登録してあるMiiを選択
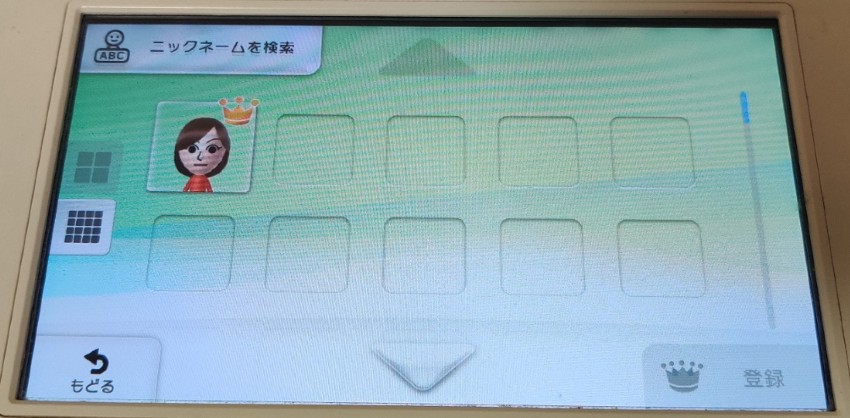
9-2-4. 『登録』を選択
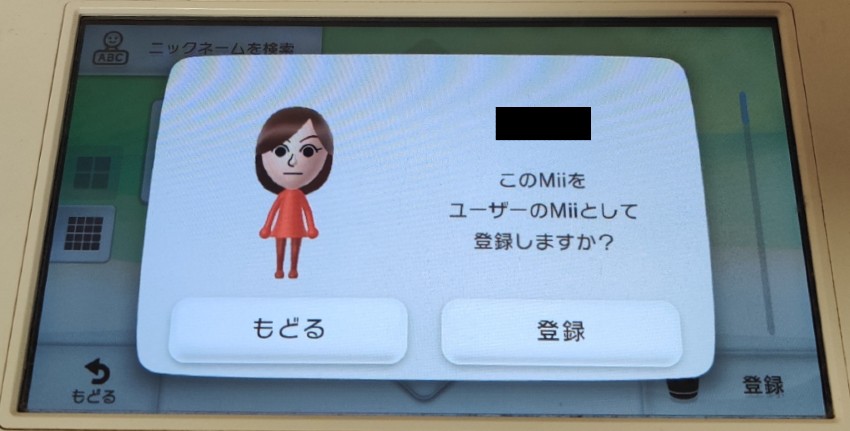
9-2-5. Miiの登録完了
これでMiiの登録は完了です。
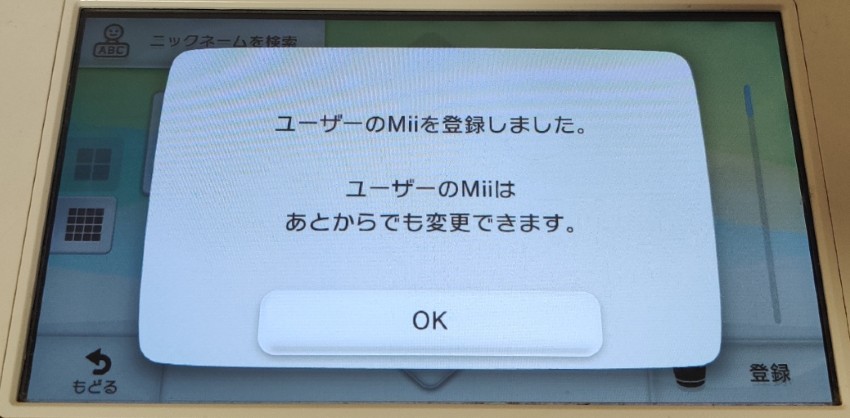
10. 保護者による使用制限の設定
子供が使用する際には『保護者による使用制限』設定が必要 だと思います。
自身の環境に合わせて適宜設定してください。
こちらも後でも設定できるので、とりあえず『今は設定しない』を選択
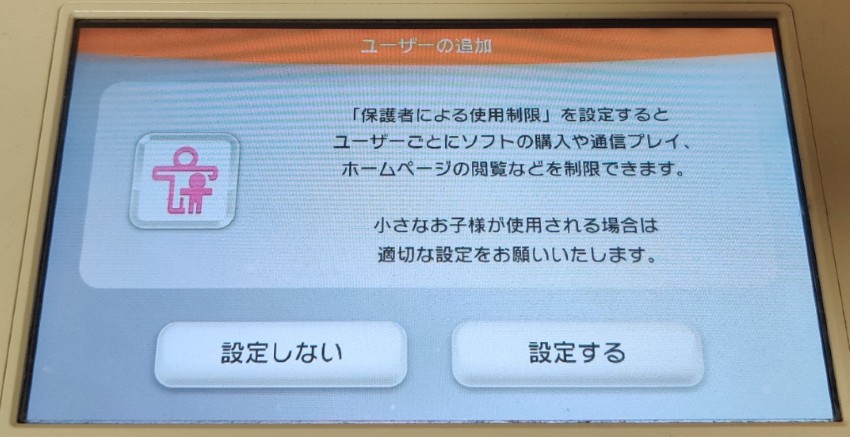
11. 初期設定完了
これで初期設定は完了です。
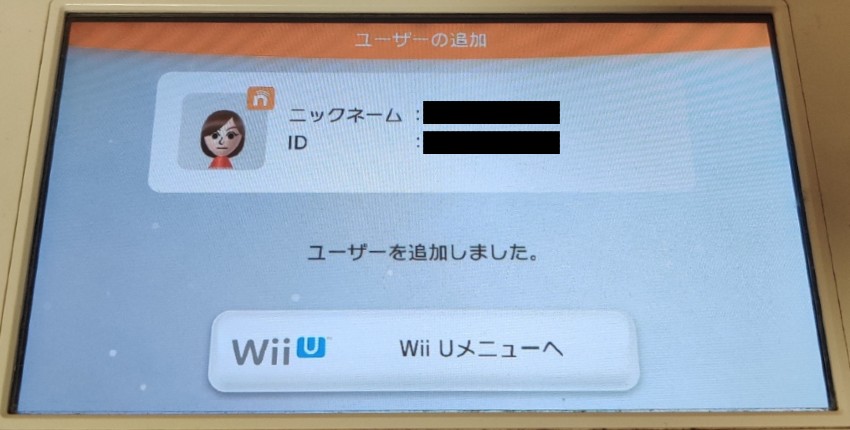
本体セットソフト・元所有者購入ソフトの再ダウンロード方法
- スプラトゥーンやマリオメーカー等、本体とソフトが同梱されているソフト
- 一度ダウンロードしたソフト・追加コンテンツ
Wii Uや3DSではダウンロードの記録が本体に記録されているため、この様なことが可能になっています。
※eショップの『ご利用記録』を削除すると以降はダウンロードできなくなります。
1. eショップでのダウンロード方法
では、以前ダウンロードしたことのあるソフトを再度ダウンロードする方法を見ていきます。
1-1. ホーム画面→『ニンテンドーeショップ』を選択
ホーム画面で、一番下の行の左から3個目の『ニンテンドーeショップ』を選択
『ニンテンドーネットワークID』が未登録の場合、
『ニンテンドーeショップ』に入ることができないので注意 。
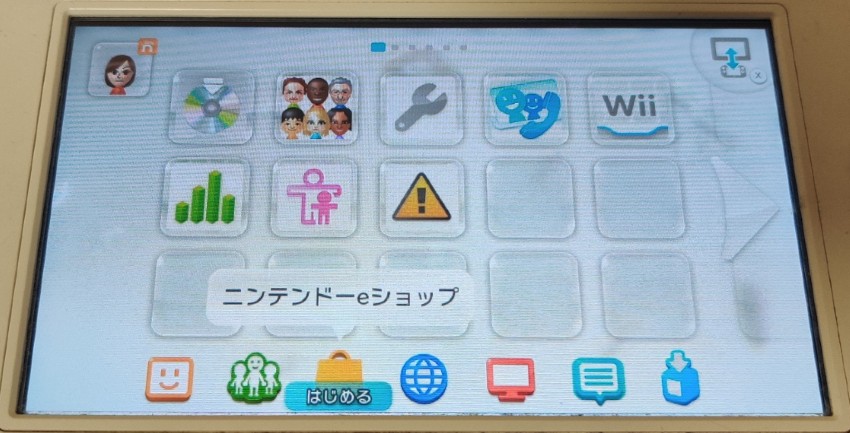
1-2. 『ニンテンドーeショップ』の注意事項の確認
初めて『ニンテンドーeショップ』に入る際には、注意事項の確認が必要です。
1-2-1. 『OK』を選択
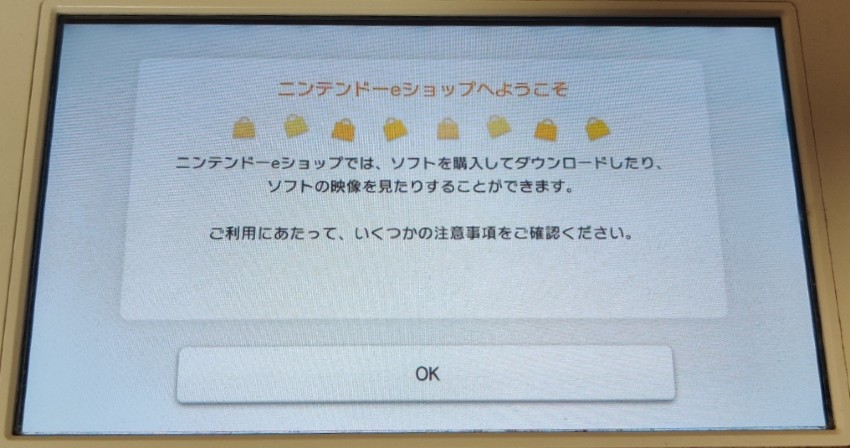
1-2-2. 下にスクロールして『確認しました』を選択

1-3. 『ニンテンドーeショップ』の おしらせ通知設定
Wii Uメニューの『お知らせリスト』に
『ニンテンドーeショップ』のおしらせがほしいかどうか決めて『決定』を選択
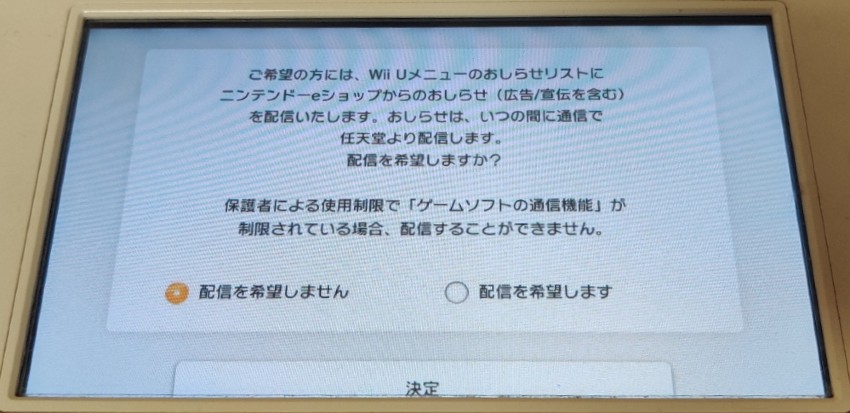
1-4. 『ニンテンドーeショップ』に入ることができた
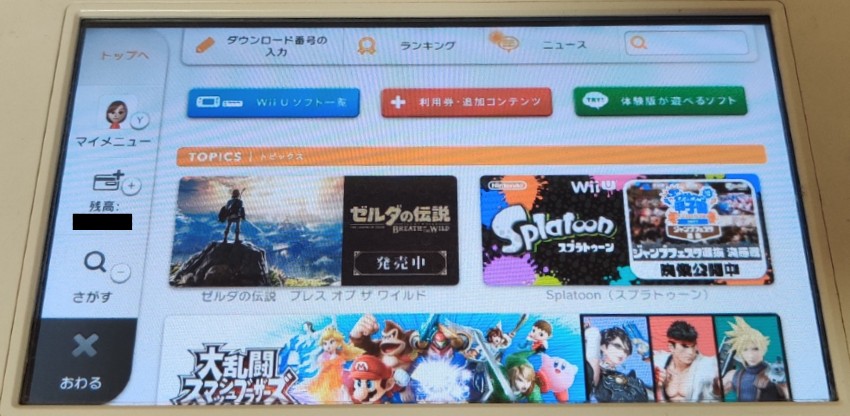
1-5. 『マイメニュー』→『購入済みソフト』
1-5-1. 左側の Miiが表示されている『マイメニュー』を選択→下にスクロールして『購入済みソフト』を選択
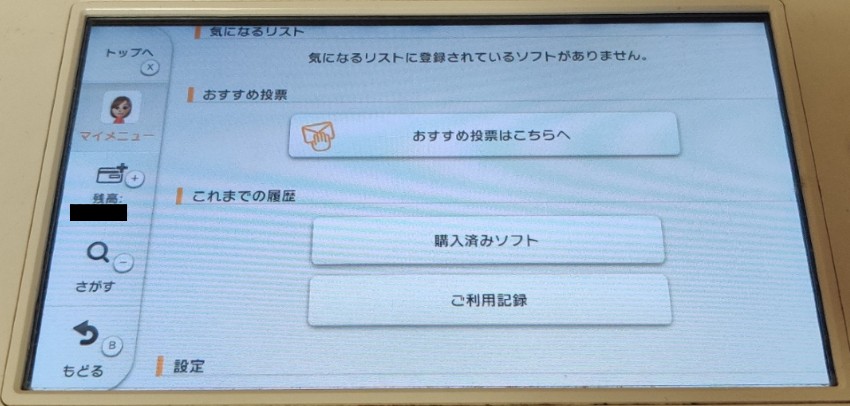
1-5-2. 『購入済みソフト』メニューの中の『購入済みソフト』と『購入済み追加コンテンツ』どちらかを選択
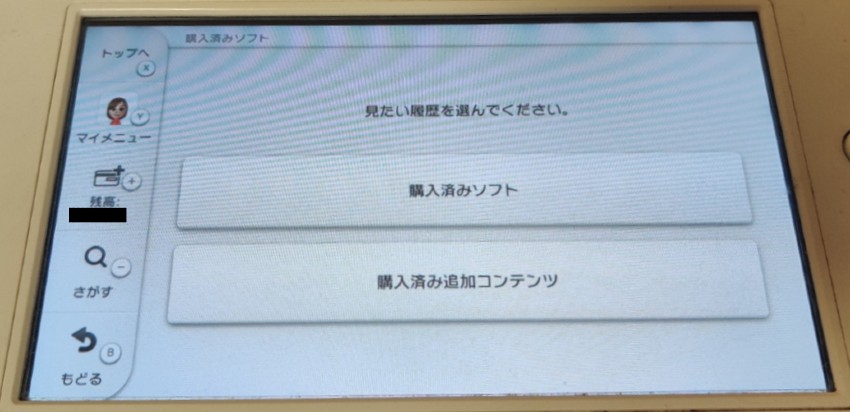
1-6. 『この本体にあるソフト』を選択
上のバーの右側『この本体にあるソフト』を選択すると、
いままでその本体でダウンロードしたことのあるソフトのリストを見ることができます。
気になったソフトは『ダウンロードする』を選択すればダウンロードすることができます。
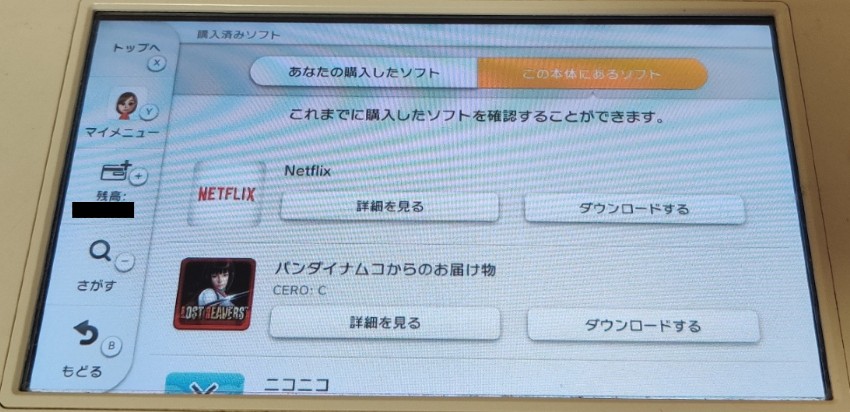
まとめ
今回はジャンク品で購入したWii Uの初期設定をしました。
基本的にはWii Uの指示通りに設定していけば問題なく終わります。
これでシステムの設定は無事完了したので、
次回は Wii U本体とゲームパッド の清掃をしていこうと思います 。
Wii U VC(バーチャルコンソール)のお得な買い方とインストール方法はこちら↓
今回初期設定したジャンクWii Uの動作確認についてはこちら↓
中古で購入したWii Uのペアレンタル設定を解除・初期化した話はこちら↓
Wii U本体の外装清掃・ゲームパッドの分解清掃をした話はこちら↓
3DS・Wii Uのクレカ・電子マネー取扱終了後もクレカでチャージする方法はこちら↓




