以前、PS1のソフトを吸い出しました 。
エミュレーターで遊ぶには、『PS1のソフト』に加えて『PS1のBIOS』も必要 とのこと。
私はPS1実機は持っていないのですが、プレステ公式サイトからダウンロードできる というので試してみました。
今回の記事は『りねらぼ的ゲーム攻略』様のページを参考にさせていただいています。
Contents
『PS3システムソフトウェアのアップデートファイル』をダウンロード
まずは、プレステ公式サイトから『PS3』のシステムソフトウェアアップデートファイルをダウンロード します。
このアップデートファイルから『PS1のBIOS』を取り出します。
PlayStation3のシステムソフトウェアアップデートページの『PS3アップデートをダウンロードする』を右クリック
URL:https://www.playstation.com/ja-jp/support/hardware/ps3/system-software/
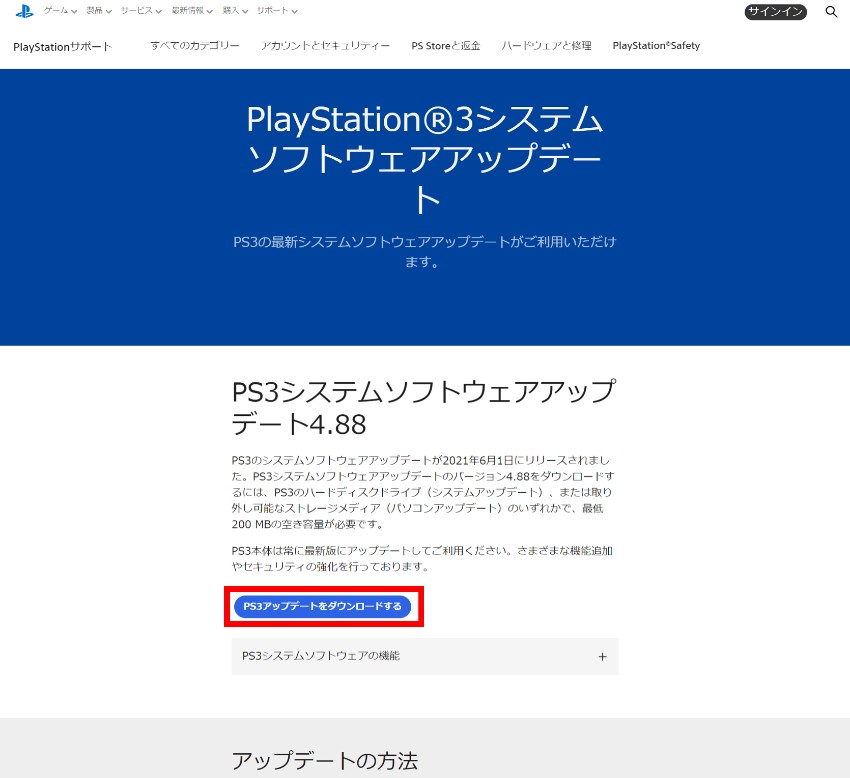
『名前を付けてリンク先を保存』を選択
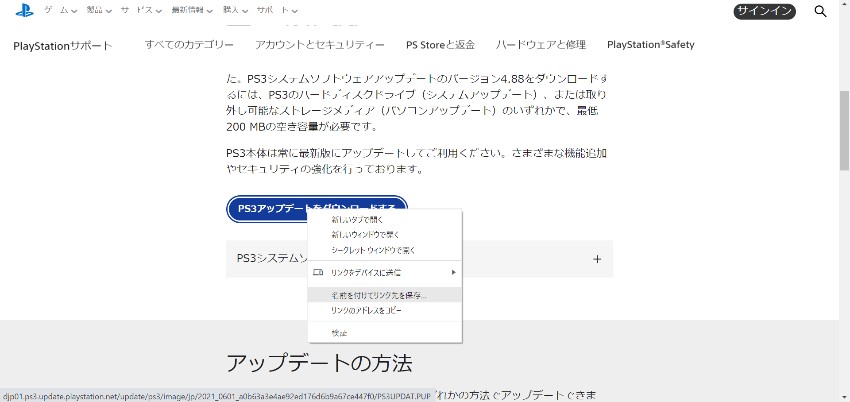
『安全にダウンロードできません』と警告が出る(Google Chrome使用時)
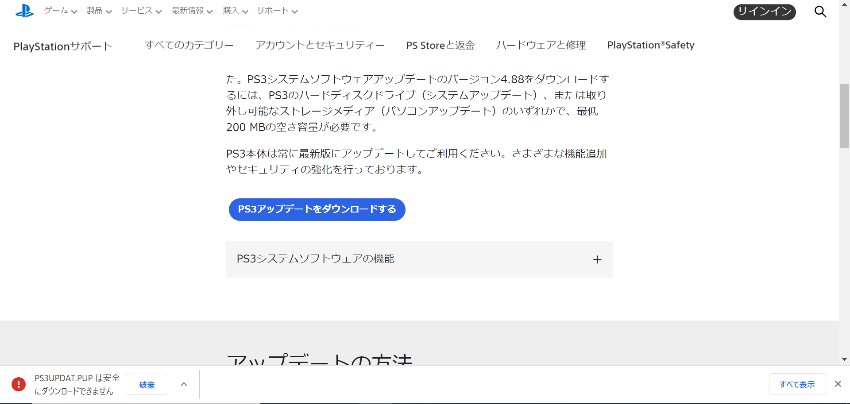
警告の右のアイコンをクリック→『継続』を選択
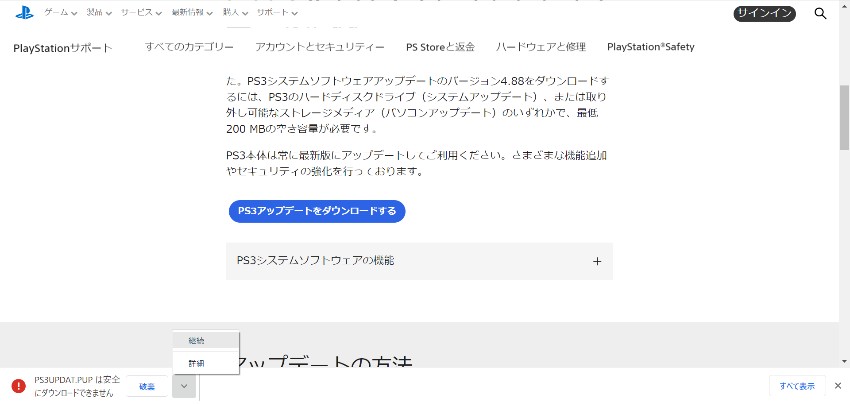
『PS3UPDAT.PUP』がダウンロードできた
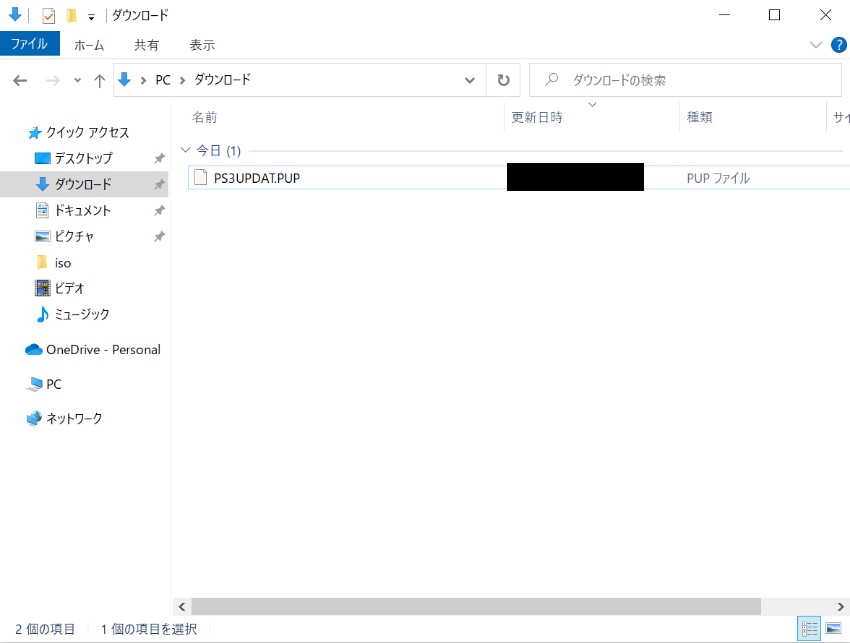
『PUAD GUI』のインストーラをダウンロード
続いて、『PUAD GUI』というソフトをダウンロードします。
こちらは、『PS3UPDAT.PUP』を複数のファイルに展開するソフトです。
『PUAD GUI』を使って『PS3UPDAT.PUP』を展開して、『PS1のBIOS』を取り出す 、という流れになります。
PUAD GUIのダウンロードページを開く
URL:https://www.psx-place.com/resources/puad-gui.488/
黄色の『PS3』の右側、緑の『Download Now』をクリック
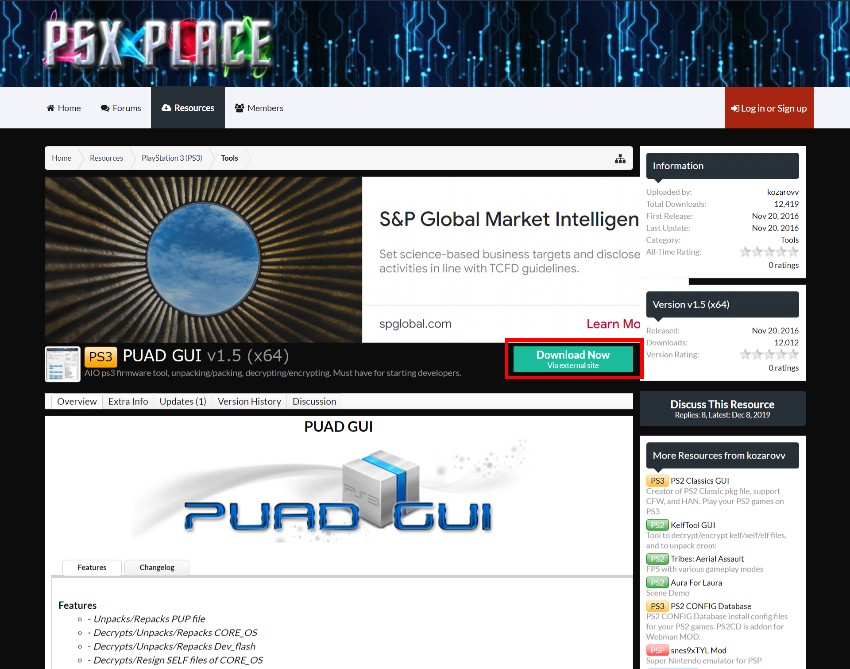
開いたページの下、緑の『ダウンロード』をクリック
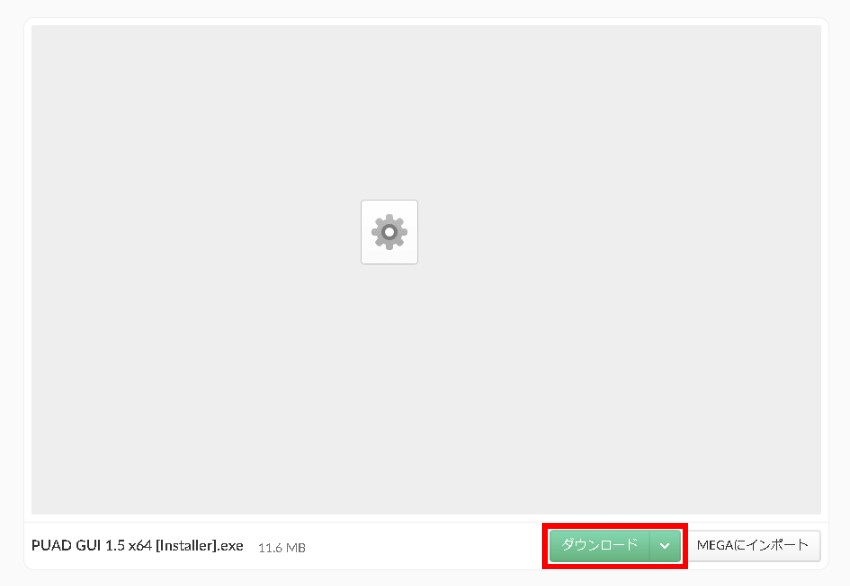
『PUAD GUI』のインストーラがダウンロードできた
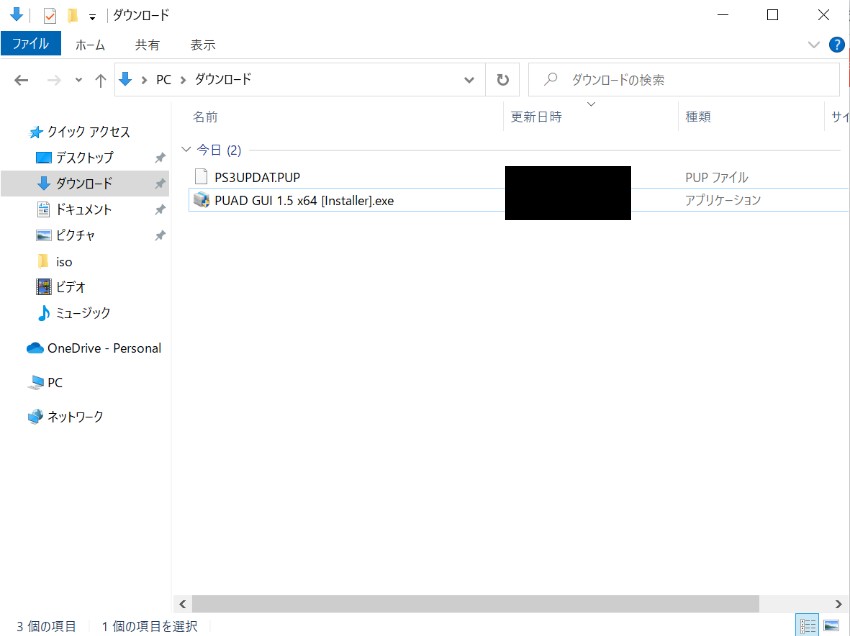
『PUAD GUI』をインストール
ダウンロードした『PUAD GUI』をインストールします。
ダウンロードした『PUAD GUI 1.5 x64 [Installer].exe』をダブルクリック
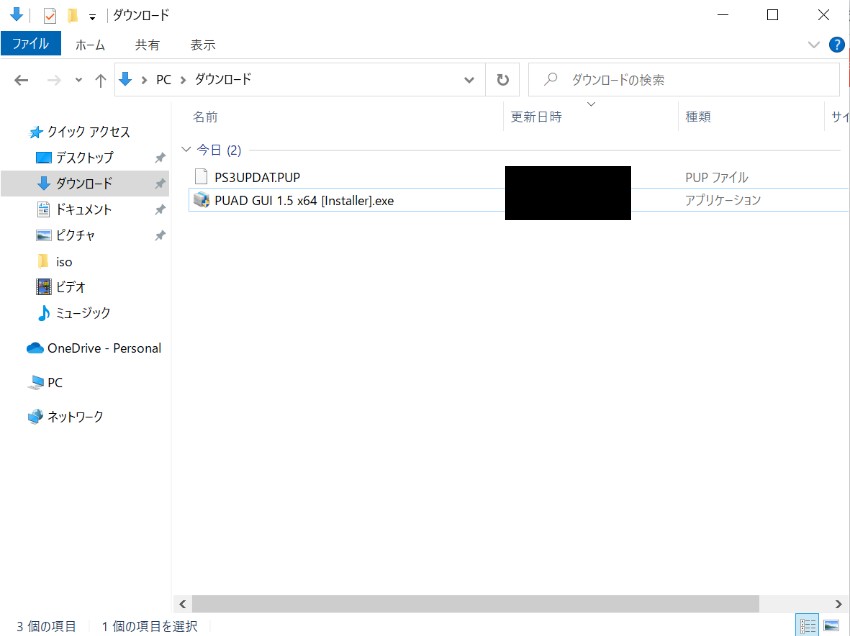
インストーラーが起動→『NEXT』
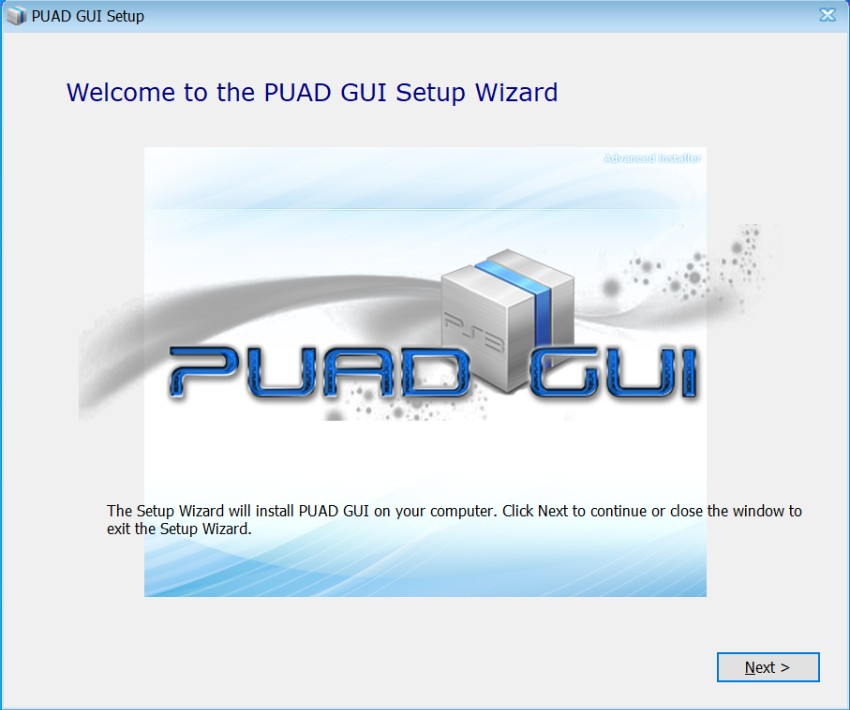
インストールする場所を確認→『NEXT』
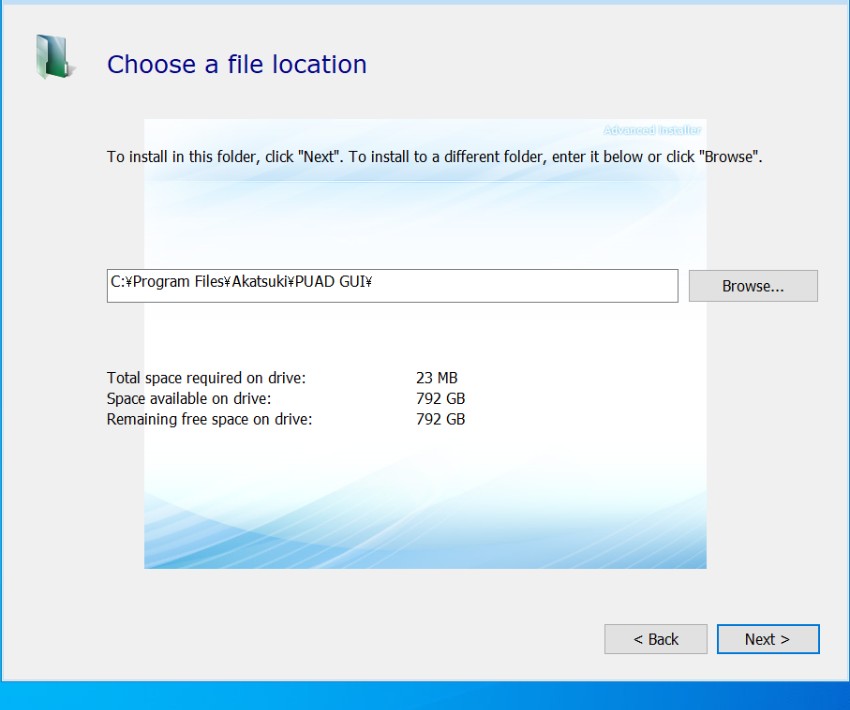
インストールの最終確認→『Install』
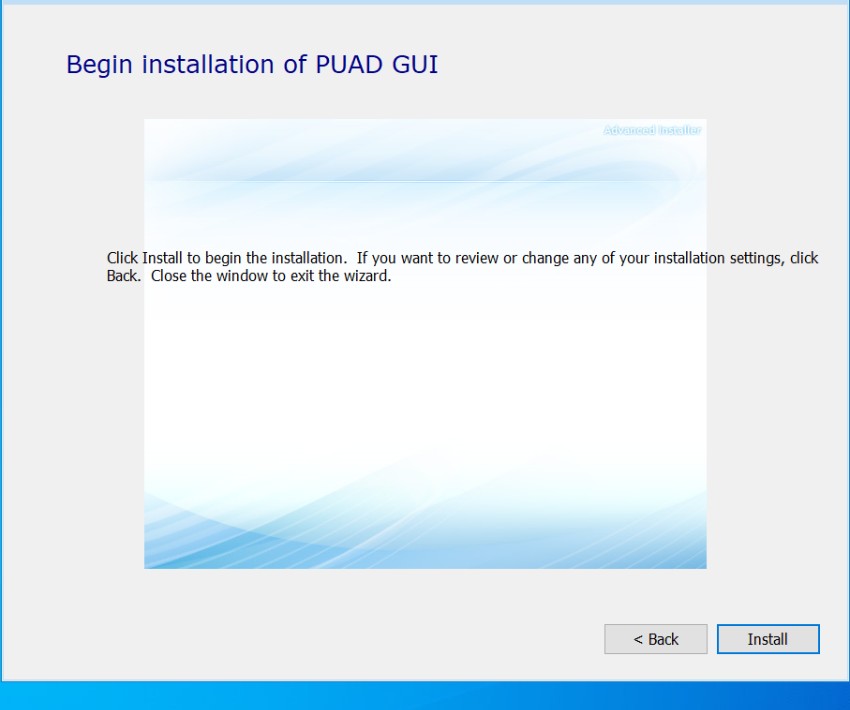
インストールが始まる
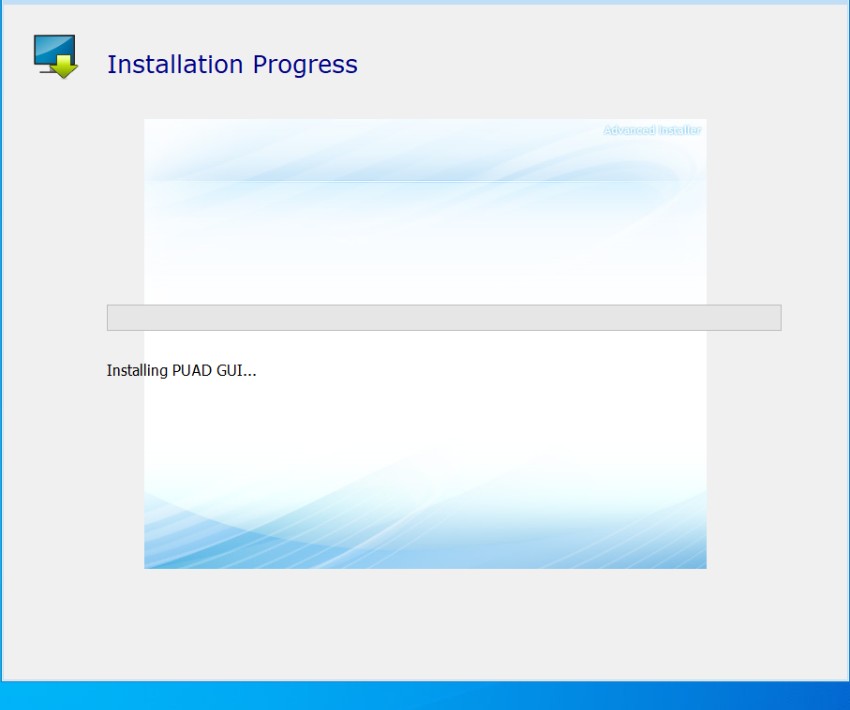
インストール完了→『Close』
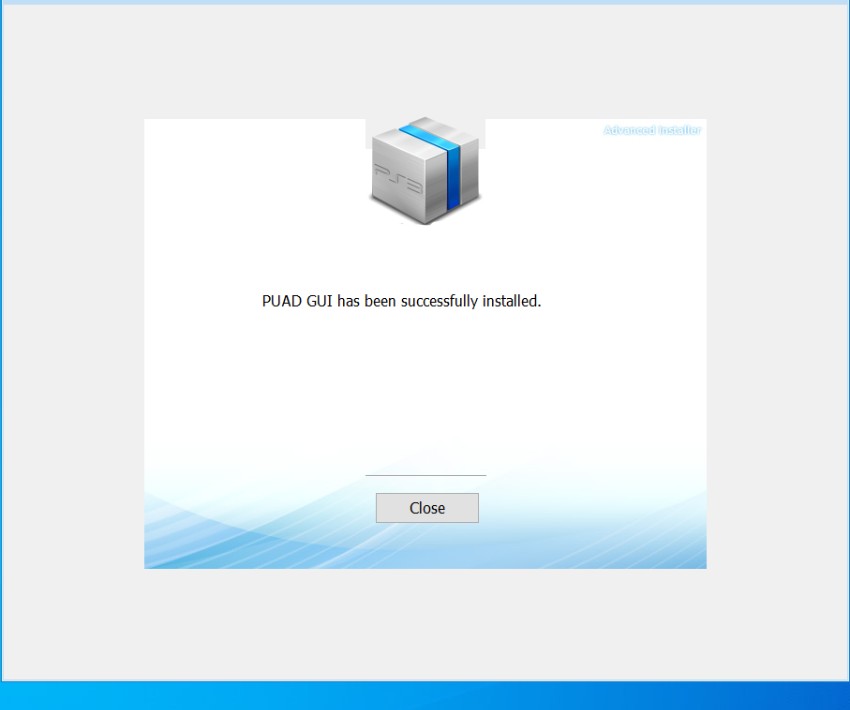
デスクトップに『PUAD GUI』のアイコンができる

これで『PUAD GUI』のインストールは完了です。
『PUAD GUI』で『PS3UPDAT.PUP』を展開する
インストールした『PUAD GUI』で『PS3UPDAT.PUP』を展開していきます。
任意の場所に『PS3UPDAT.PUP』を展開したファイルを格納するフォルダを作成
私は『PS1』という名前のフォルダをデスクトップに作成しました。
(なぜ『PS1』なのか…。『PS3』だろうに)
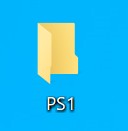
『PUAD GUI』アイコンを右クリック→『管理者として実行』
デスクトップの『PUAD GUI』アイコンをダブルクリックしても起動できなかったため、
アイコンを右クリック→『管理者として実行』で起動しました。
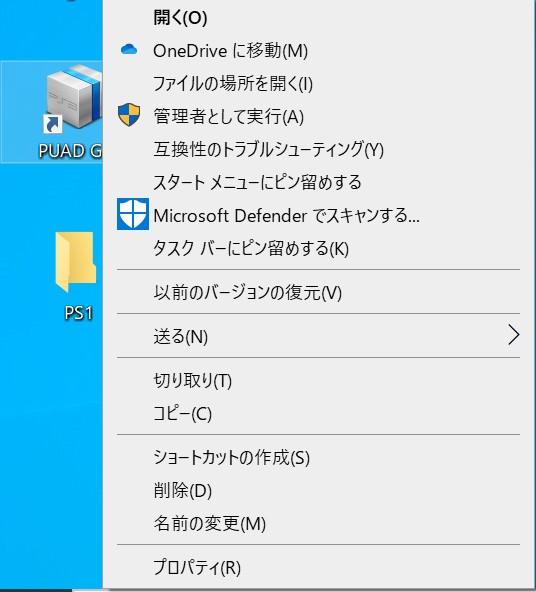
『PUP File』の右『...』をクリック
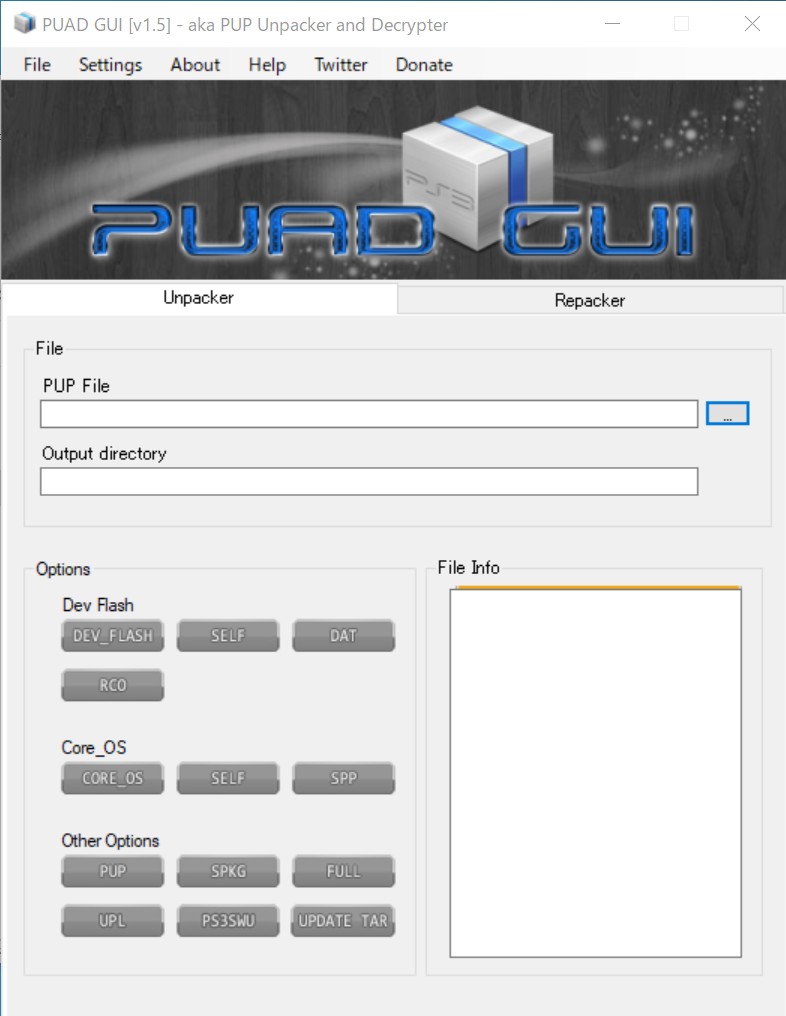
展開する『PS3UPDAT.PUP』を選択→『開く』
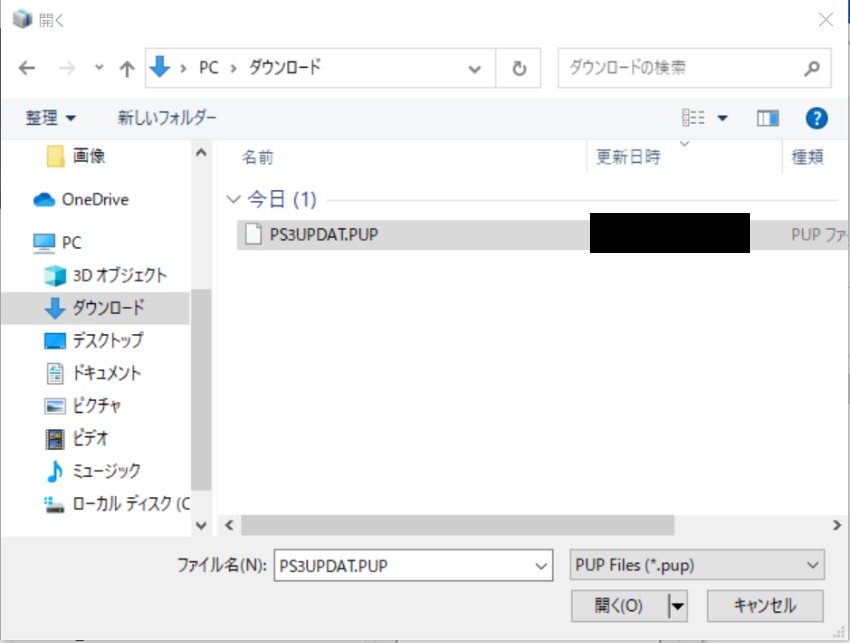
展開後のファイル格納場所を選択
私は『デスクトップ→PS1フォルダ』を選択しました。
この画面で新しくフォルダを作ってもいいですね。
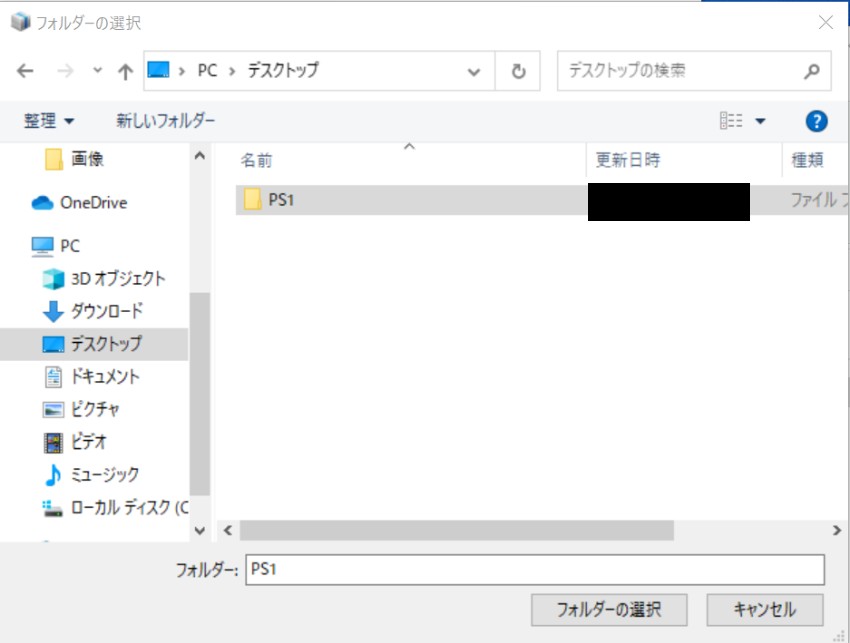
オプションの『DEV_FLASH』を選択
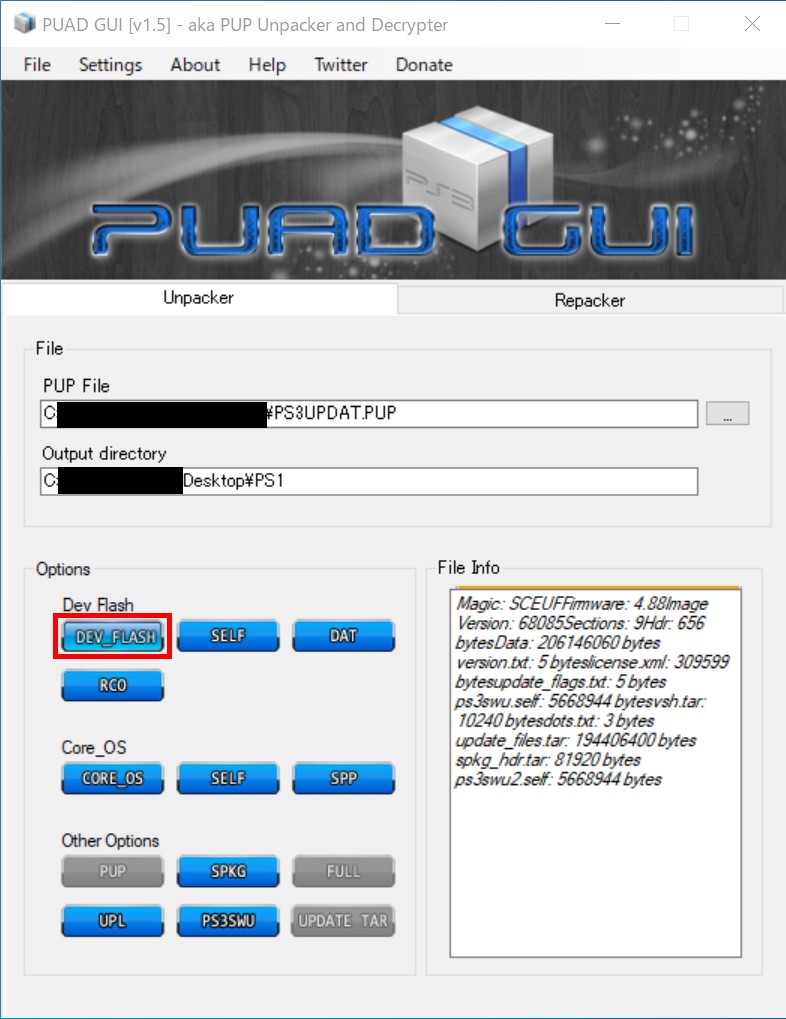
『Start』ボタンをクリック!?『Start』ボタンがないよ!
そして『Start』ボタンをクリックする、と。
参考にさせていただいた『りねらぼ的ゲーム攻略』さんのサイトでは、
オプションボタン群の下に『Start』の緑ボタンがあるらしい です。
が、私の画面は『オプションボタン』までしか表示されていません 。
ネットで検索しても、同様の紹介をしている方は『Start』ボタンが表示されているらしい…。
何故だ。と少し悩んで、あれこれしていたら表示できました!
『PUAD GUI』で『Start』ボタンを表示する方法
『PUAD GUI』を閉じて、デスクトップ画面を右クリック→『ディスプレイ設定』
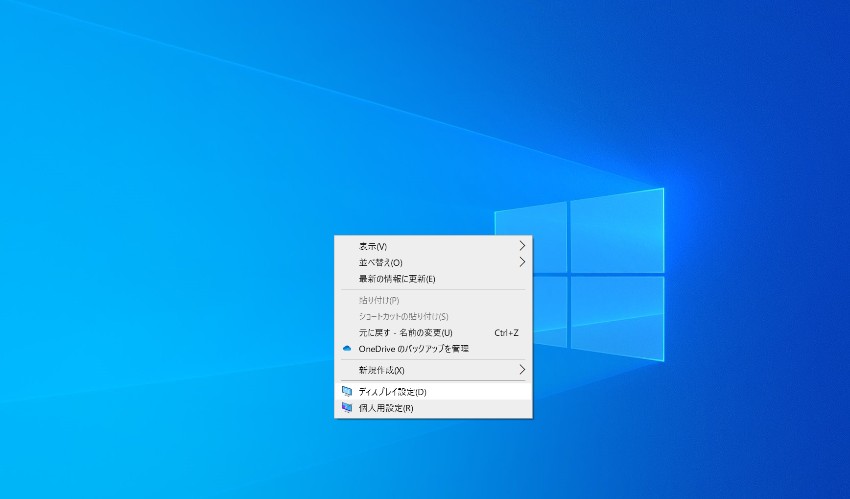
ディスプレイ設定の『テキスト、アプリ、その他の項目のサイズを変更する』の拡大率を下げる
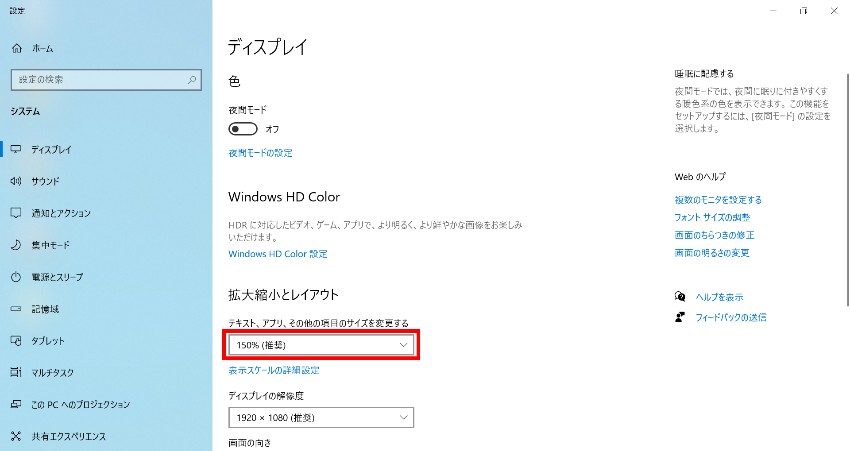
私は拡大率を『150%→125%』に変更しました。
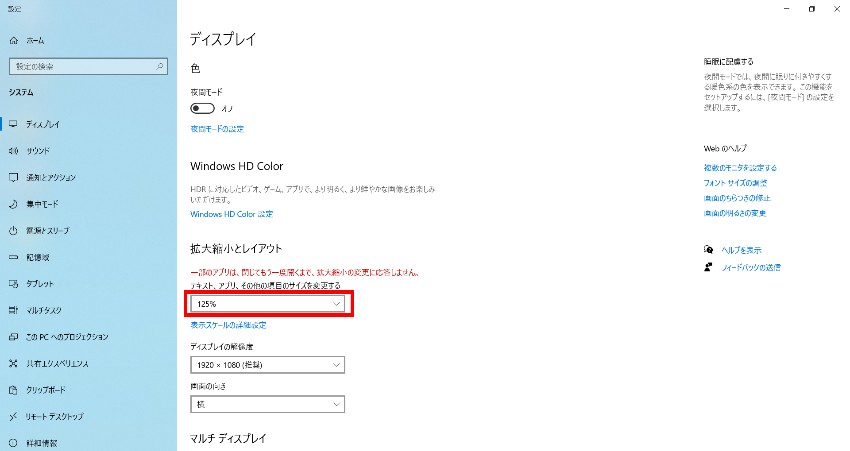
『PUAD GUI』を再起動すると、『Start』ボタンが表示される
つまり、『Start』ボタンがなかった原因は、表示サイズが小さくて表示できなかったから でした。
表示する範囲を広くしたら『Start』ボタンが現れるのですね。
推奨サイズから変更してない人も多いと思うので、同様のケースで困る人がいそう。
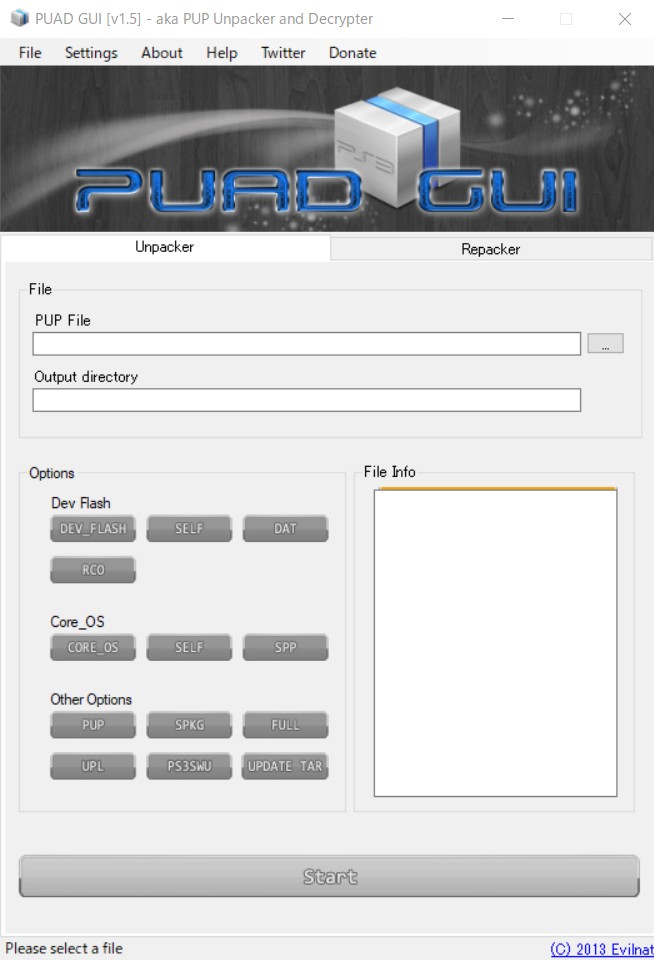
再度『展開元ファイル』『展開後格納フォルダ』『DEV_FLASH』を選択→『Start』
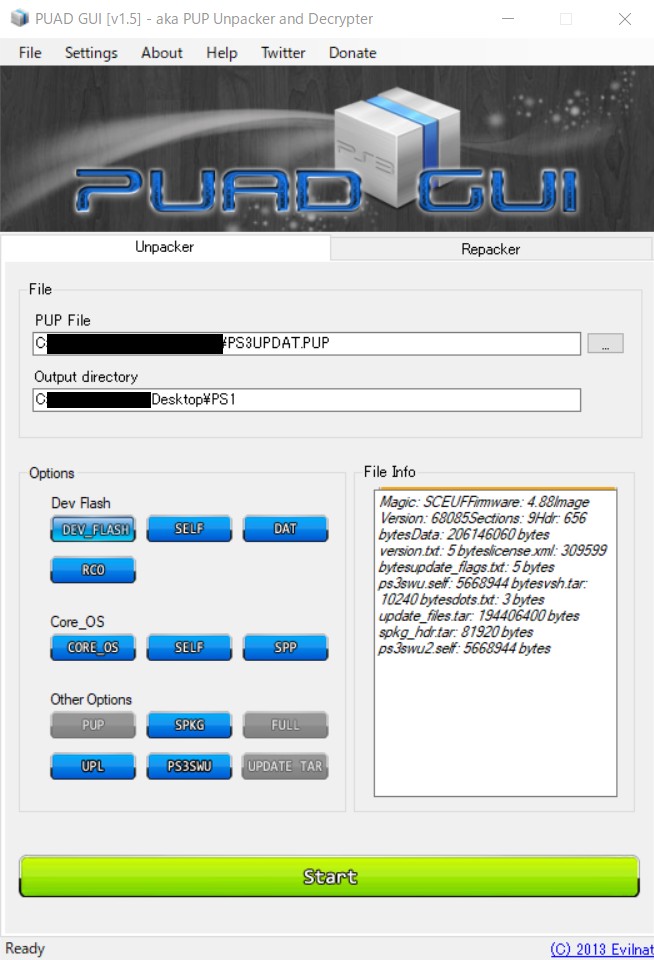
『PS3UPDAT.PUP』の展開完了
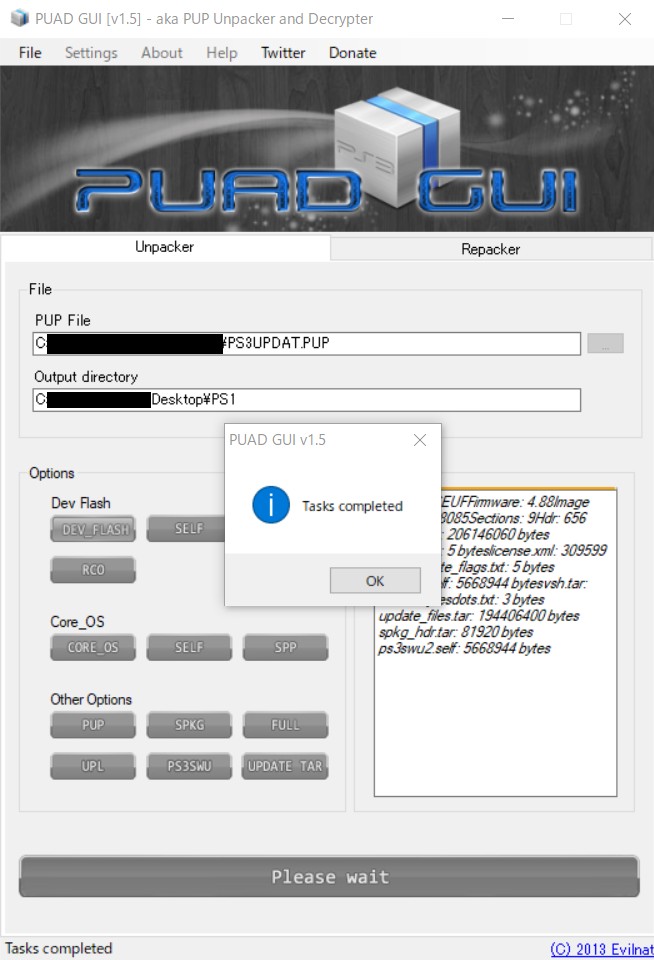
PS1のBIOSファイルを取り出す
『展開後格納フォルダ』の中から『PS1のBIOS』を取り出します。
『展開後格納フォルダ』→『update_files』→『dev_flash』→『ps1emu』の中の『ps1_rom.bin』がPS1のBIOS
『ps1_rom.bin』だけ別の場所に移動させて、不要な他のファイルは『PS1』フォルダごと削除します。
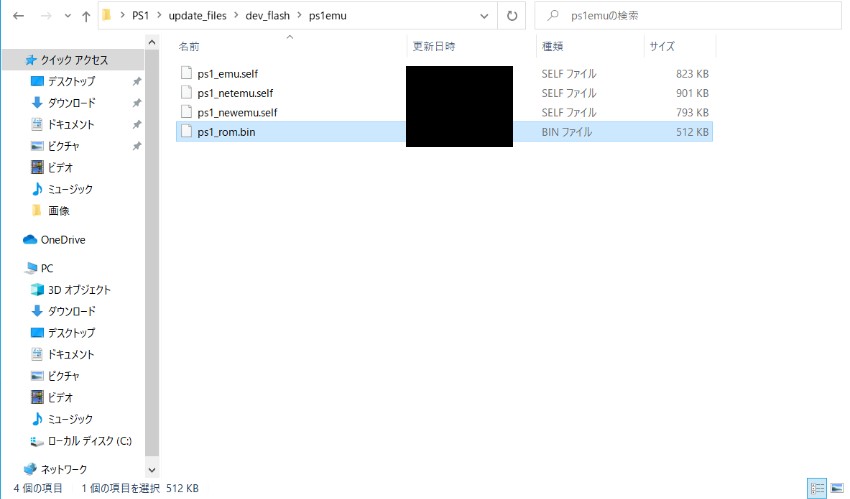
これで『PS1のBIOS』の準備ができました 。
後始末をする
最後に、今回の作業で変更したものを元に戻します 。
『PUAD GUI』をアンインストール
『PUAD GUI』は『PS3UPDAT.PUP』を展開する専用のソフトです。
『PUAD GUI』は今後使わないのでアンインストールしておきます。
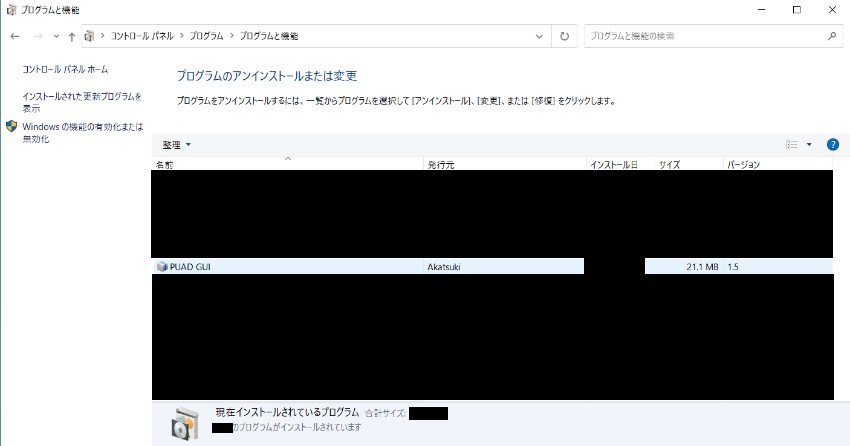
ディスプレイ設定で拡大率を元に戻す
デスクトップ画面を右クリック→『ディスプレイ設定』を開き、
ディスプレイ設定の『テキスト、アプリ、その他の項目のサイズを変更する』の拡大率を元に戻します。
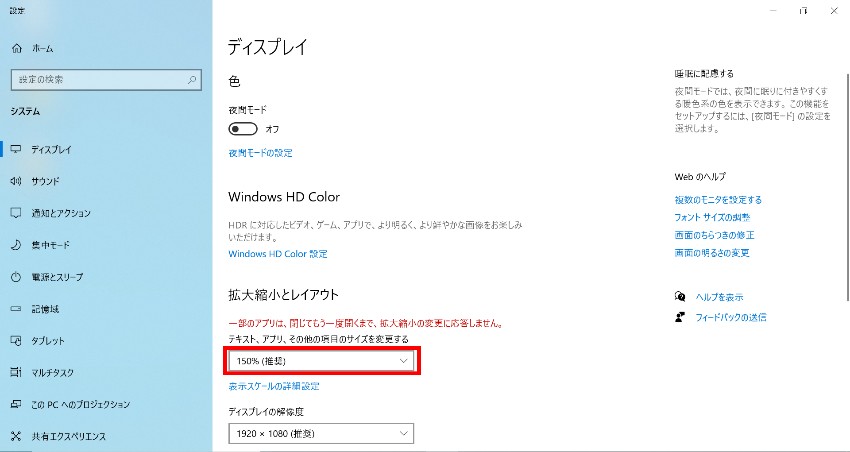
これで『PS1のBIOS』取り出し作業は全て完了です。
まとめ
『PS1のBIOS』が必要と言われても、PS1の実機を持っていないので少し焦りました。
PS1のソフトは、PS2やPS3の実機で遊べるから持っていなかったんです。
今回の方法は、プレステ公式からダウンロードしているので違法性はかなり薄い と思います。
なお、こちらの記事は自分の忘備録として記載しています。
参考にされる方がいましたら、あくまで自己責任でお願いいたします 。
今回の記事は『りねらぼ的ゲーム攻略』様のページを参考にさせていただいています。
PS1・PS2のソフトの吸出し方法はこちら↓
PS2のBIOSを実機から吸出す方法はこちら↓
PSPのソフトの吸出し方法はこちら↓
3DSの改造方法【Ver.11.15.0-47J】 はこちら↓
改造済3DSでDSソフトを吸出す方法はこちら↓
【Citra専用】改造済3DSで3DSソフトを吸出す方法はこちら↓
WiiでGC・Wiiソフトを吸出す方法はこちら↓
WiiでGBAソフトを吸出す方法はこちら↓
『CartReader』のファームウェアアップデート方法についてはこちら↓
CartReaderでファミコンソフトを吸出す方法はこちら↓
CartReaderでスーパーファミコンソフトを吸出す方法はこちら↓
CartReaderでNINTENDO64ソフトを吸出す方法はこちら↓
CartReaderでゲームボーイ(カラー)ソフトを吸出す方法はこちら↓
CartReaderでゲームボーイアドバンスソフトを吸出す方法はこちら↓

CartReaderでネオジオポケットソフトを吸出す方法はこちら↓
使っているPCについてはこちら↓








