私はWii UのVC(バーチャルコンソール)でレトロゲームを楽しんでいます 。
もちろん、VCはキレイな画質だし、高騰しているソフトも安く遊べるし、
ソフトの入れ替え不要だしで、とても重宝しています。
ただ、お気に入りのソフトは実物を手元に置いておきたい んですよね。
ソフトによっては、VCより中古ソフトの方が安い ものもありますし、
VCで配信されていないソフトもあります 。
なので、レトロゲームを吸い出してエミュレータで遊ぶ用にPCを購入 しました。
今回は、PCの紹介とスペックアップの改造、初期設定をしていきます 。
TRIGKEY Speed S について
私が購入したのは、『TRIGKEY Speed S』というミニPC です。
中国の通販サイトBanggoodで購入しました。
詳しくはリンク先を参照してください。
私がこのPCを選んだ理由は、『スペックの割に安かったから』 です。
CPU:core i5-8279U(第8世代、4コア8スレッド、2.4GHz、最大4.1GHz)
内蔵グラフィックス:Intel Iris Plus 655
メモリ:8GB DDR4、最大32GBまで増設可
ストレージ:NVMe M.2 SSD 256GB、SATA SSD増設可
OS:Windows10 Pro(Windows11アップグレード可)
サイズ:12.6×11.3×4.0cm
価格;3万9千円(私の購入時)
ネットで検索すると、紹介しているYouTube動画や記事が複数あり、
記事中でクーポンコードが紹介されていて販売ページ表示価格よりお安くなりました 。
このミニPCを、メモリ16GB、ストレージを1TBに換装 して使います。
外箱・内容物
早速、届いたPCを見ていきます。
外箱。ベージュの厚紙の箱に赤い帯が付いています。

帯の裏側にスペックの記載がありました。
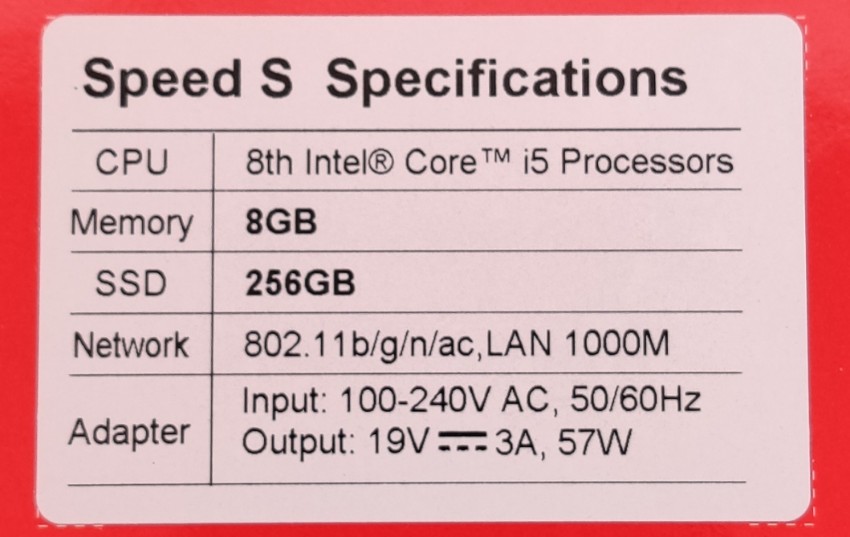
内容物は以下の通りです。
- PC本体
- ACアダプタ
- HDMIケーブル2本(約25cm、約100cm)
- モニター取付プレート
- モニター取付用ねじ
- 変換アダプタ

PC本体
PCから見ていきます。
上から
色は青色かかったグレーで、落ち着いたカラーだと思います。
表面が艶消しなのも好みです。

PC正面?
左から:USB3.0×2、USB-C、イヤホンジャック、電源ボタン
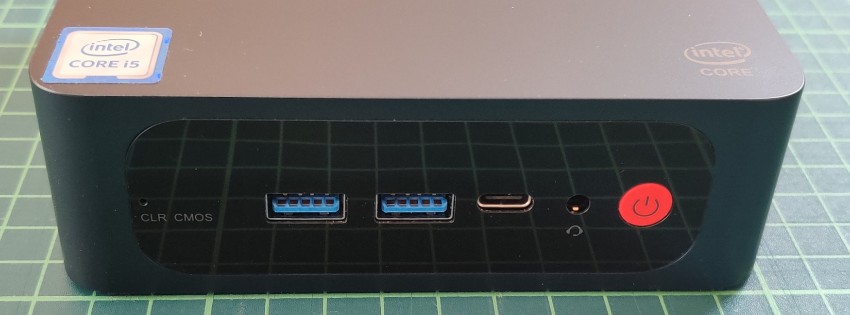
左右側面
正面の左右は通気口になっています。
正面右

正面左

背面
左から:LANポート、USB3.0×2、HDMI×2、電源アダプタ挿入口

ミニPCだけあって、本体はかなり小さいです。
ほぼ縦横12cm×高さ4cmで、重さは1.2㎏。
手のひらより少し大きいかな?位のサイズ感で、常時設置しておくにも邪魔にならないサイズ だと思います。
付属品
続いて、付属品を見ていきます。
ACアダプタ
ACアダプタは海外の仕様になっています(どこの国かわからない…)。
19V、3.0A、センタープラスの5.5㎜ソケットです。

日本のコンセントに挿せる様、変換アダプタが付属しています。

ACアダプタに変換アダプタを付けるとこうなります。
さすがに大きくなってしまいますね…。

アダプターの他、HDMIケーブル2本と、
本体をモニター裏に付けるためのプレート・ねじが付属しています。
HDMIケーブルは特に特徴がないですし、
私はプレートを使用しませんので、そちらは詳しくご紹介しません。
ご了承ください。
初期スペック
購入時の状態で初期設定をした直後のスペックです。(モニターをカメラで撮影しているので見難くて申し訳ないです)
商品説明通りのCPU・OS、メモリ8GBなのを確認。
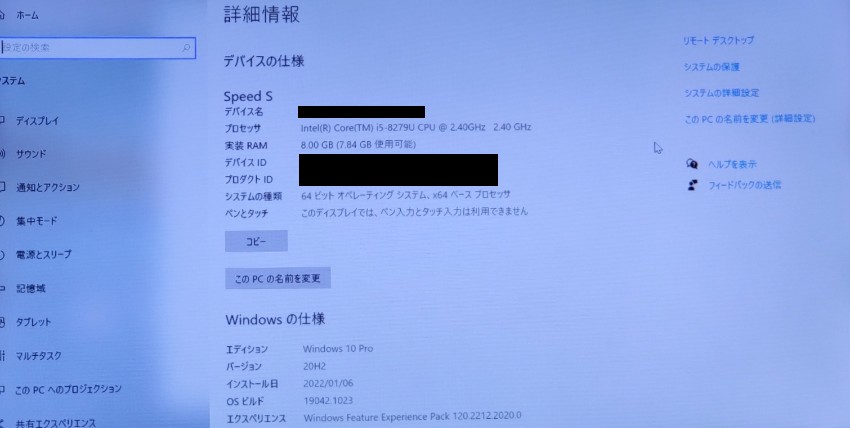
また、タスクマネージャーでストレージも商品説明通りなのを確認しました。(画像撮り忘れました…)
同梱物にもプロダクトキーの記載があるものはありませんでした 。
なお、今回のWindowsの再インストールではプロダクトキーは不要です。
CINEBENCH R15を回してみました。
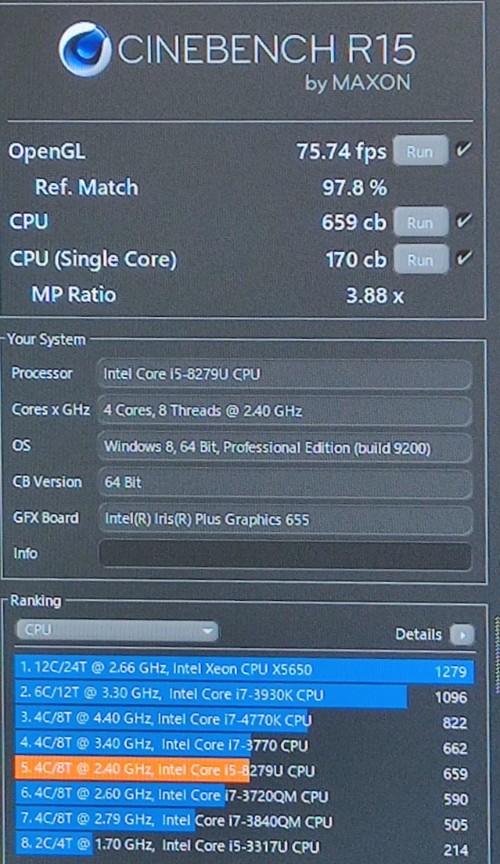
FF15のベンチマークは1208。『軽量品質で動作困難』でした。
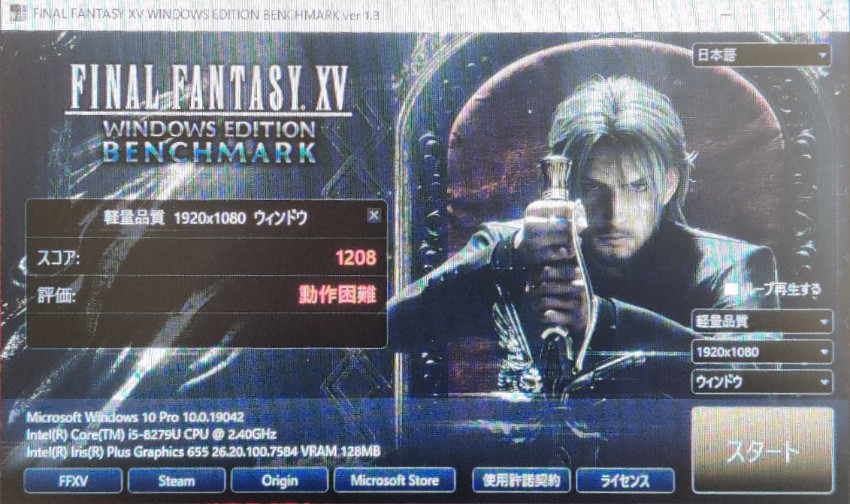
メモリの増設(8GB→16GB)
まずはメモリを8GB→16GBに増設 します。
使用するメモリは crucial 8GB DDR4-3200 SODIMMです。
相性を考えて、購入時に付いている8GBと同じメモリーを購入しました。

私が購入したメモリはこちら↓
では、取り付けていきます。
PCの電源を落として、分解できるようモニタ・ACアダプタ等を取り外します。
1. PC本体をひっくり返して、+ねじを4本外す。

2. 裏ふたを外す
ねじが外れたら、裏ふたを外します。

ふたを開く際、SATA接続のコードがふたと繋がっているので注意 。
コードがある位置は背面を手前にしたとき左側になります。
また、コードのある辺りが外れにくかった です。
接着剤でくっついているような感触ですが、ツメもないので思い切って外しても大丈夫です。

3. メモリを増設する
初期は8GBのメモリが手前のスレッドに1枚刺さっています。
これを一度外して奥のスレッドに付け替え、手前のスレッドに追加のメモリを取り付けます。
メモリの外し方は、両脇の留め金具を外し、抜くだけです。
メモリの取付方は、斜めに差し込んで押し込みます。

両脇の留め金具にはまればOKです。

4. 動作確認
再度電源を入れてタスクマネージャーを確認すると、16GBで認識されています。(見難くて申し訳ないです)
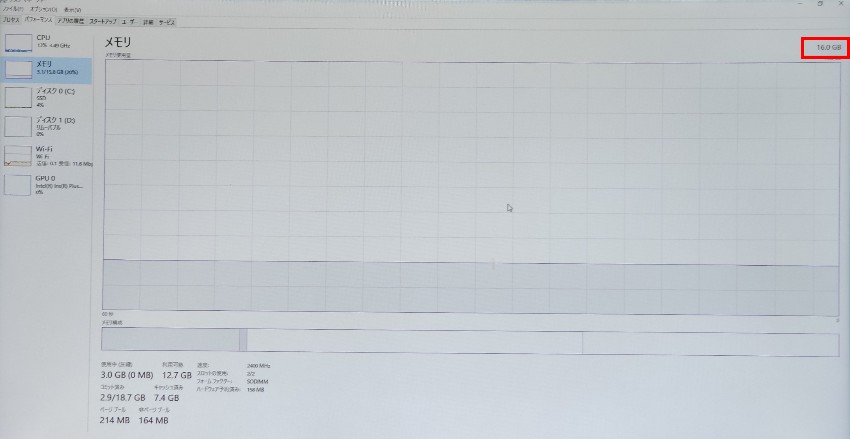
SSDの換装
続いて、SSDの換装 をしていきます。
購入時は256GBのM.2 SSDが搭載されていました。
これを1TBにしたいと思います。
Windows10のインストールメディアを作成する
システムが入っているSSDを交換するので、交換後のWindows10をインストールする準備をします 。
1. USBメモリを用意する
今回購入したSpeed SはDVDドライブはありませんので、USBドライブを使用して再インストールをします。
再インストールが終わった後に回復ドライブとして使用することを考えて、32GBのUSBメモリを用意しました。

2. Windows10のインストールツールをダウンロード
マイクロソフトの公式サイトを開き、『ツールを今すぐダウンロード』をクリック
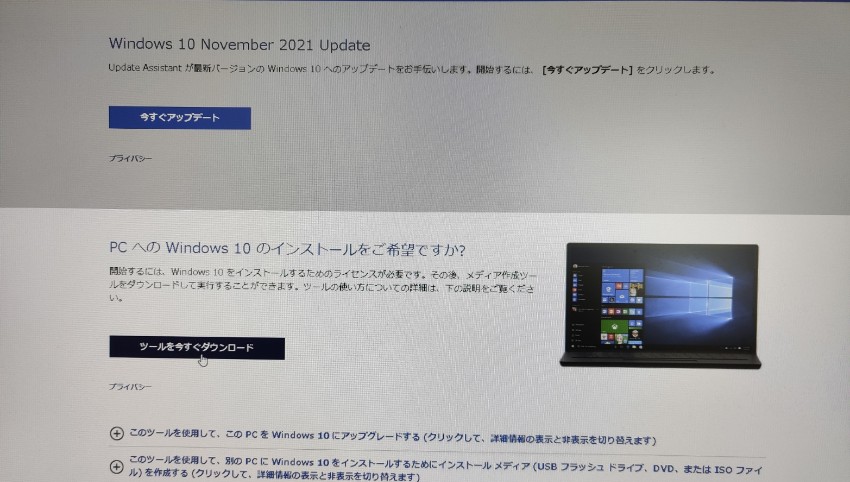
通知とライセンス条項に『同意する』をクリック
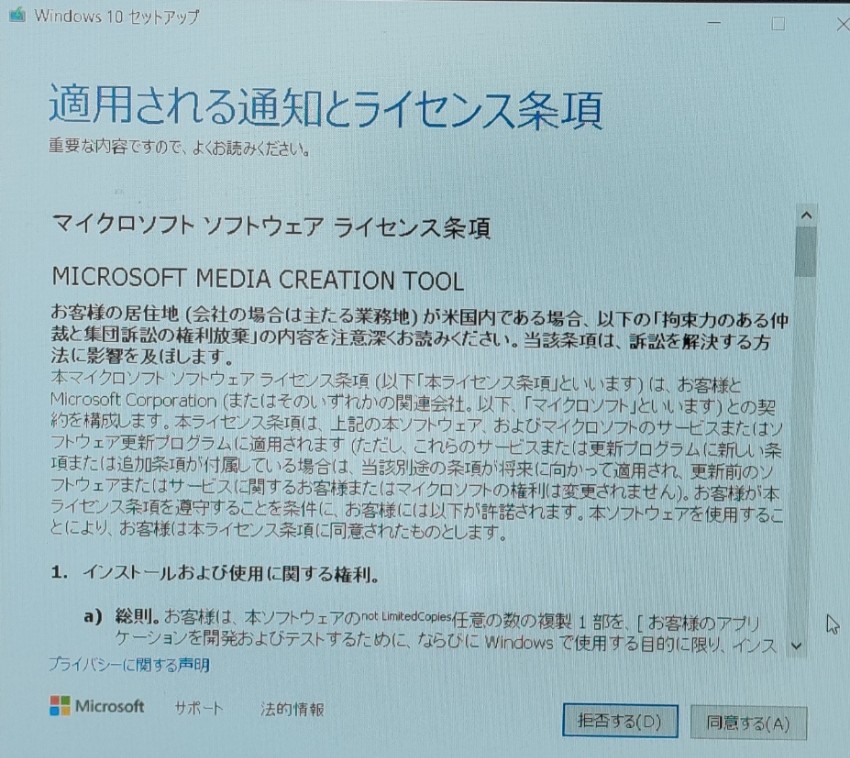
『別のPCのインストールメディアを作成する』を選択→次へ
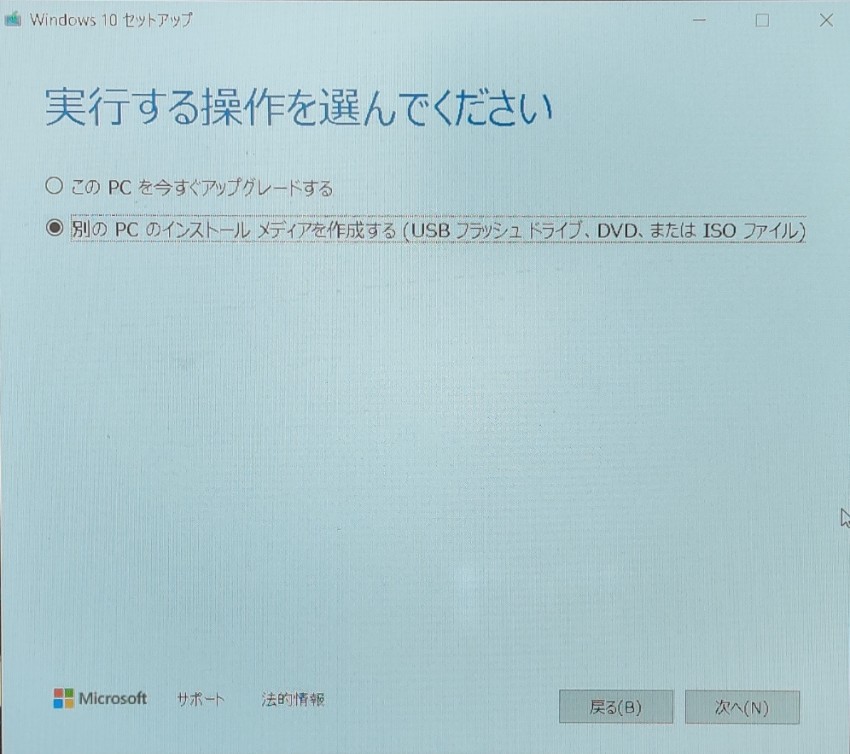
言語・アーキテクチャ・エディションは変更せずに『次へ』
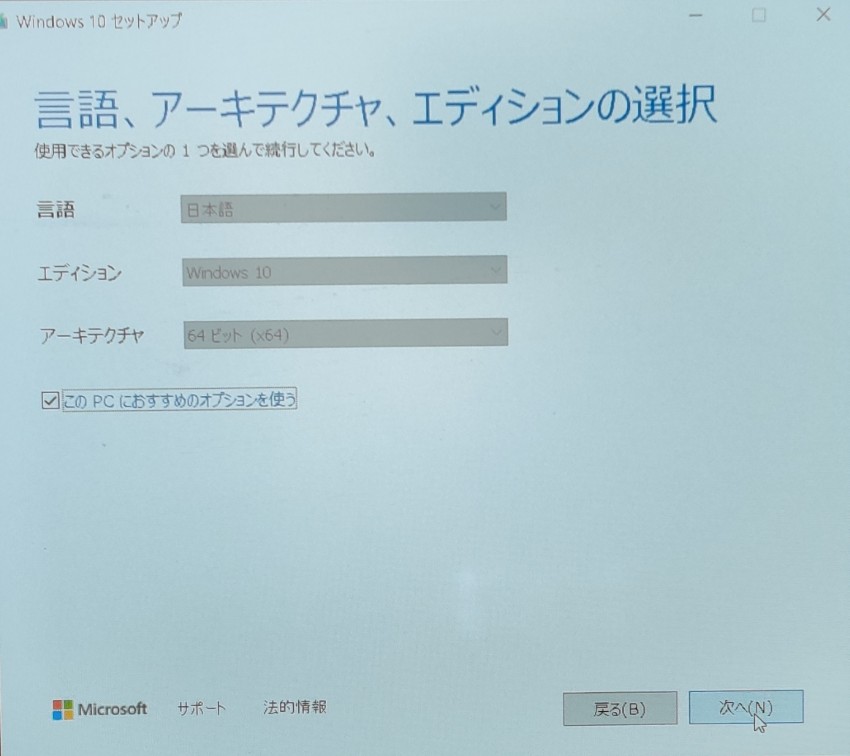
『USBフラッシュドライブ』を選択し、USBメモリをPCに挿入→次へ
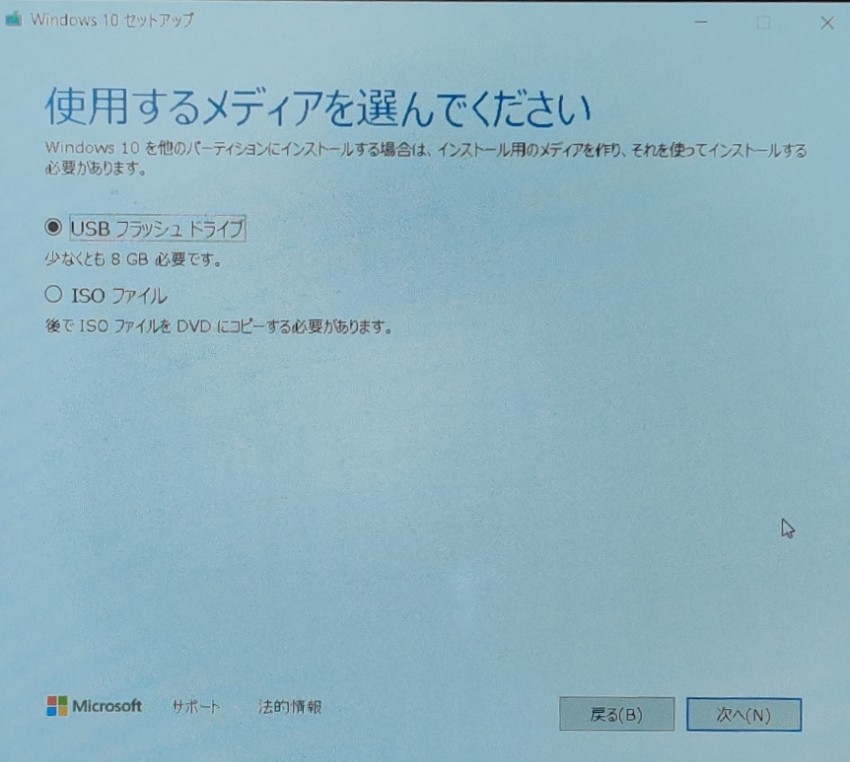
USBドライブが選択されていることを確認→次へ
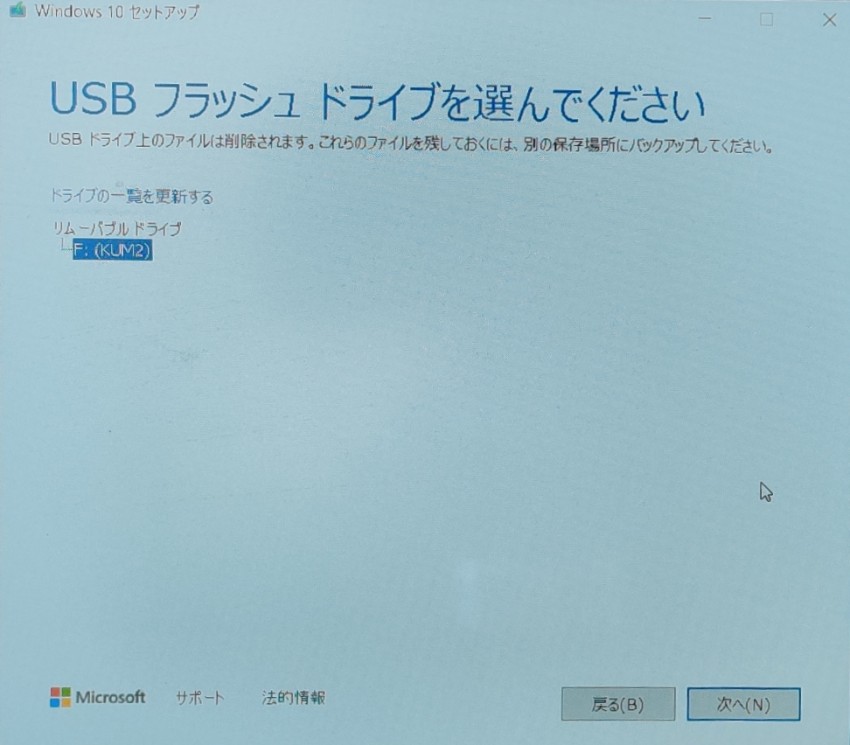
Windows10のダウンロードが始まります。
私の環境では40分ほど時間がかかりました。
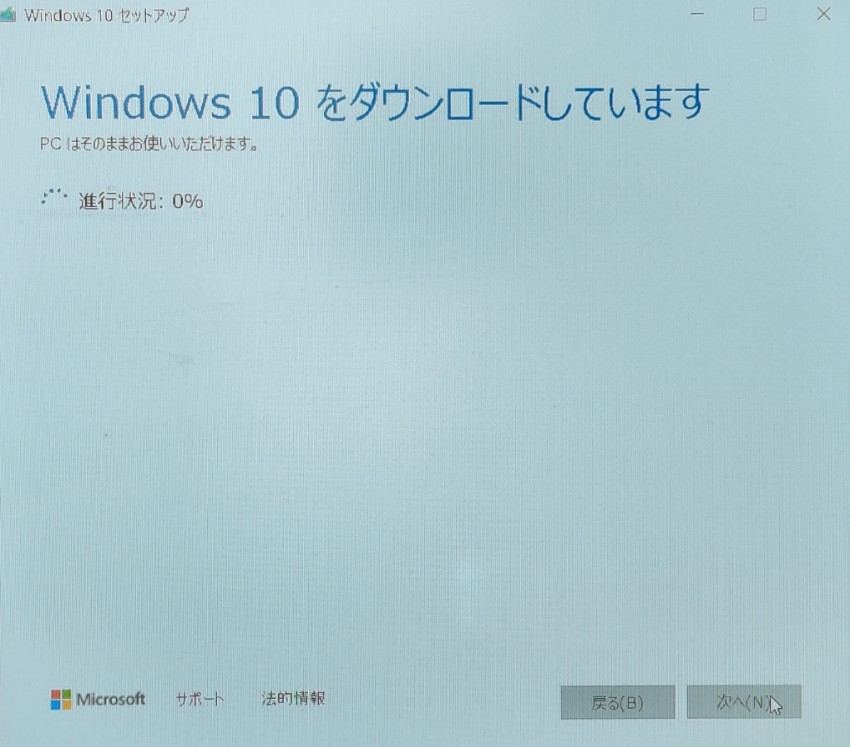
SSDを交換する
新しいSSDにWindows10をインストールする準備ができましたので、
PCのSSDを交換していきます。
今回使用するSSDは SAMSUNG SSD980 1TB です。

私が購入したSSDはこちら↓
1. PCの裏ふたを開けて、+ねじ(赤丸)を2本外す

2. SSDが上に傾くので、斜めに引き抜く

SSDが外れました。
SSDの下のWi-Fiモジュールに技適マークが確認できますので、日本で問題なく使用可能です 。

3. SSDの放熱板を剥がす
このPCは、SSDに放熱用の金属板が貼り付けてあります。

SSDと金属板を剥がします。黒い熱伝導シートは再利用しますので、金属板に付けておきます。

4. 新しいSSDを斜めに差し込む
金属板を貼るため、SSDのラベルは剥がして裏に貼り直してあります。

5. 熱伝導シートが付いた金属板とSSD・PCケースのねじ穴の位置を合わせて金属板をSSDに貼り付ける
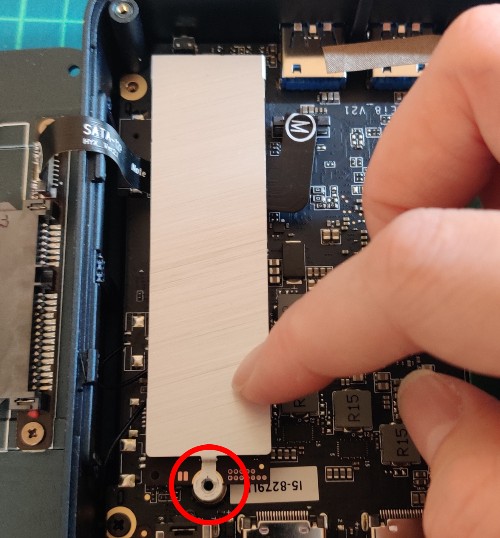
6. ねじ穴を+ねじで留める
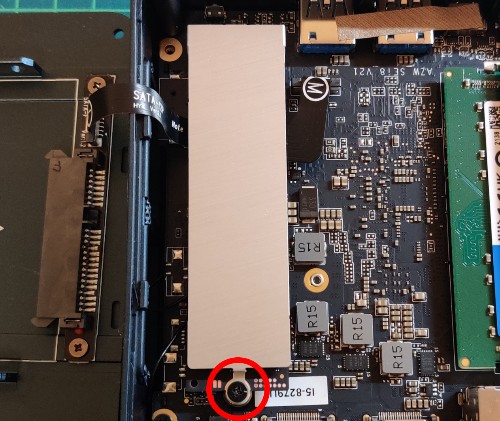
7. 小さい金属板を載せて、SSD挿入口の脇のねじも留める
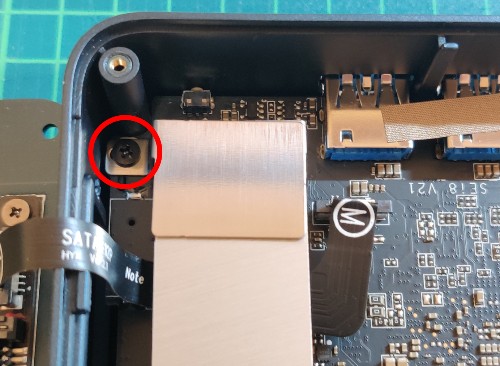
8. 裏ふたを閉じて、+ねじを4本留める

これでSSDの交換は完了 です。
Windows10の再インストール
SSDの交換ができましたので、続いてWindows10を再インストールしていきます 。
1. Windows10のインストールメディアUSBを差し込み、電源ON
USB以外には、ACアダプタ・モニタ・マウス・キーボードを接続しています。

すると、Windowsのセットアップが始まります。
BOOTに入る必要はありません 。
2. 設定を確認→次へ
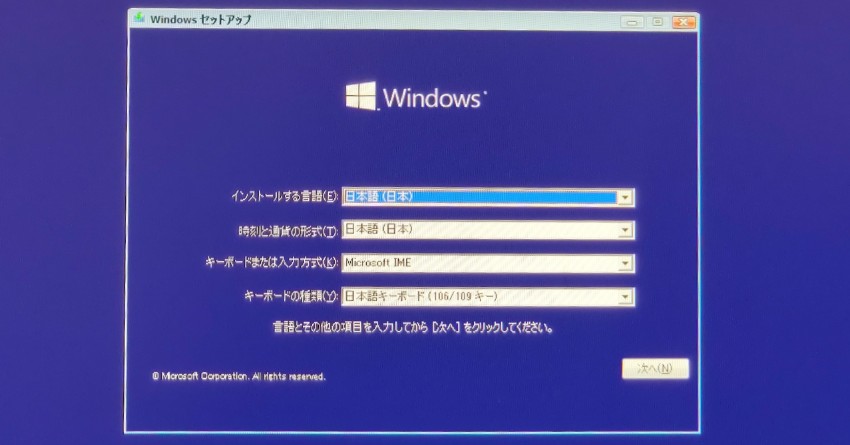
3. 『今すぐインストール』をクリック
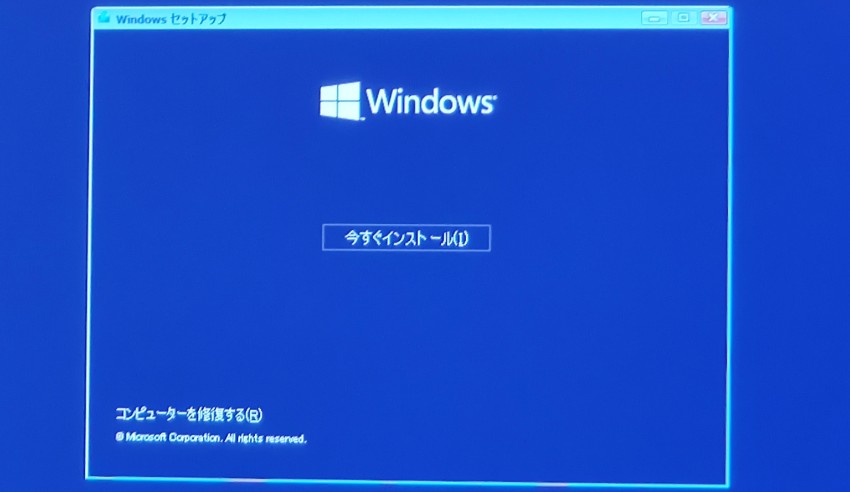
4. Windowsのライセンス認証は下中央の『プロダクトキーがありません』をクリック
元々Windows10が入っていたPCなので、ライセンスを入力せずにインストール可能 です。
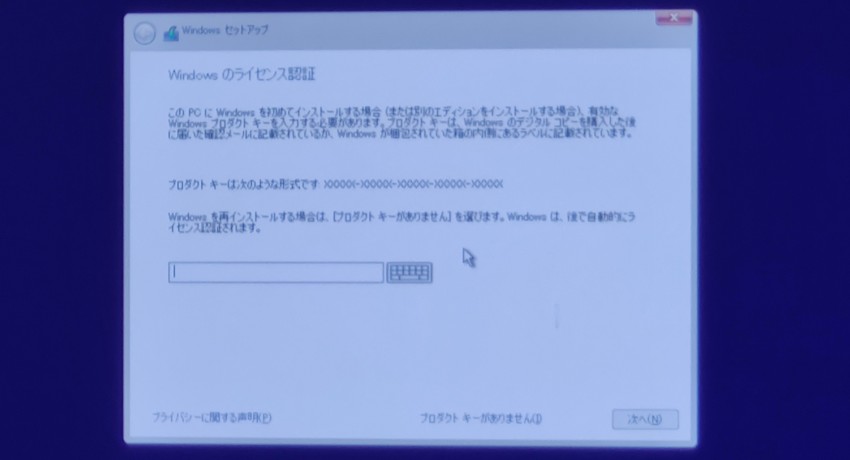
5. 『Windows10 Pro』を選択→次へ
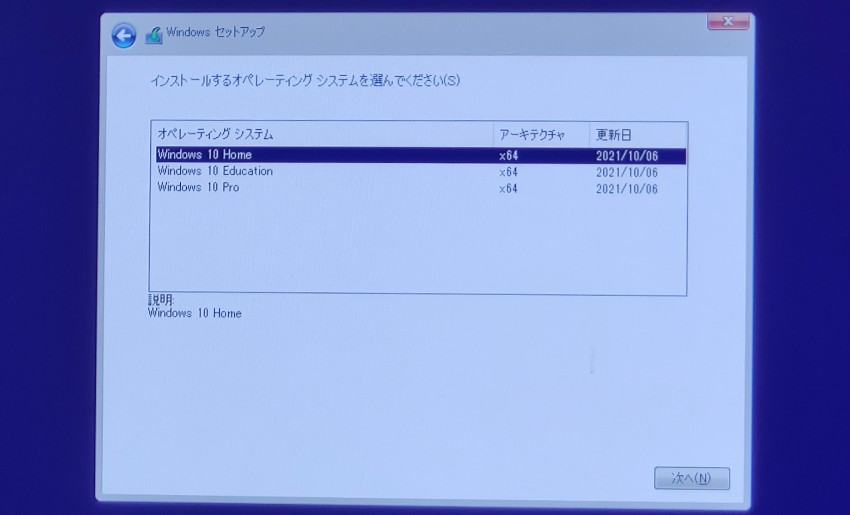
6. 『同意します』にチェック→次へ
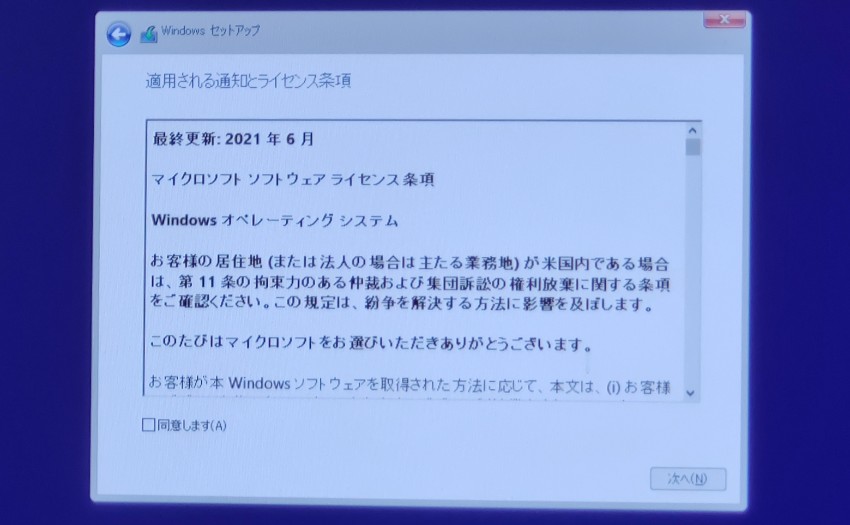
7. 『カスタム』をクリック
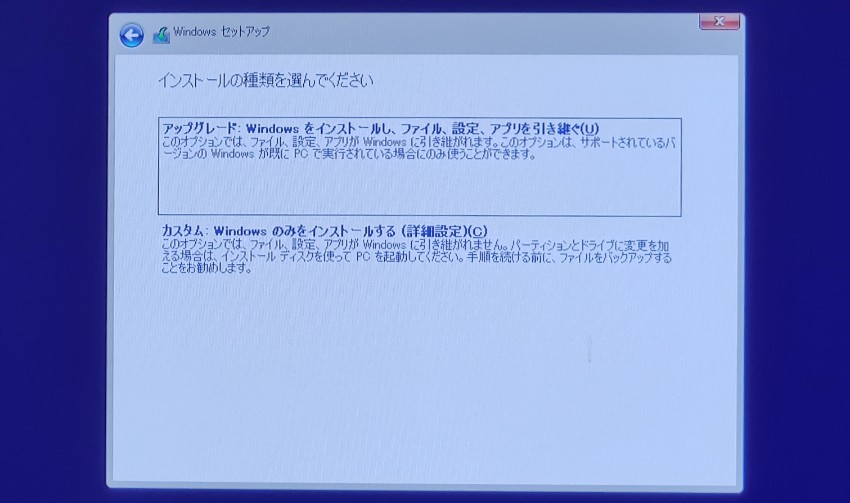
8. インストールする場所を選択→次へ
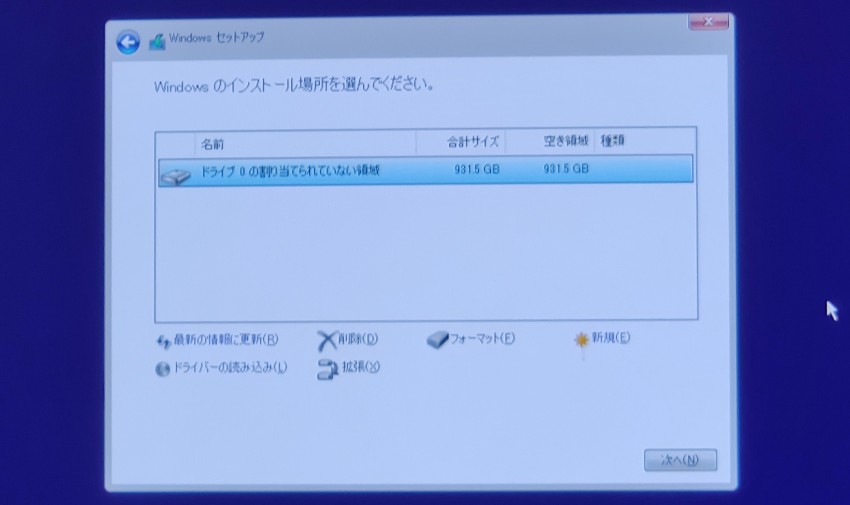
9. インストールが開始されます。
インストールが終わると、自動で再起動します。
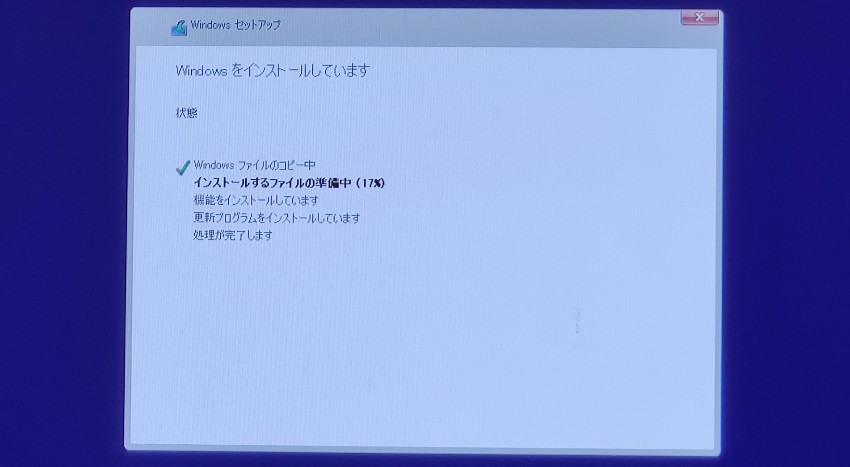
10. 再起動後は、通常の初期設定の画面になる
初期設定の方法は割愛します。
画面の指示通りに進めば問題なく設定できます。
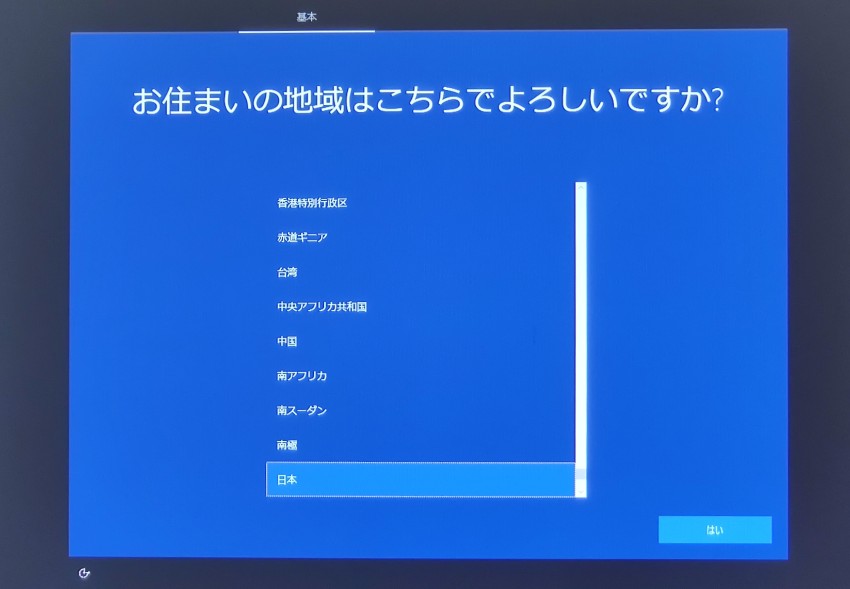
11. スペックの確認
このまま初期設定をして、タスクマネージャーを確認すると
メモリは16GBで認識されています。
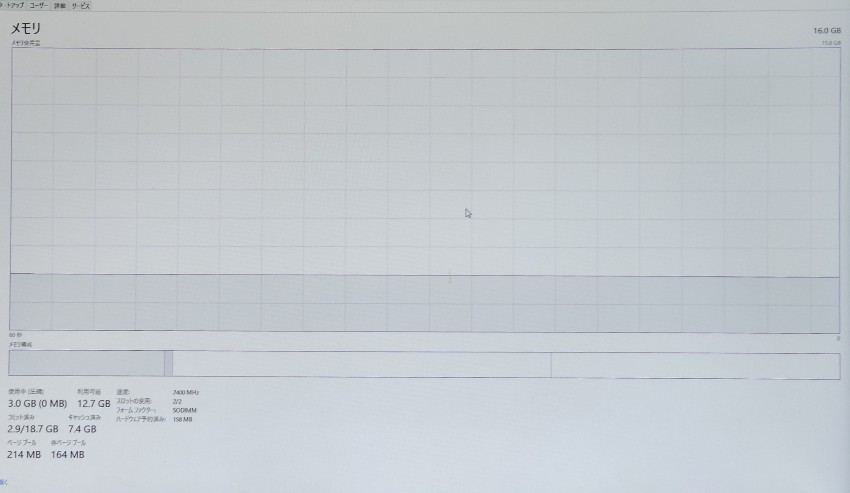
ストレージも1TBで認識されています。
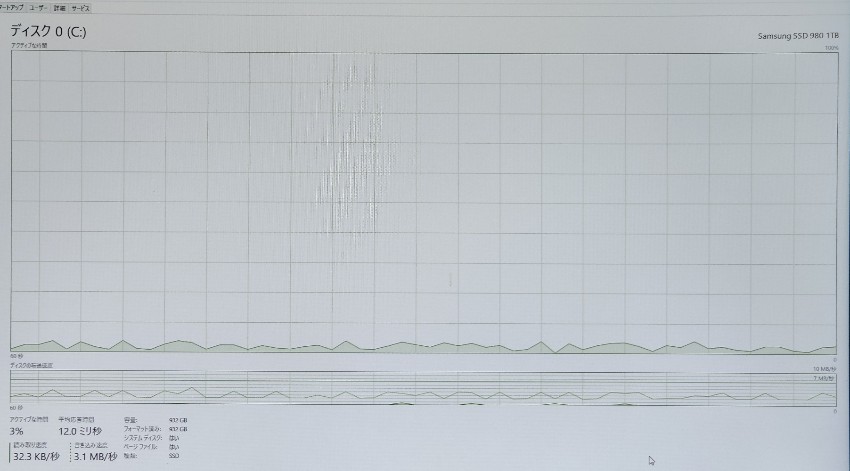
これでメモリの増設・SSDの換装は完了 です。
インストールメディアとして使用したUSBに回復ドライブを作成 しておきます。
パスワード入力を不要にする設定
このPCはエミュレーターを入れてゲーム用として使用する予定 です。
ゲームをする際にキーボードでパスワードの入力をせずに起動したい ので、
電源を入れた後、そのまま起動するように設定していきます 。
このため初期設定時、メインPCとは別に新たにマイクロソフトアカウントを作成して設定しました。
メインPCと同じアカウントにパスワードなしで入ることができると支障がありますので…。
では、パスワード不要で起動する設定をしていきます 。
1. スタートメニュー→設定(歯車アイコン)
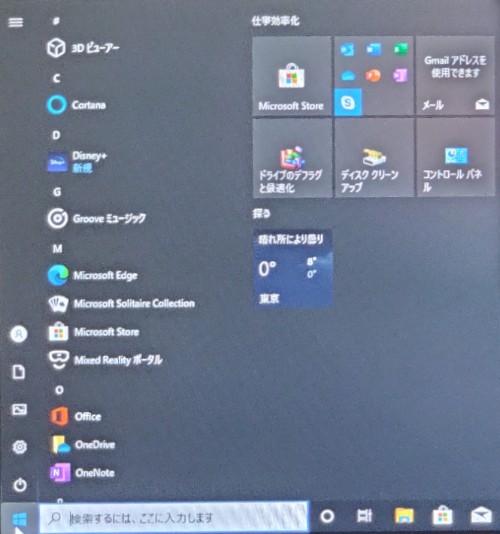
2. アカウントをクリック
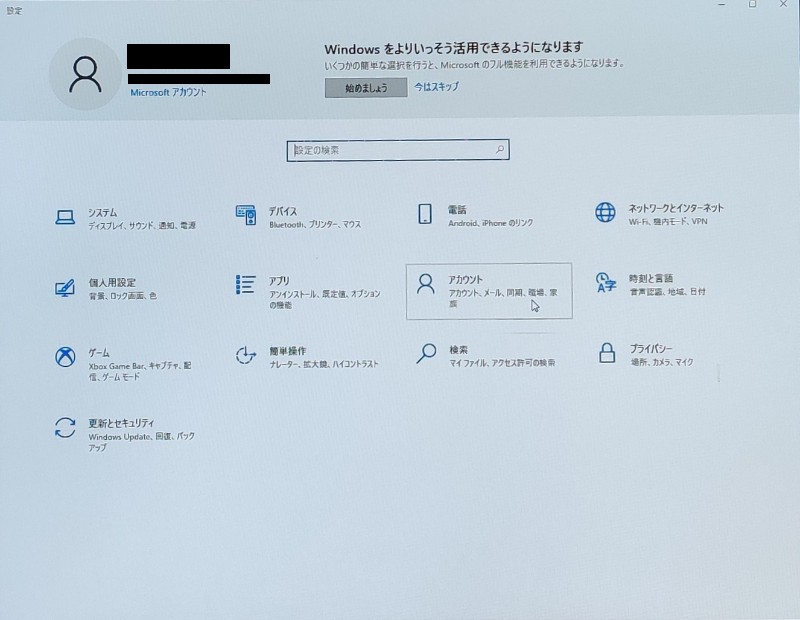
3. アカウント→サインイン オプション
MicrosoftアカウントにWindows Hello サインインを要求する→オフ
サインインを求める→常にオフ
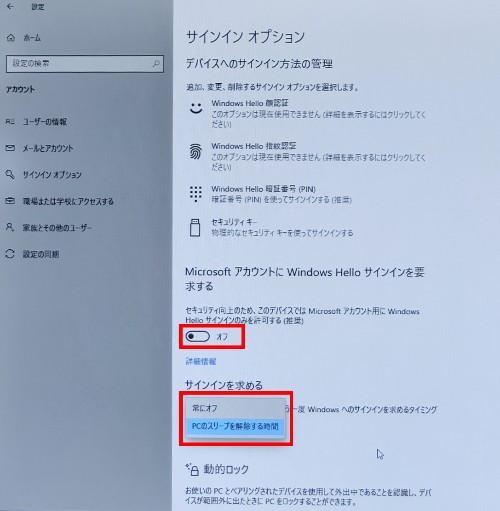
4. 検索窓から『netplwiz』を開く
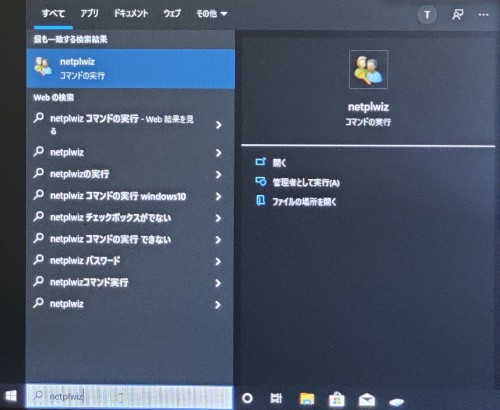
5.『ユーザーがこのコンピュータを使うには、ユーザー名とパスワードの入力が必要』のチェックを外す→OK
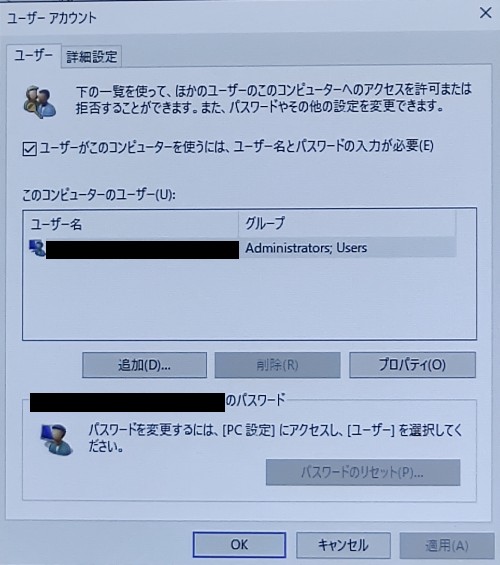
6. 自動でサインインするユーザー名とパスワードを設定→OK
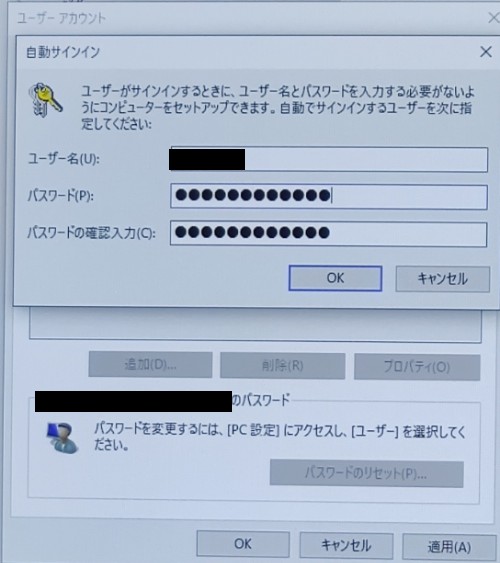
これで電源を入れたときに、パスワード・PINを入力せずに起動できるようになりました 。
この設定については、administrator以外のアカウントを作成する等、
設定方法はいろいろあるかと思います。
私は自室に設置し、他の人が触らない状態なのでこの設定でよしとしました。
まとめ
今回は、エミュレーター用に購入したPCの紹介 と、
メモリ増設・ストレージの換装 をしました。
交換したのはゲームをするにはあまり関係のない部分ではありますが、
これで心置きなくゲームデータを入れて遊ぶことができます し、
サブPCとして使うこともできるようになりました 。
今後、ROMの吸出しやエミュレーターについても記事にしていけるといいなと思います。
ESAuDriver Deviceで音が出なかった際の対処についてはこちら↓
PSPのソフトの吸出し方法はこちら↓
PS1・PS2のソフトの吸出し方法はこちら↓
PS1のBIOSをPS公式サイトからダウンロードする方法はこちら↓
PS2のBIOSを実機から吸出す方法はこちら↓
3DSの改造方法【Ver.11.15.0-47J】 はこちら↓
改造済3DSでDSソフトを吸出す方法はこちら↓
【Citra専用】改造済3DSで3DSソフトを吸出す方法はこちら↓
WiiでGC・Wiiソフトを吸出す方法はこちら↓
WiiでGBAソフトを吸出す方法はこちら↓
『CartReader』のファームウェアアップデート方法についてはこちら↓
CartReaderでファミコンソフトを吸出す方法はこちら↓
CartReaderでスーパーファミコンソフトを吸出す方法はこちら↓
CartReaderでNINTENDO64ソフトを吸出す方法はこちら↓
CartReaderでゲームボーイ(カラー)ソフトを吸出す方法はこちら↓
CartReaderでゲームボーイアドバンスソフトを吸出す方法はこちら↓

CartReaderでネオジオポケットソフトを吸出す方法はこちら↓











