これまで、
『CartReader』のファームウェアアップデート をし、
『CartReader』で『ファミコン(FC)』のカートリッジの吸出し をし、
『CartReader』で『スーパーファミコン(SFC)』のカートリッジの吸出し をしました。
今回は『NINTENDO64(N64)』カートリッジのROM吸出し をしていきます。
私はPCのエミュレーターで遊びたいので、吸出しをしています。
あくまでも、自分が所有しているソフトを、自分がプレイするための措置 として行っています。
ネット上からダウンロードしたり、吸出しデータを保存しているソフトを売却することはしません 。
『CartReader』で吸出しができるゲームはプロテクトがかかっておらず、吸出しは問題ないとされています が、
ソフトがない状態でROMを保持する(ネット上からダウンロードしたり、ROMデータを保存しているソフトを手放す)と違法 という認識が一般的です。
ですが、私は法律に詳しくなく確実なことは分かりません。
もし参考にされる方がいましたら、自己責任で 行ってください。
『NINTENDO64(N64)』の吸出し方法
では、『NINTENDO64(N64)』の吸出し方法 を見ていきます。
NINTENDO64(N64)ソフトには『コントローラーパック』にセーブデータを保存するものがあります 。
『コントローラーパック』の吸出しには『CartReader』の基盤にコントローラー接続端子が付いている必要があります。
手元の『CartReader』にその部品が付いていない場合は、吸出しができません 。
0. 使用するもの
使用するものは5点 です。
- CartReader・microUSBケーブル
- NINTENDO64(N64)カートリッジ
- 接点復活剤
- PC(ネットにつながっているもの)
- カードリーダライタ(microSDカードをPCに接続するための装置)

カートリッジソフトのお手入れには、『接点復活材』や『無水エタノール』があると便利 です。
接点復活材は、読込み難くなった端子の汚れを落とし、電気の流れを回復させる洗浄剤 です。
また、接点復活材を端子に塗ると、油膜を作り潤滑剤にもなるため、接点のすり減り防止 に効果的。
無水エタノールは、電子基板の洗浄使用できます。
接点復活材に比べると端子保護の効果はありませんが、端子の汚れ落とし効果は抜群 です。
1. 『CartReader』のスイッチを設定する
『CartReader』左側面のスイッチを設定 します。
『NINTENDO64(N64)』吸出し時の設定は『左 右 左 左』です。

2. 『NINTENDO64(N64)カートリッジ』の端子に接点復活剤を塗る
『NINTENDO64(N64)カートリッジ』の端子に接点復活剤を塗っていきます 。
吸出し時に端子に汚れがあるとエラーが出ますので、接点復活剤を塗る前に端子の掃除をしておきます 。
私は、事前に無水エタノールを付けた綿棒で端子の掃除をしました。
清掃後の端子に、読込み改善効果と潤滑剤効果を目的に 接点復活剤を塗ります 。
カートリッジの端子の両面に接点復活剤を塗り、『CartReader』に挿します 。

これでセッティングは完了 です。
3. 『CartReader』の電源ON
続いて、『CartReader』の電源を入れます 。
『CartReader』右側面のmicroUSBポートにケーブルを接続して給電します。
この際、microUSBポートには 5V1A で給電すると動作が安定し、エラーが出にくい 様です。
5V1Aのアダプタがない方は、PCのUSB3.0ポート(5V0.9A)に接続 しておけば大丈夫です。
基盤の表面4か所はんだ付けされているだけで固定されていて、ケーブルを抜き差しする力でも簡単に剥がれてしまいます 。
これは『Arduino』というマイコンの部分で、誰が製作しても壊れやすいのは変わりません。

microUSBポートに端子を挿したままにしておいて、使用する際にマグネットでケーブルを繋げば、ポートに力がかからずに済みます。
私もマグネット式USBケーブルをネットで注文して、到着待ち中。
マグネット式USBケーブルが到着するまでは、ダイソーのUSBケーブルで吸出しを進めていきます。
4. 『CartReader』を操作する
『CartReader』で吸出し操作をしていきます 。
『CartReader』の操作方法
『CartReader』の電源を入れると、液晶に操作メニューが表示されます。
メニューの左にある『●』がカーソル です。
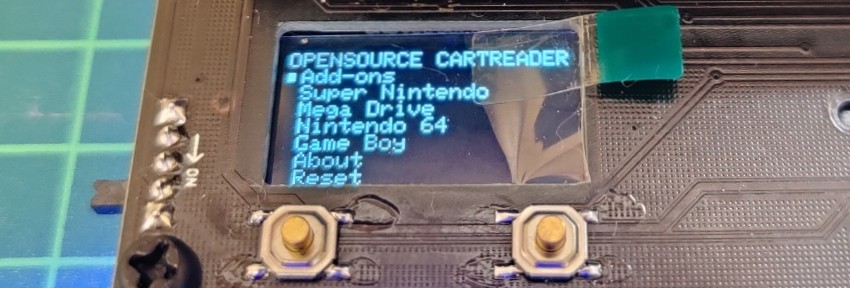
液晶画面の下にボタンが2つあり、2つのボタンを以下の様に押して操作します 。
- 左ボタンを1回押す:『●(カーソル)』を一つ下に進める
- 左ボタンを2回押す:『●(カーソル)』を一つ上に戻す
- 右ボタンを1回押す:決定
上記の操作方法を踏まえて、NINTENDO64(N64)カートリッジの吸出しをしていきます 。
『Nintendo 64』にカーソルを合わせる→右ボタンを押す
『CartReader』の電源を入れると、液晶にメニューが表示されます。
『Nintendo 64』にカーソルを合わせて 右ボタンを押します 。
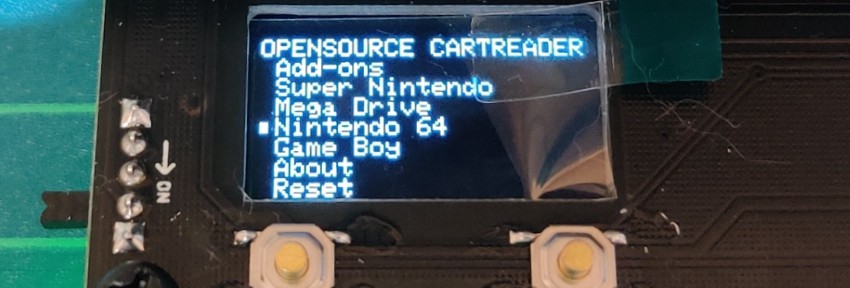
『Game Cartridge』にカーソルを合わせる→右ボタンを押す
吸出す対象を選択するメニューです。
『Game Cartridge』にカーソルを合わせて 右ボタンを押します 。
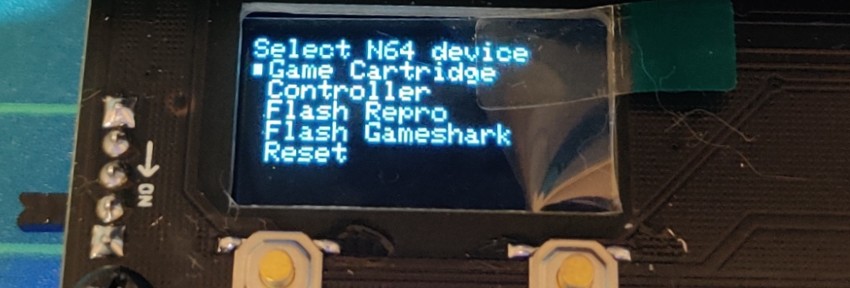
今回はカートリッジからROMデータを吸出するので『Game Cartridge』 を選択しています。
『CartReader』に『NINTENDO64(N64)』のコントローラー接続端子が付いている場合は、
『Controller』を選択することでコントローラーパック内のセーブデータの吸出しが可能です。
ソフト情報を確認→右ボタンを押す
カートリッジ内のソフト情報が表示されます。
内容を確認して、右ボタンを押します 。
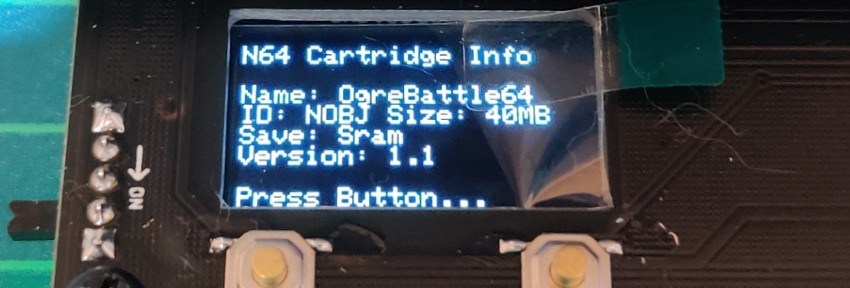
『Read Rom』にカーソルを合わせる→右ボタンを押す
『Read Rom』にカーソルを合わせて右ボタンを押すと、吸出しが始まります 。
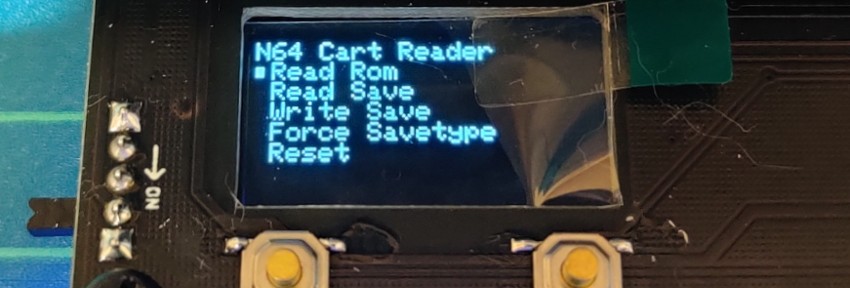
今回はROMデータを吸出しますので『Read Rom』 を選択しています。
セーブデータを吸出したい場合は『Read Save』 、
セーブデータを書き込みたい場合は、microSDカードにセーブデータを入れて『Write Save』 を選択することになります。
吸出し完了→右ボタンを押す
吸出しが完了すると、下画像の画面になります 。
LEDライトが緑に光り、『Done』と記載があれば吸出し成功です。
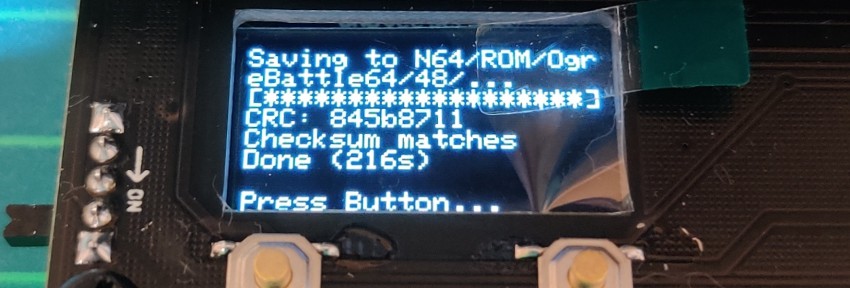
右ボタンを押すと吸出しメニューの画面に戻ります 。
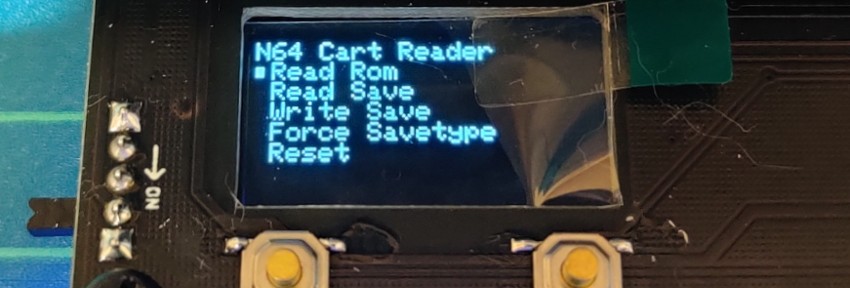
これで『CartReader』での作業は終了 です。
カートリーダーの電源が入っているときにカートリッジを交換したり、複数のカートリッジを同時に挿入したりすると故障の原因になります 。
1つのカートリッジの吸出しが終わったら、必ず電源を切ってからカートリッジを交換してください 。
5. 『CartReader』の電源OFF→microSDカード取り出し
『CartReader』の電源を切り、microSDカードを取り出します 。
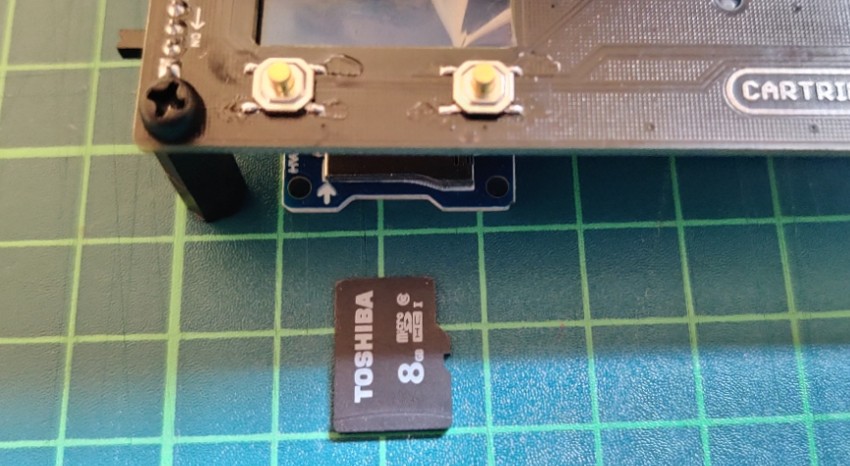
6. microSDカードをPCに接続
『CartReader』から取り出したmicroSDカードをPCに接続します 。
私はUSBで接続するカードリーダーライタを使用しました。
そのため、以降の画像では『USBドライブ(G:)』がmicroSDカードになります。
7. N64→ROM→ソフト名(英語)→●●(数字)→Z64ファイルを確認
microSDカードの内容を確認します 。
新しく『N64』フォルダが作成されているはずです。
『N64』フォルダ→『ROM』フォルダ→『ソフト名(英語)』フォルダ→『●●(数字)』フォルダ→『.Z64』ファイルがあればOK です。
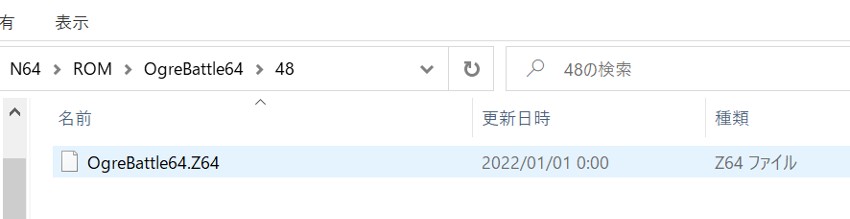
『ROM Checker』で『.Z64』ファイルを調べる
最後に、『ROM Checker』というツールで、正常に吸出しできたかを調べます 。
『ROM Checker』とは、『オールドゲーム ROM研究』さまがサイト上で公開しているソフトです。
『ROM Checker』を使用すると、吸出したROMの『正常』『不良』を判別できます。(当時の日本版のみ)
吸出し時に『CartReader』でエラーが出なくても、吸出したROMが不良で、エミュレーターで動作しないことがあります。
カートリッジ自体が古いものなので、吸出し時の接触不良で データが不良ROMになることも多いです。
ROMを吸出した際は、『ROM Checker』で『正常』なことを確認しておくと確実 です。
1. 『ROM Checker』をダウンロード
まずは、『ROM Checker』をダウンロードします 。
『オールドゲーム ROM研究』さまのサイトの一番上の『ROM Checker』をダウンロード。
『オールドゲーム ROM研究』さまURL:http://mrchecker.web.fc2.com/index.html
2. ダウンロードしたZIPファイルから『ROM Checker.exe』を開く
ダウンロードした『rom_checker_v●●●.zip』をダブルクリックして開く
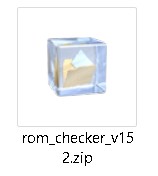
開いた『rom_checker_v●●●』フォルダ内の『ROM Checker.exe』をクリック

『ROM Checker』が起動した

3. 『ROM Checker』に『.Z64』をドラッグ&ドロップ
『ROM Checker』のウインドウに、『.Z64』ファイルをドラッグ&ドロップします 。
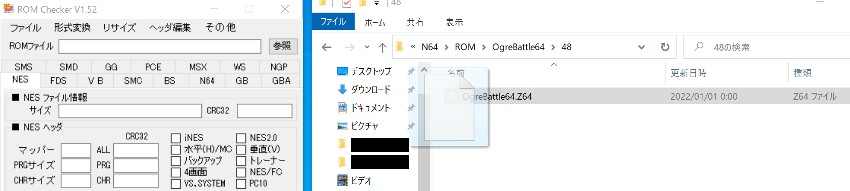
4. 一番下に青字で『一致しました』と表示されていればOK
問題がなければ、一番下に青字で『一致しました』と表示 されます。

『ROM Checker』でエラーが出る場合は、何度か繰り返し吸出してみてください 。
もし接触が悪いだけであれば、『正常』なROMを吸出すことができることもあります。
また、ファームウェアのバージョンを変更すると吸出しができる場合があります 。
私はネオジオポケットソフト『伝説のオウガバトル外伝 ゼノビアの皇子』の吸出しの際、
ファームウェア『V7.3』では『CartReader』での吸出し時は正常動作の際と同じでしたが、
何度吸出しても『ROM Checker』ではファイル破損と表示されました。
ですが、ファームウェア『V6.6』に下げるとエラーは出ず、エミュレーターでも動作しました 。
ネオジオポケットソフトは1本しか所有していないため、このソフトのみの事象かは確認できていません。
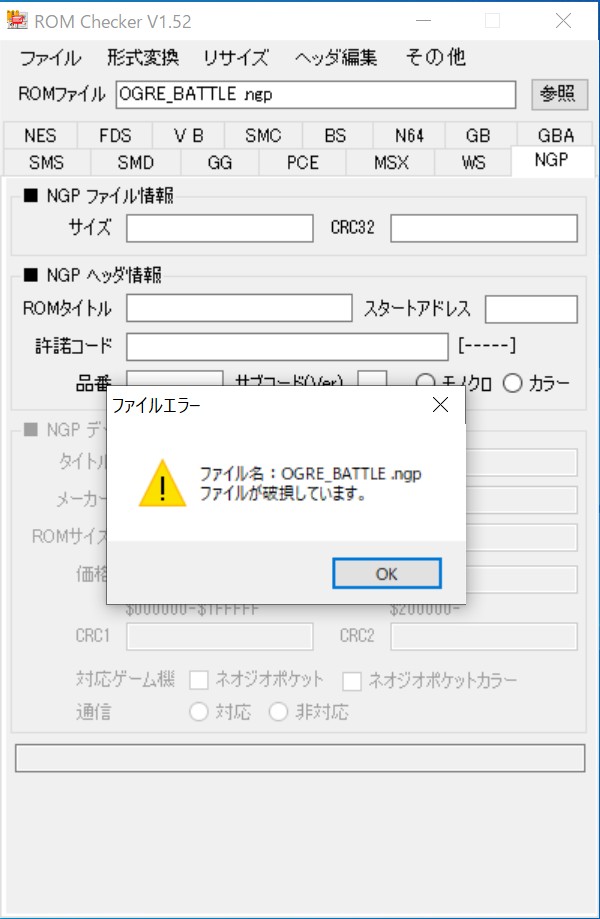
何度繰り返しても同様のエラーが出る場合は、その『CartReader』でそのカートリッジは吸出せないと諦めましょう 。
吸出せない場合、全ての『CartReader』・同じタイトルのカートリッジの組み合わせで 同様に吸出せないのか、
その『CartReader』の個体に問題があるのか、そのカートリッジの個体に問題があるのか、色々な原因が考えられます。
解決するには専門知識が必要になりますので、一般の人には解決は難しいと思います。
5. 『.Z64』のファイル名を変えて保存
『一致しました』と表示された『.Z64』は、
ファイル名を判別しやすい英数字に変更して、PCに保存します 。
まとめ
今回は『CartReader』で『NINTENDO64(N64)カートリッジ』の吸出し をしました。
私の購入した『CartReader』は『NINTENDO64(N64)』のコントローラー接続端子が付いていません。
私は『NINTENDO64(64)』実機を所有しておらず『コントローラーパック』のセーブデータ吸出しはしません。
『コントローラーパック』のセーブデータ吸出しをしたい方は購入時に確認してください。
私はPCのエミュレーターで遊びたいので、吸出しをしています。
あくまでも、自分が所有しているソフトを、自分がプレイするための措置 として行っています。
ネット上からダウンロードしたり、吸出しデータを保存しているソフトを売却することはしません 。
『CartReader』で吸出しができるゲームはプロテクトがかかっておらず、吸出しは問題ないとされています が、
ソフトがない状態でROMを保持する(ネット上からダウンロードしたり、ROMデータを保存しているソフトを手放す)と違法 という認識が一般的です。
ですが、私は法律に詳しくなく確実なことは分かりません。
もし参考にされる方がいましたら、自己責任で 行ってください。
CartReaderでファミコンソフトを吸出す方法はこちら↓
CartReaderでスーパーファミコンソフトを吸出す方法はこちら↓
CartReaderでゲームボーイ(カラー)ソフトを吸出す方法はこちら↓
CartReaderでゲームボーイアドバンスソフトを吸出す方法はこちら↓

CartReaderでネオジオポケットソフトを吸出す方法はこちら↓
『CartReader』のファームウェアアップデート方法についてはこちら↓
『CartReader』と収納用100均ケースの購入品紹介はこちら↓
カートリッジ式ソフトの簡易清掃方法についてはこちら↓
3DSの改造方法【Ver.11.15.0-47J】 はこちら↓
改造済3DSでDSソフトを吸出す方法はこちら↓
【Citra専用】改造済3DSで3DSソフトを吸出す方法はこちら↓
WiiでGC・Wiiソフトを吸出す方法はこちら↓
WiiでGBAソフトを吸出す方法はこちら↓
PS1・PS2のソフトの吸出し方法はこちら↓
PS1のBIOSをプレステ公式からダウンロードする方法はこちら↓
PS2のBIOSを実機から吸出す方法はこちら↓
PSPのソフトの吸出し方法はこちら↓
エミュレーター用に購入したPCについてはこちら↓













