今回は、Wiiの実機を使って『Wiiディスク』『GameCube(GC)ディスク』の吸出し をします。
ディスクソフトには寿命があると言われており、時間の経過とともに読み込むことができなくなります。
また、ディスクが回転するほどキズが付き、プレイできなくなるという話もあります。
せっかく購入したソフトが遊べなくなるのは悲しいことなので、
ソフトデータの保存と、ディスクの保護を兼ねて吸出しをしました。
私はPCのエミュレーターで遊びたいので、吸出しをしています。
あくまでも、自分が所有しているソフトを、自分がプレイするための措置 として行っています。
ネット上からダウンロードしたり、吸出しデータを保存しているソフトを売却することはしません 。
Wii・GCの吸出しは『Wii本体』に非公式アプリを入れて使うため、法律的に問題がある可能性があります 。
私は法律に詳しくなく確実なことは分かりません。
もし参考にされる方がいましたら、自己責任で 行ってください。
Contents
- WiiとGameCube(GC)の吸出し方法は同じ
- 使用するもの
- SDカード・USBメモリー・外付けHDDをフォーマット
- 『LetterBomb』をダウンロード
- 『CleanRip』をダウンロード
- Wiiに『The Homebrew Channel』をインストール
- Wii・GameCube(GC)ディスクを吸出す
- 1. 『The Homebrew Channel』のホーム画面の表示方法
- 2. 『CleanRip』にカーソルを合わせる → 『Aボタン』を押す
- 3. 『Load』にカーソルを合わせる → 『Aボタン』を押す
- 4. 『Aボタン(次へ進む)』を押す
- 5. 『Yes』にカーソルを合わせる → 『Aボタン』を押す
- 6. 吸出したデータの保存先を『USB』『Front SD』から選択 → 『Aボタン』を押す
- 7. 『Yes』にカーソルを合わせる → 『Aボタン(次へ進む)』を押す
- 8. 『No』にカーソルを合わせる → 『Aボタン』を押す
- 9. 吸出すディスクをWiiに入れる → 『Aボタン(次へ進む)』を押す
- 10. 下記設定をして『Aボタン(次へ進む)』を押す
- 11. 『Yes』にカーソルを合わせる → 『Aボタン(次へ進む)』を押す
- 12. 吸出し開始
- 13. 吸出し完了
- 14. 終了方法
- 15. Wiiの電源を切り、SDカードを取り出してPCに接続
- 吸出した『.iso』ファイルを1つに統合する
- まとめ
WiiとGameCube(GC)の吸出し方法は同じ
WiiとGameCube(GC)の吸出し方法は全く同じ です。
以下の説明ではWiiソフトを吸出していますが、GameCubeも同様に吸出し可能です。
使用するもの
使用するものは9 (or 10点) です。
- Wii本体
- Wiiリモコン
- Wii専用センサーバー
- Wii専用ACアダプタ
- Wii専用AVケーブル(Wii 2 HDMIで代用)
- Wii・GameCube(GC)ディスク
- SDカード(microSDカード+SDカードアダプターで代用)
- 場合によって、USBメモリー・外付けHDD
- PC(ネットにつながっているもの)
- カードリーダライタ(microSDカードをPCに接続するための装置)


- SDカード (吸出しアプリを使用しているSDカードと同一)
- USBメモリー・外付けHDD
SDカードに保存する場合は、吸出したデータ保存のため、SDカードは16GB以上のものが必要 になります。
また、Wiiのソフトは 容量が多くデータが分割されてしまいますので、吸出し後に一つに統合する作業が発生します 。
USBメモリー・外付けHDDに保存する場合は、16GB以上のUSBメモリー・外付けHDDが必要 になります。
USBメモリー・外付けHDDでWiiのソフトを吸出し をした場合は、基本的に吸出したソフトは分割されず、統合作業が不要 です。
なお、WiiにSDカードリーダライタでSDカードをUSB接続してみましたが、USBデバイスとして認識しませんでした 。
16GB以上のUSBメモリー・外付けHDDを用意できる方は、そちらの方が便利 だと思います。
私は 手元にフォーマットして使える16GB以上のUSBメモリー・外付けHDDがないため、
『SDカード(microSDカード+SDカードアダプターで代用)』に保存します。
SDカード・USBメモリー・外付けHDDをフォーマット
まずは記録メディアのフォーマットです。
1. フォーマット形式
使用する『SDカード』『USBメモリー・外付けHDD』をフォーマットします 。
フォーマット形式は以下の通り にします。
- SDカード:FAT32
- USBメモリー・外付けHDD:NTFS
SDカードにWiiの吸出しデータを保存すると分割される のは、
対応フォーマット形式が『FAT32』であり、『FAT32』は1つのファイル容量上限が4GB であるためです。
USBメモリー・外付けHDDのフォーマット形式は『FAT32』も対応していますが、
『FAT32』の場合はWiiの吸出しデータ分割保存され、吸出し後に一つに統合する作業が発生します。
『NTFS』形式は、1つのファイル容量上限の制限がなく、Wiiの吸出しデータは分割されずに済みます 。
2. 通常のフォーマット方法
通常のフォーマット方法 をご紹介します。
以下の場合はこの方法フォーマットできます 。
- 32GB以下のSDカードを『FAT32』形式でフォーマットする場合
- USBメモリー・外付けHDDを『NTFS』形式でフォーマットする場合
エクスプローラーの『PC』でフォーマットするドライブを右クリック → 『フォーマット』を選択
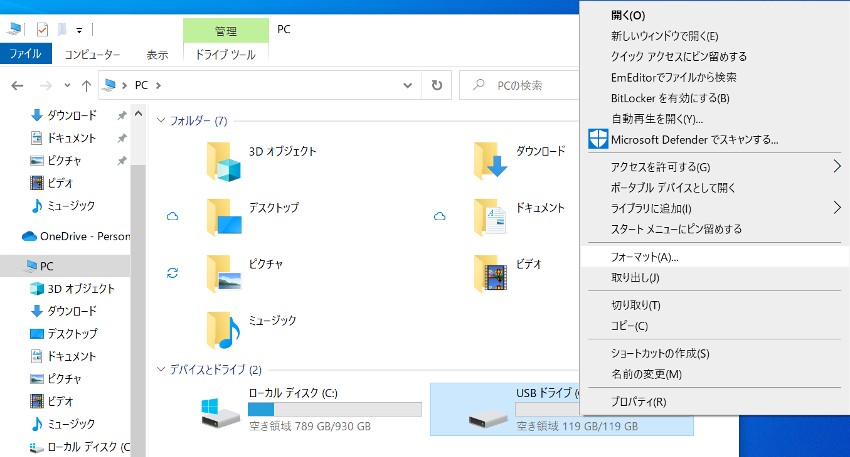
フォーマットウインドウの『ファイルシステム』から『FAT32』『NTFS』を選択 → 『開始』ボタンをクリック
下の画像では『FAT32』はありませんが、容量32GB以下の場合は『FAT32』を選択できます。
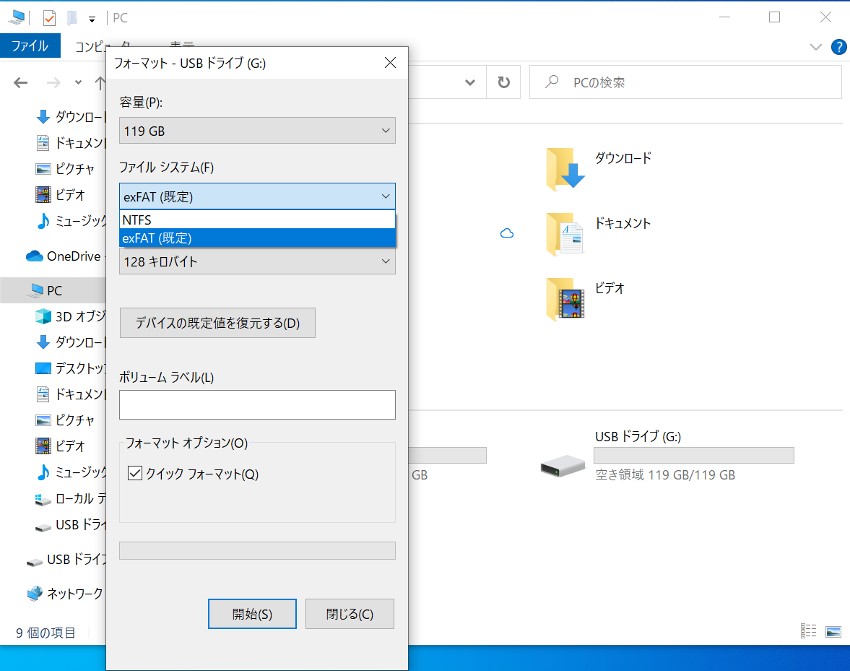
3. 32GBを超えるSDカードを『FAT32』でフォーマットする方法
32GBを超えるSDカードの場合は、通常の方法ではフォーマットできません。
続いては、その方法を見ていきます。
『I-O DATA ハードディスクフォーマッタ』をダウンロード
『microSDカード(新)』を『FAT32』形式でフォーマットするために 、
I-O DATAのサイトから『I-O DATA ハードディスクフォーマッタ』をダウンロードします 。
『I-O DATA ハードディスクフォーマッタ』はインストール不要で使用できる便利なソフトです。
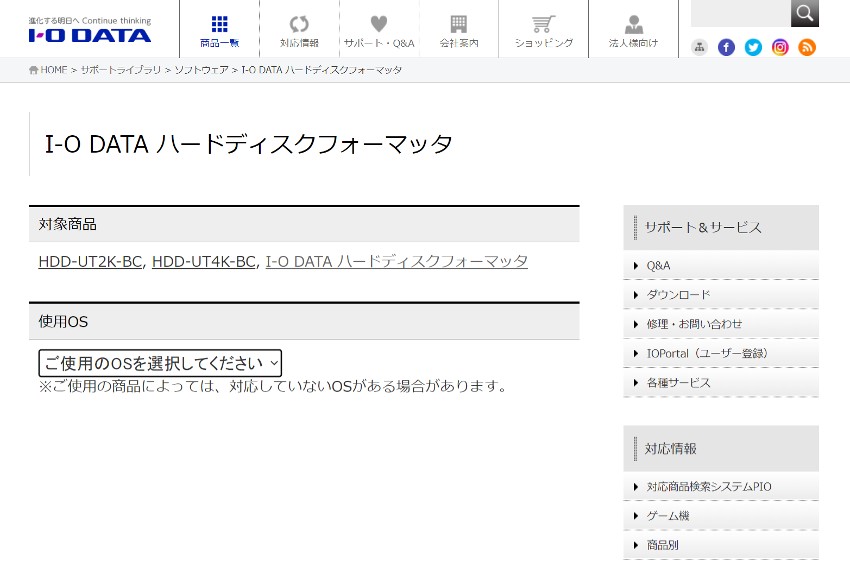
『ご使用のOSを選択してください』からOSを選択
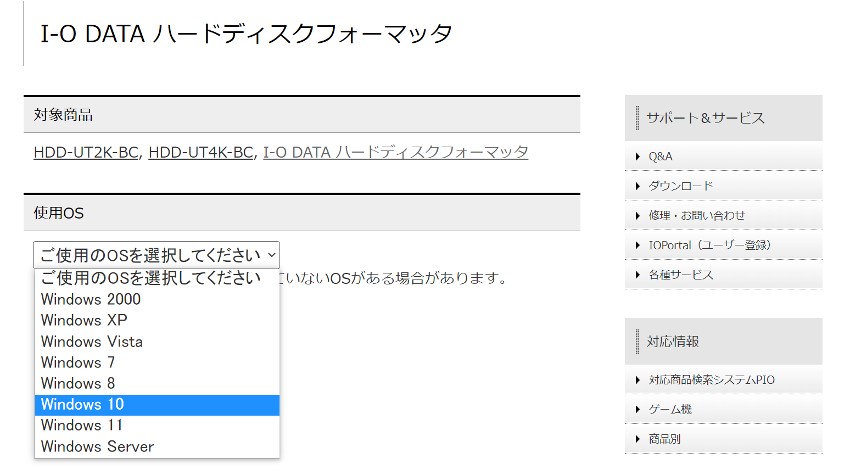
『ダウンロード』ボタン(赤印部)をクリック
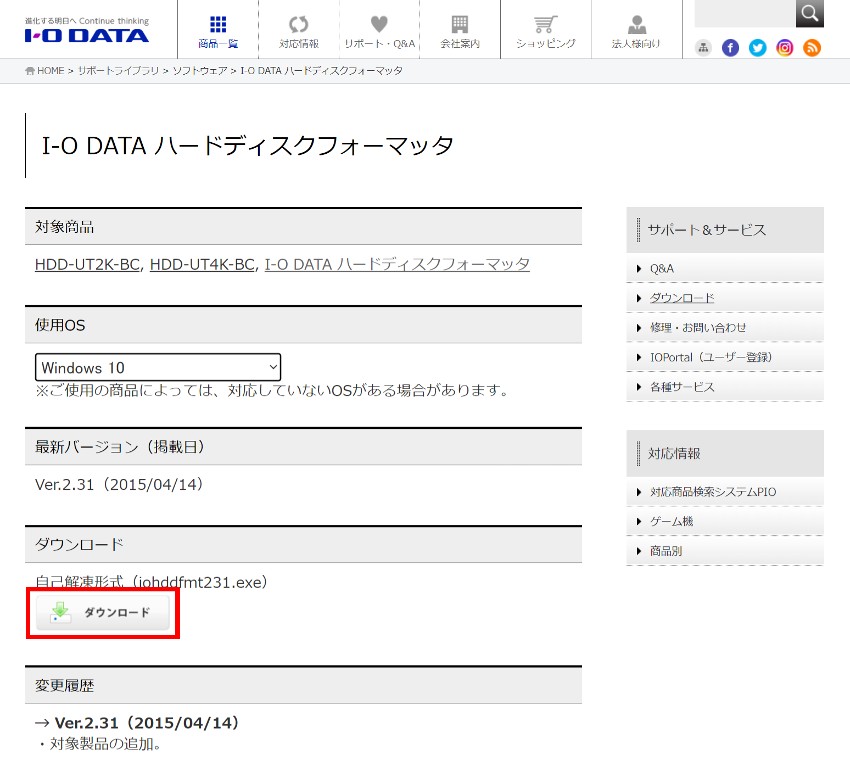
ダウンロードフォルダ内の『iohddfmt231.exe』を右クリック→管理者として実行 を選択
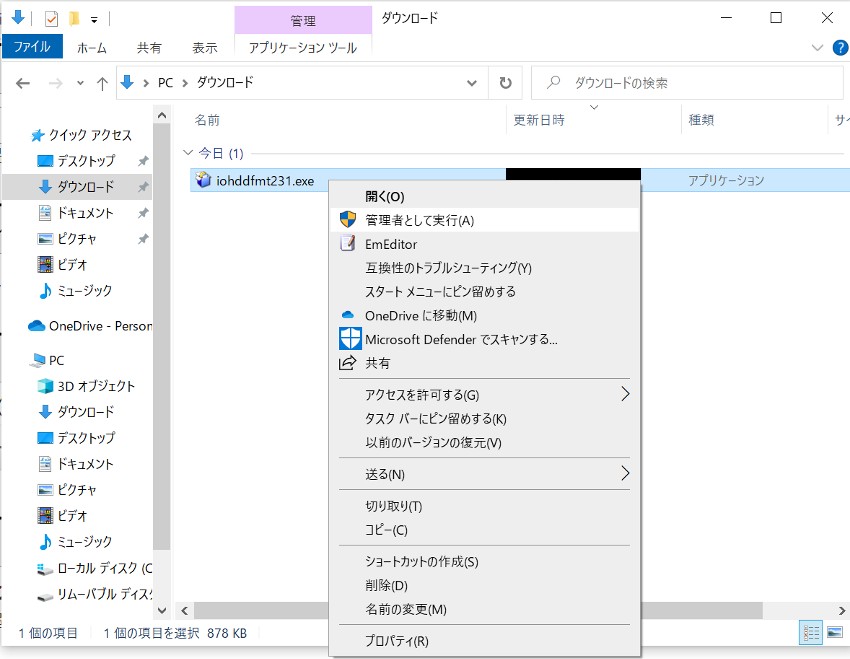
すると、デスクトップに『iohddfmt231』フォルダが作成されます。

『SDカード』を『FAT32』形式でフォーマットする
ダウンロードした『I-O DATA ハードディスクフォーマッタ』を使って『SDカード』を『FAT32』形式でフォーマットします 。
『iohddfmt231』フォルダ内の『HDDFMT.exe』をダブルクリック(もしくは右クリック→管理者として実行)
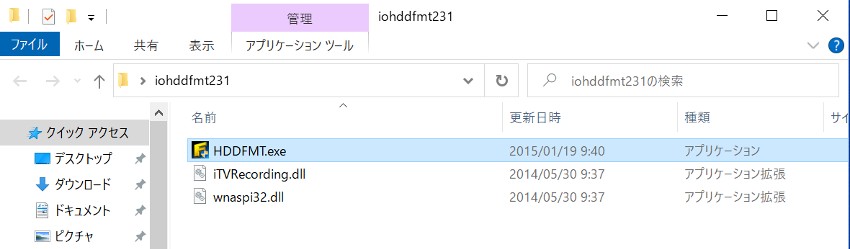
『ハードディスクフォーマッタ』が起動しました。
64GBの『microSDカード』を接続してあるため、起動時点で60GBで認識されています。
フォーマットするハードディスクを選択 → 『次へ』
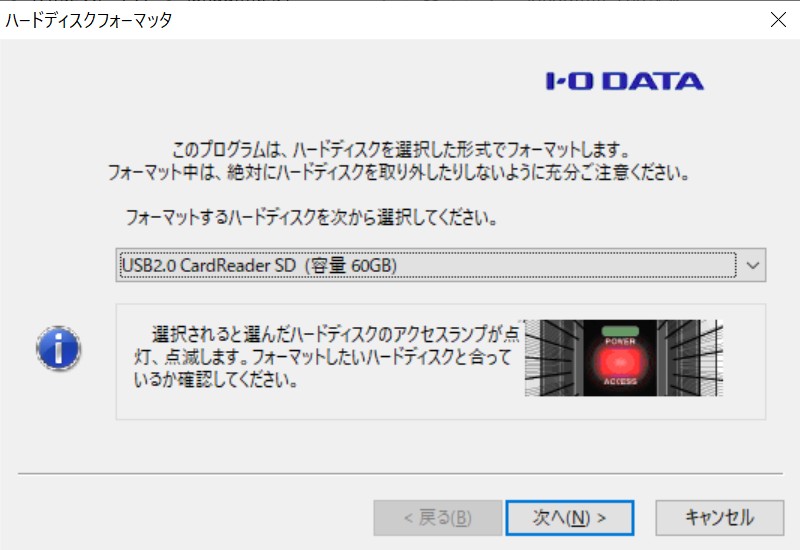
フォーマットする形式を下記の様に選択 → 『次へ』
- フォーマット形式:FAT32
- パーティション形式:MBR
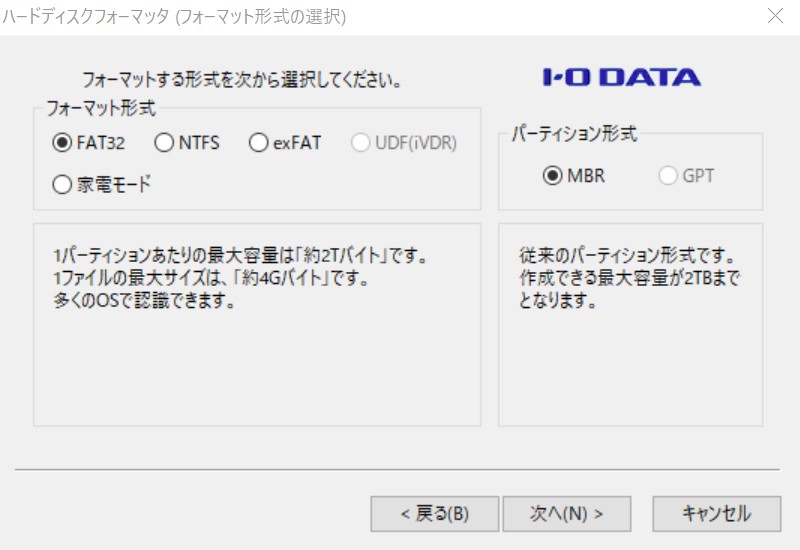
フォーマット形式が『フォーマット形式:FAT32、パーティション形式:MBR』であることを確認 → 『はい』
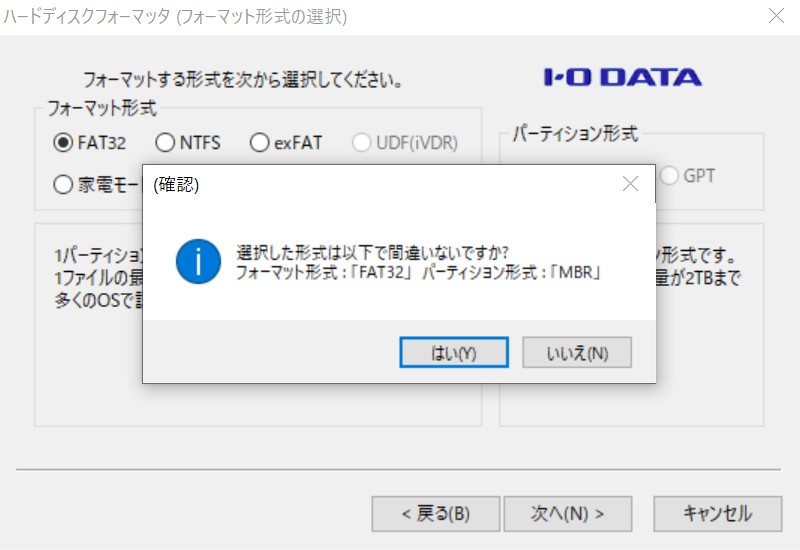
『注意事項に同意します』にチェック → 『次へ』
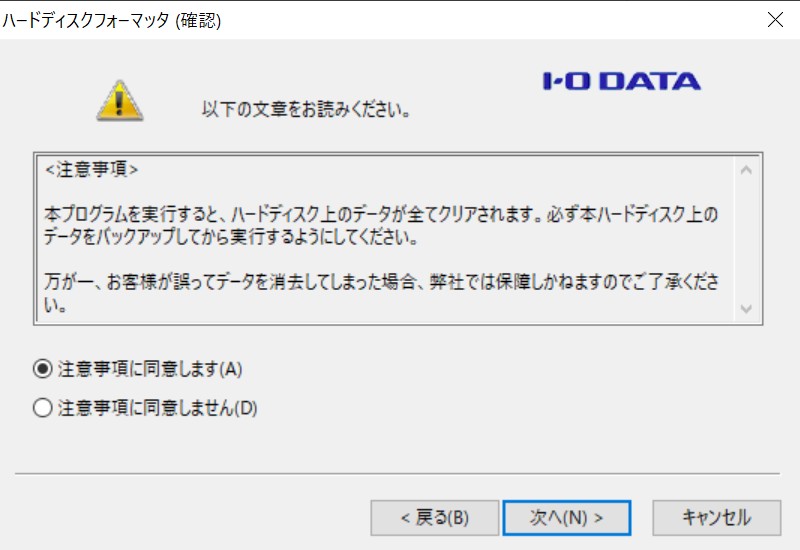
フォーマットする対象・形式を再度確認 → 『実行』
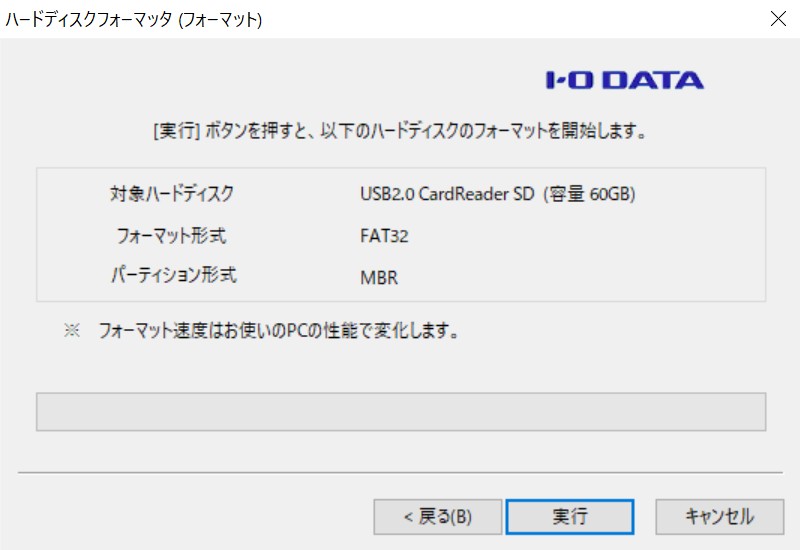
フォーマット完了画面 → 『完了』
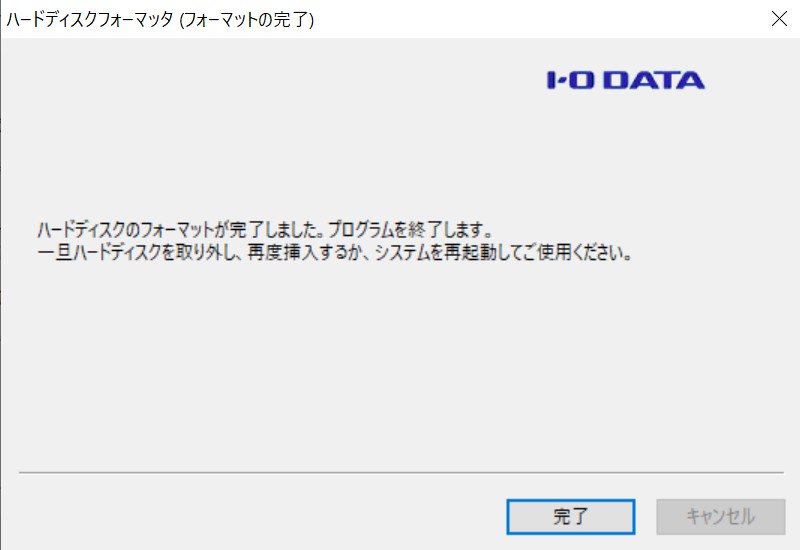
これで無事『SDカード』を『FAT32』形式でフォーマットできました 。
『LetterBomb』をダウンロード
続いて、『LetterBomb』をダウンロード します。
『LetterBomb』は、『The Homebrew Channel』という改造ソフトをWiiにインストールするためのアプリ です。
『The Homebrew Channel』を通して非公式のアプリを使用できるようになります。
今回の吸出しアプリも『The Homebrew Channel』がないと動きません。
1. WiiのMACアドレスを調べる
『LetterBomb』ダウンロードに必要な『MACアドレス』情報を吸出しに使用するWiiで調べます 。
WiiのHOME画面 → Wiiオプションをクリック
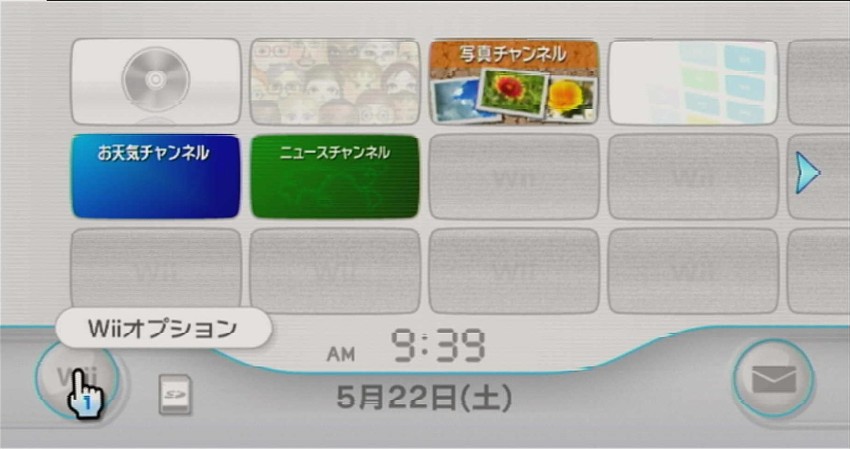
Wii本体設定をクリック
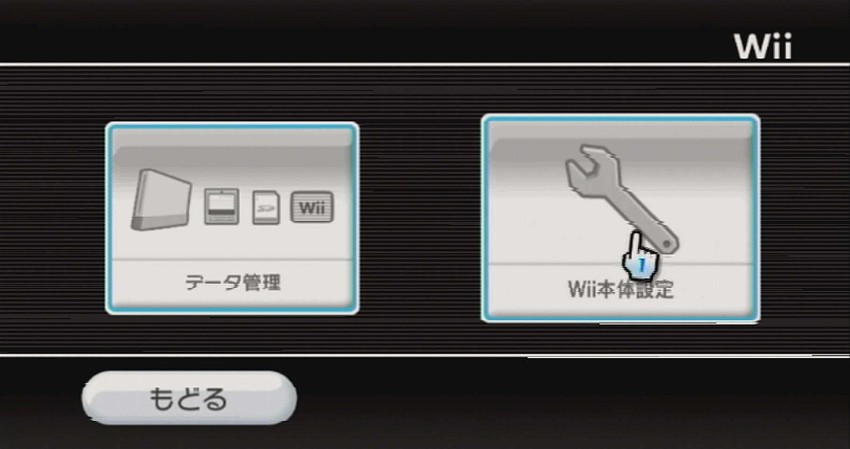
右上の表示が『Ver.4.3J』を確認 → 『▶』をクリック
ここで『Ver.4.3J』でない場合は、本体ファームウェアの更新が必要 です。
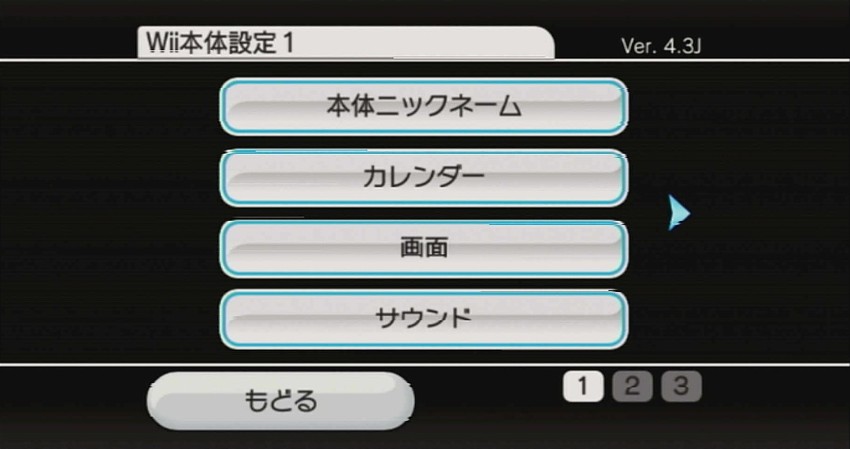
『インターネット』をクリック
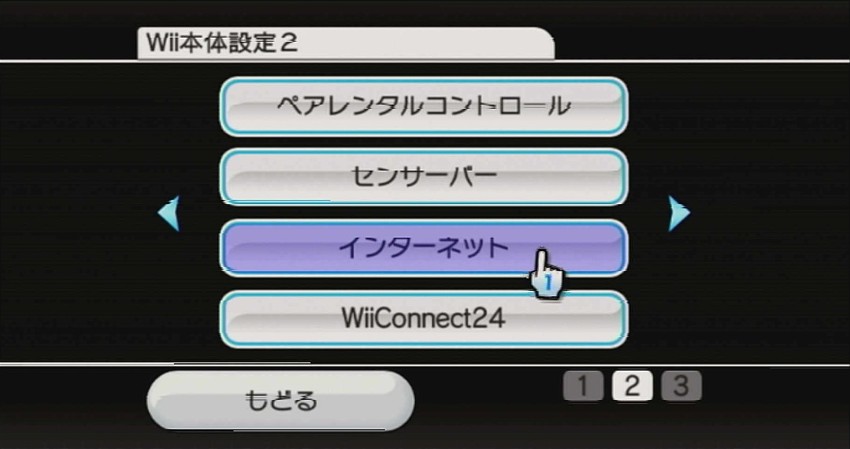
本体情報をクリック
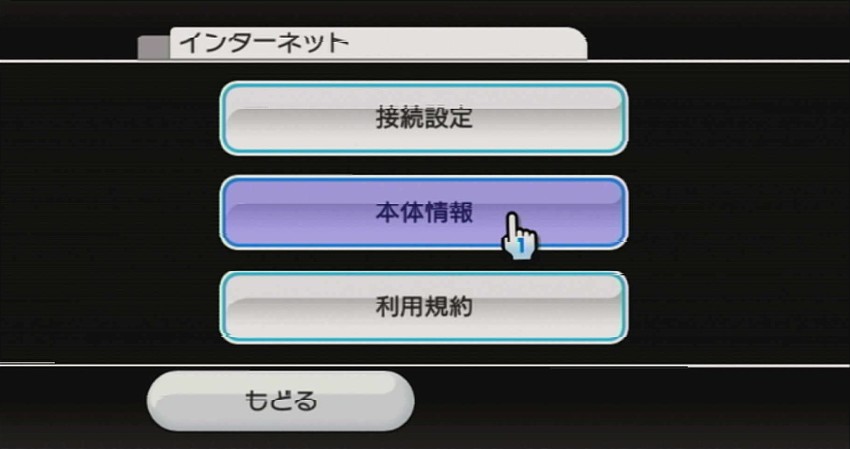
Wi-Fi MACアドレスに記載されている『12桁の英数字』をメモします。

2. 『LetterBomb』をダウンロード
それでは『LetterBomb』をダウンロードします 。
ダウンロードサイトを開く
ダウンロードURL:https://please.hackmii.com/
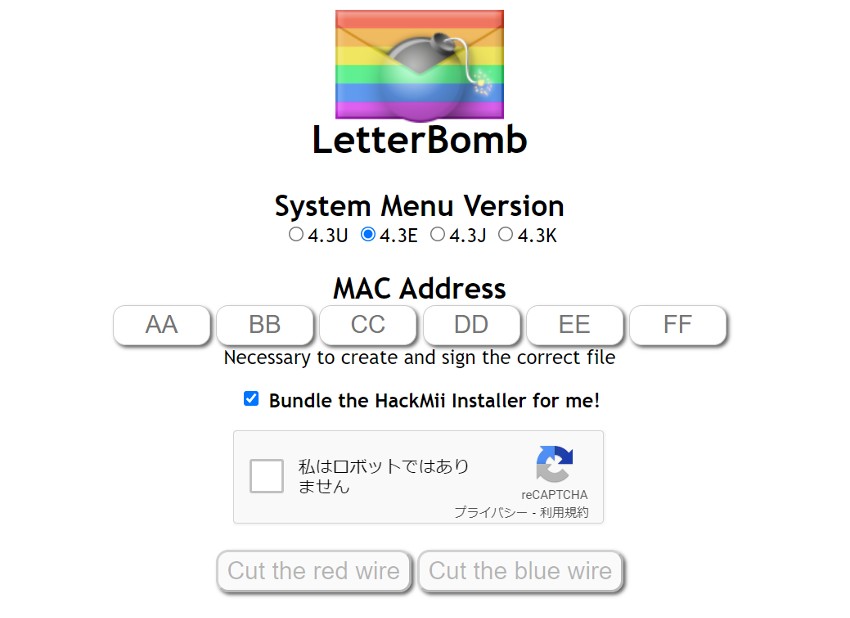
以下の情報を入力 → 『Cut the red wire』をクリック
- System Menu Version:4.3J
- Mac Address:12桁の英数字(自動で大文字入力になります)
- 『私はロボットではありません』にチェック
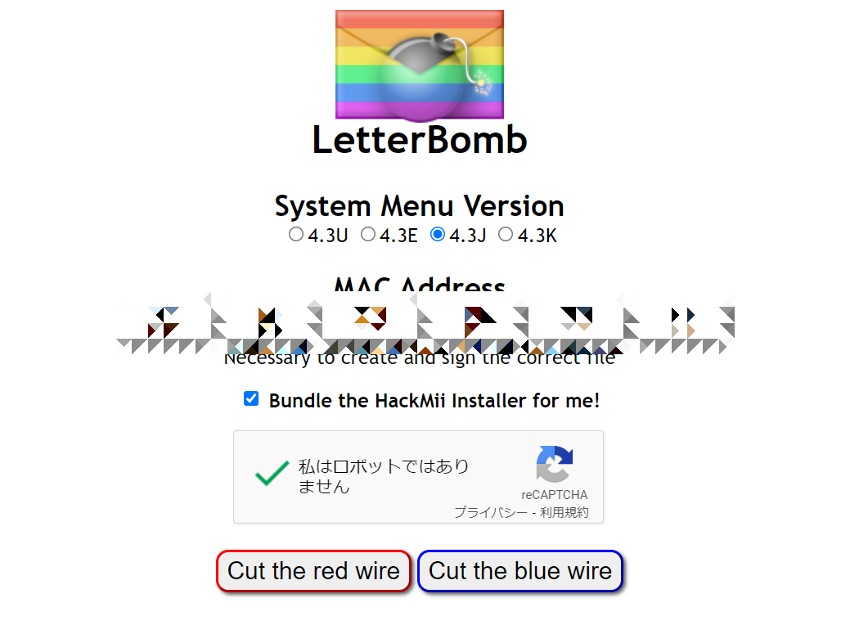
ダウンロードフォルダの『LetterBomb.zip』を右クリック → 『すべて展開』を選択
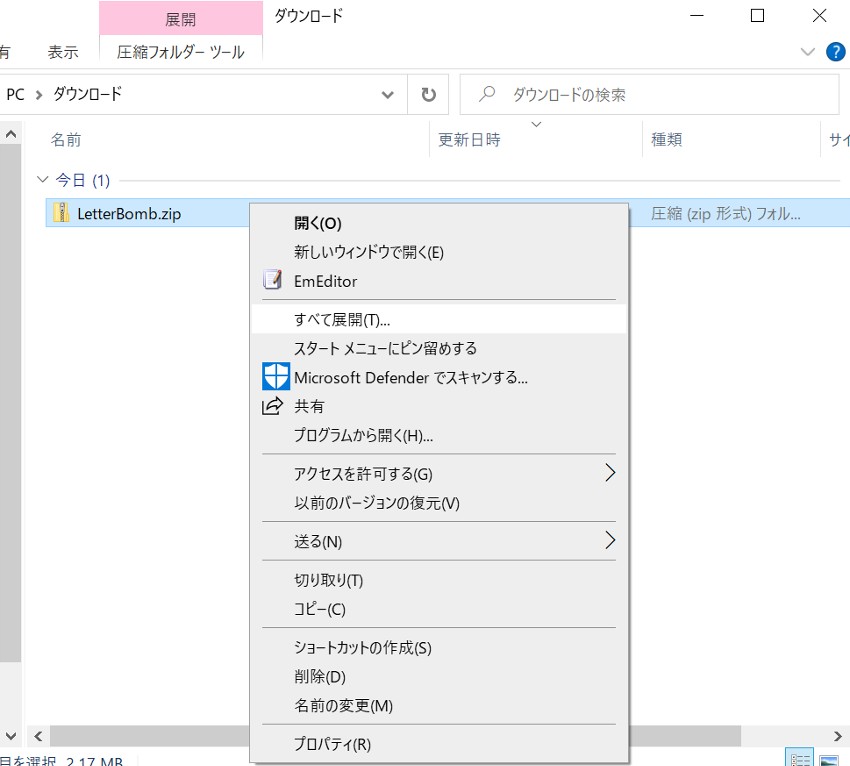
ファイルの展開先を指定 → 『展開』をクリック
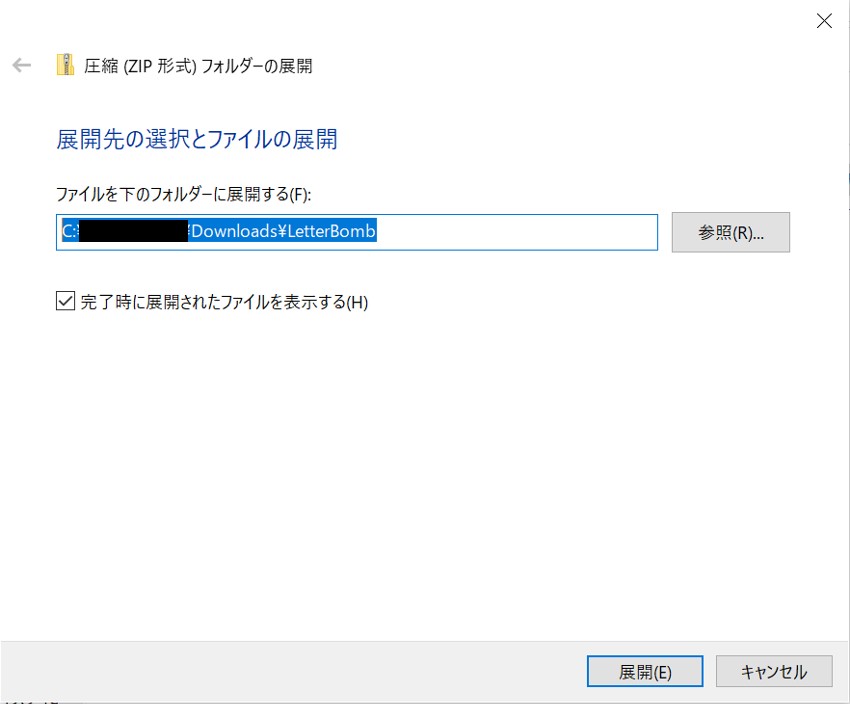
展開したフォルダ内の『private』フォルダ・『boot.elf』ファイルの2つをコピー
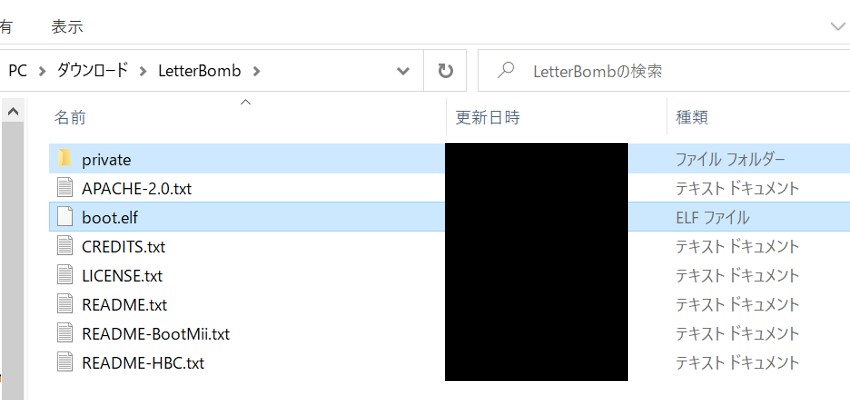
『FAT32』でフォーマットしたSDカードに貼り付け
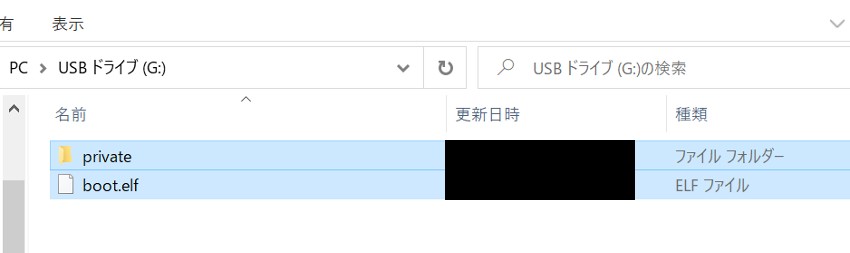
これで『LetterBomb』のデータは整いました 。
『The Homebrew Channel』をインストールするのは、この状態のSDカードで可能 です。
『CleanRip』をダウンロード
続いて、『CleanRip』をダウンロードします 。
『CleanRip』は、『The Homebrew Channel』上で動かす ソフト吸出しアプリ です。
『LetterBomb』で『The Homebrew Channel』をインストール後にソフト吸出しをするため、こちらも最初に準備します。
1. 『CleanRip』をダウンロード
では、『CleanRip』をダウンロードしていきます。
ダウンロードサイトを開き、『CleanRip v2.1.1』から3つのファイルをダウンロード
ダウンロードURL:https://github.com/emukidid/cleanrip/releases
下記3つのファイル(赤印部)をダウンロードします。
- CleanRip-v2.1.1.zip
- gc.dat
- wii.dat
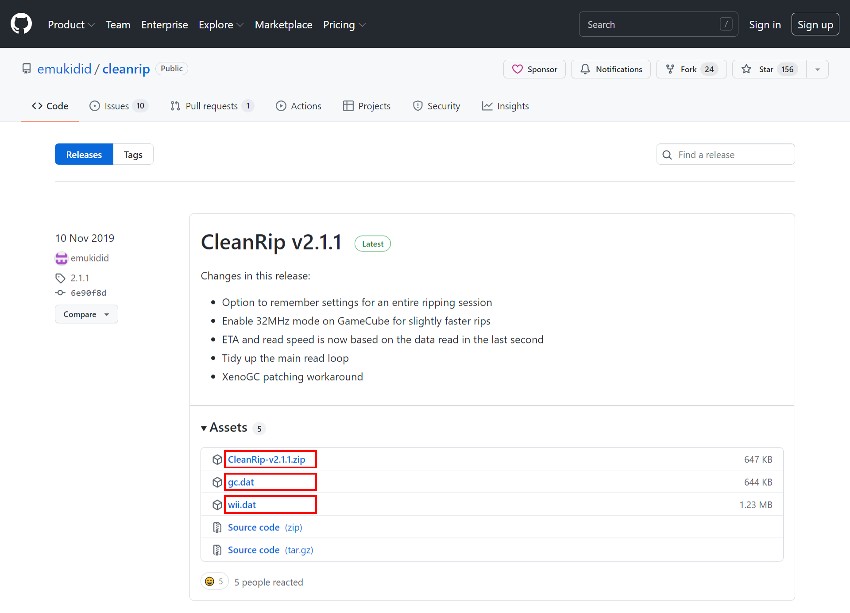
ダウンロードしたの『CleanRip-v2.1.1.zip』を右クリック → 『すべて展開』を選択
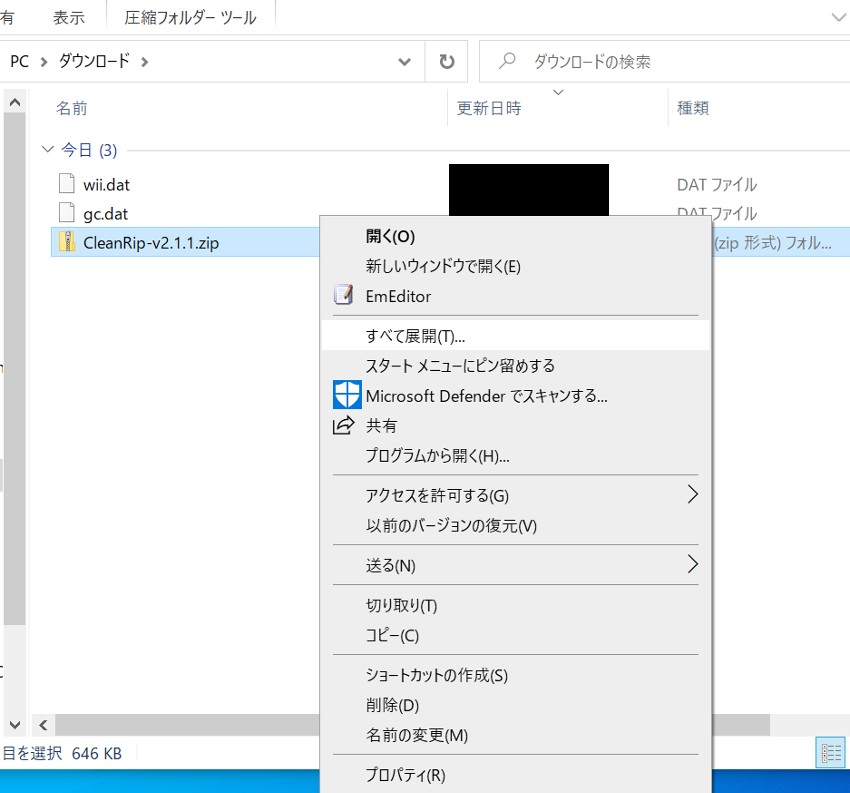
ファイルの展開先を指定 → 『展開』をクリック
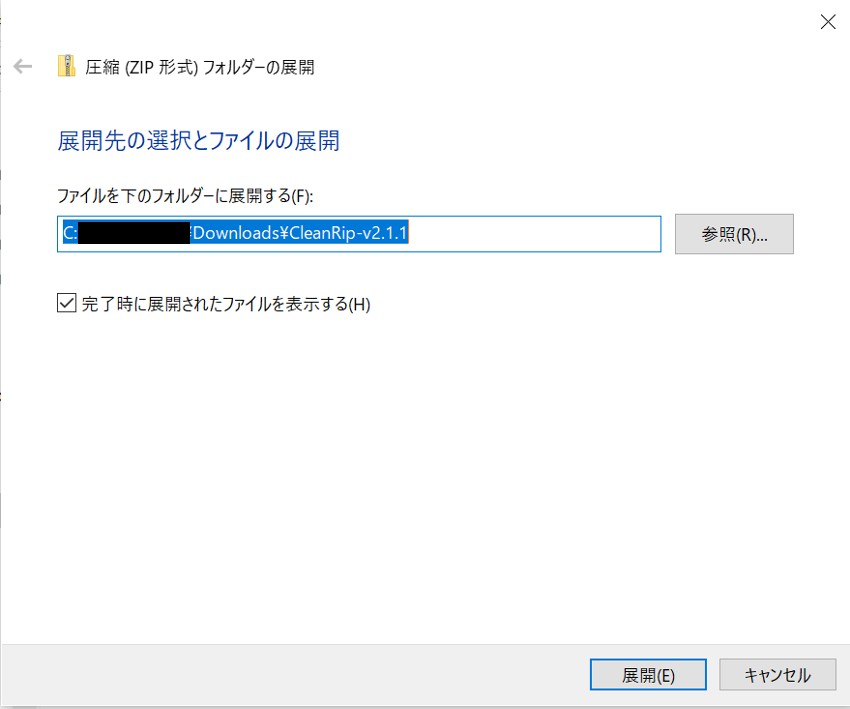
展開したフォルダ内の『apps』フォルダをコピー → SDカードに貼り付け
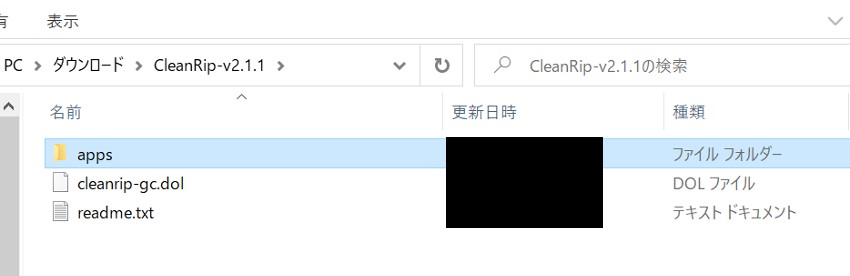
ダウンロードフォルダの『wii.dat』『gc.dat』ファイルの2つをコピー → SDカードに貼り付け
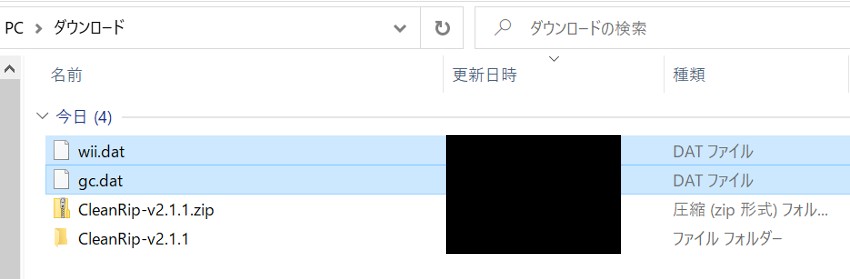
この時点で、SDカードに5つのファイルが入っていればOK です。
- privateフォルダ(『LetterBomb』)
- boot.elf(『LetterBomb』)
- appsフォルダ(『CleanRip』)
- wii.dat(『CleanRip』)
- gc.dat(『CleanRip』)
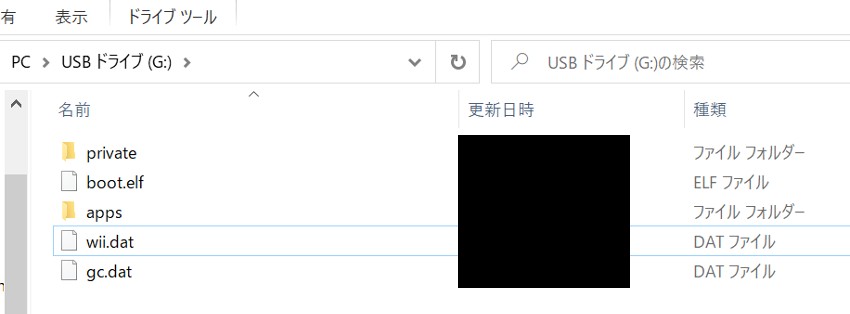
Wiiに『The Homebrew Channel』をインストール
Wiiに『The Homebrew Channel』をインストールしていきます 。
ちなみに、この作業を『改造』と言うことが多いです。
1. 『FAT32』でフォーマットし、『LetterBomb』と『CleanRip』から5つのファイルを入れたSDカードを用意
私はmicroSDカードをアダプターに入れて代用します。

2. Wii本体前面のカバーを開けて、SDカードを挿入 → 電源ON

3. 『Wii伝言板』をクリック
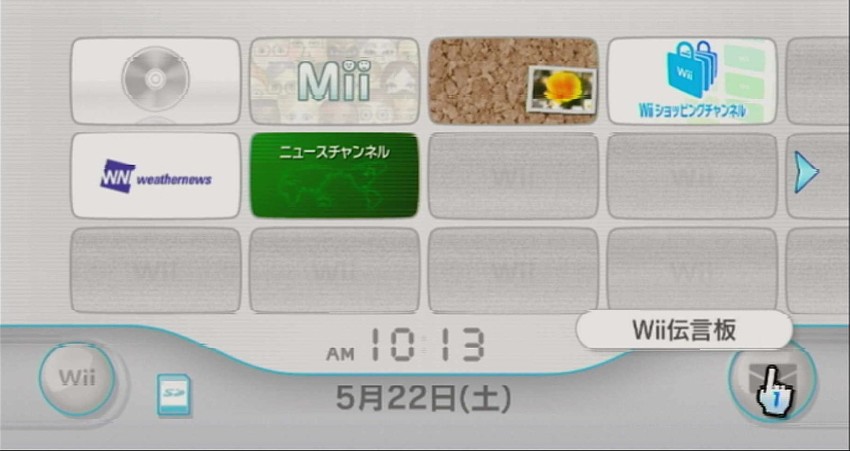
私はこのWiiジャンク品でを購入し、初期化した際に日時をキチンと設定していませんでした。
なので、この作業は2022年3月に行っていますが、表示は5月になっています。ちなみにこの5月は2010年の5月です。
この後の作業が楽になりますので、日付設定を正確にしておくことをおススメします 。
4. 『カレンダー』をクリック
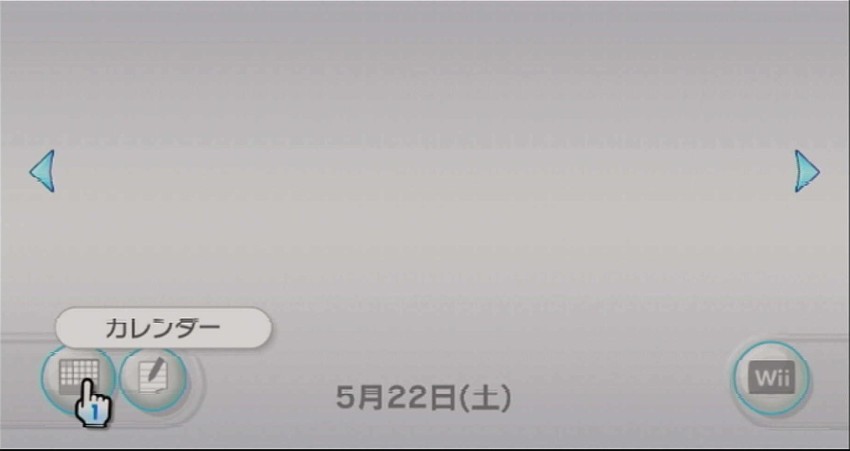
5. 『LetterBomb』のダウンロードファイルを展開した日の前日 をクリック
私は2022年3月13日に『LetterBomb』を展開したので、3月12日 をクリックします。
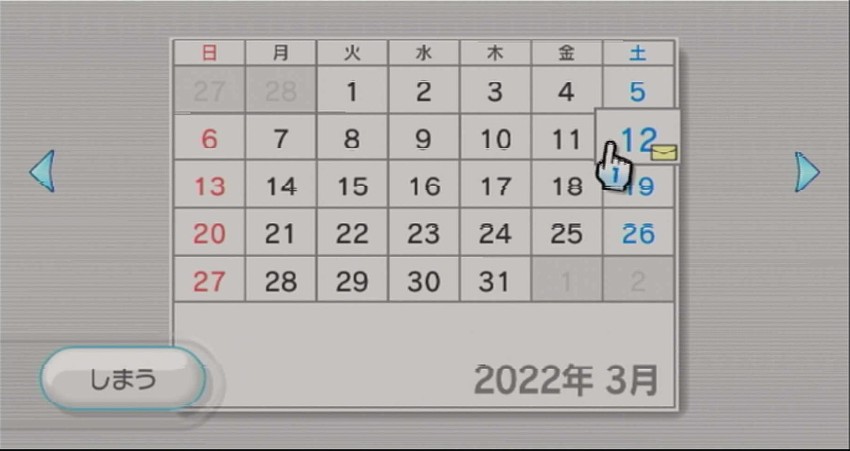
6. 赤い手紙のアイコンをクリック
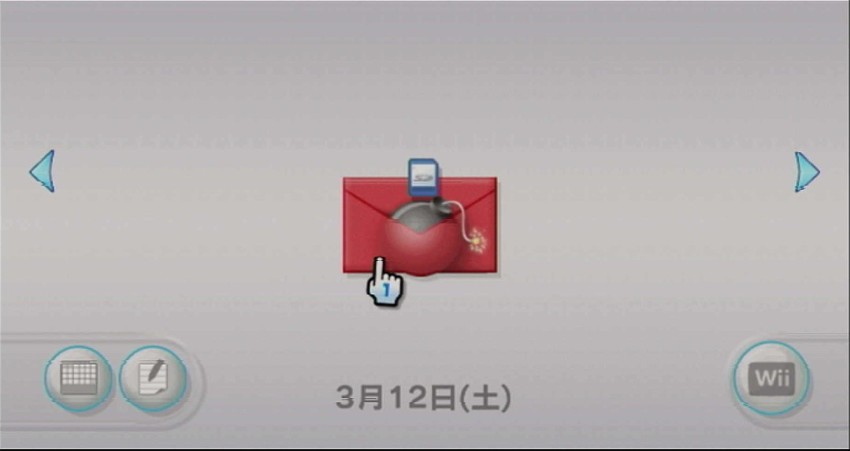
7. 『①ボタン』を押す
黒字に英文の画面が表示されます。少し不安になるかもしれませんが、これでOKです。
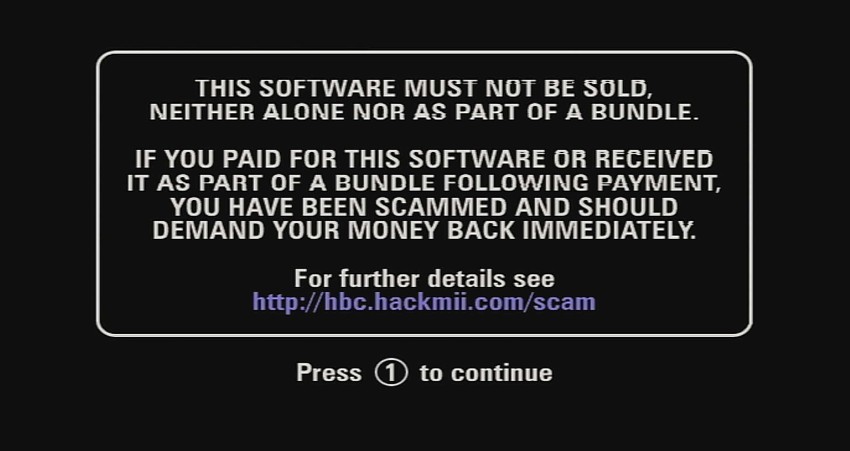
8. 『Continue』にカーソルを合わせる → 『Aボタン』を押す
この画面では、インストールについて下記の様に記載 があります。
- The Homebrew Channel:インストール可能(黄緑文字)
- BootMii:IOSとしてのみインストール可能(紫文字)
Wiiの製造時期によっては、BootMiiの表示は違う場合があります。
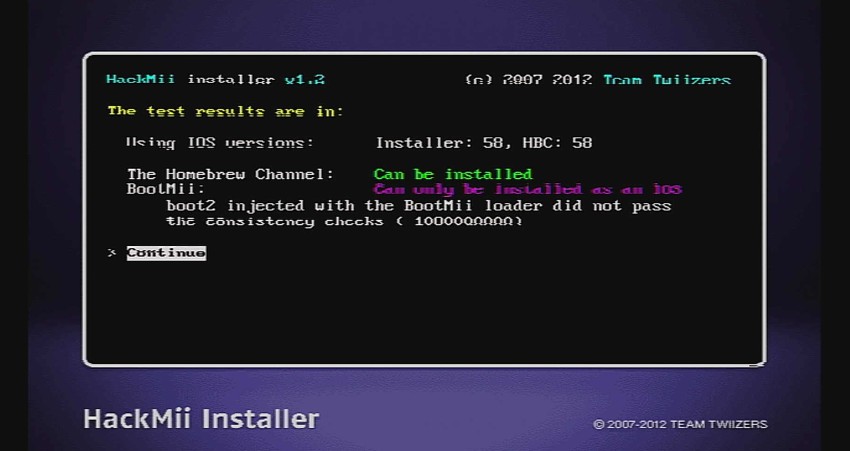
9. 『The Homebrew Channel』のインストール
『Continue』を選択すると、インストーラーの『Main menu』が表示 されます。
『Install The Homebrew Channel』にカーソルを合わせる → 『Aボタン』を押す
Wiiリモコンの十字キーの上下でカーソルを動かします。
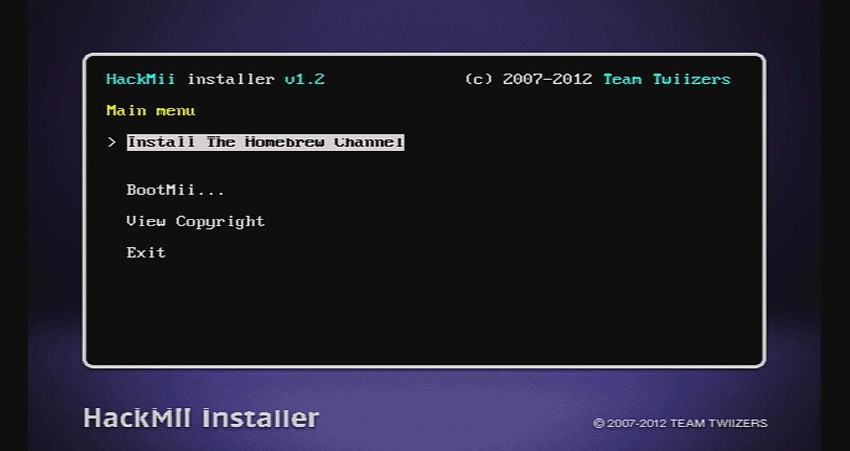
『Yes, continue』にカーソルを合わせる → 『Aボタン』を押す
『The Homebrew Channel』を 今インストールしますか? → はい
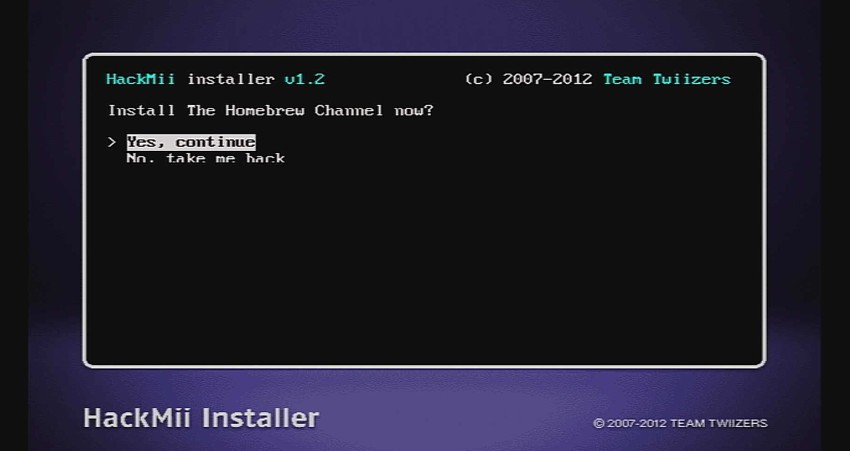
『Continue』にカーソルを合わせる → 『Aボタン』を押す
黄緑文字で『SUCCESS』を表示されたら、『The Homebrew Channel』のインストール完了 です。
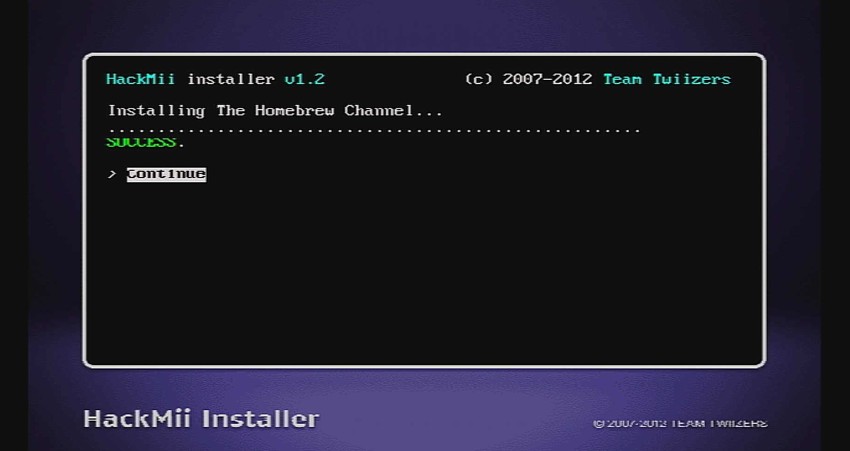
『Continue』を選択すると、インストーラーの『Main menu』画面に戻ります。
10. 『BootMii』のインストール
ついでに『BootMii』というアプリもインストールしておきます。
『BootMii』を使うと、Wii内のデータのバックアップを取ることができます 。
つまり、大切なセーブデータも吸出すことができるので、入れておいて損はないアプリ です。
Wiiの画面は、インストーラーの『Main menu』画面 に戻っています。
『BootMii』にカーソルを合わせる → 『Aボタン』を押す
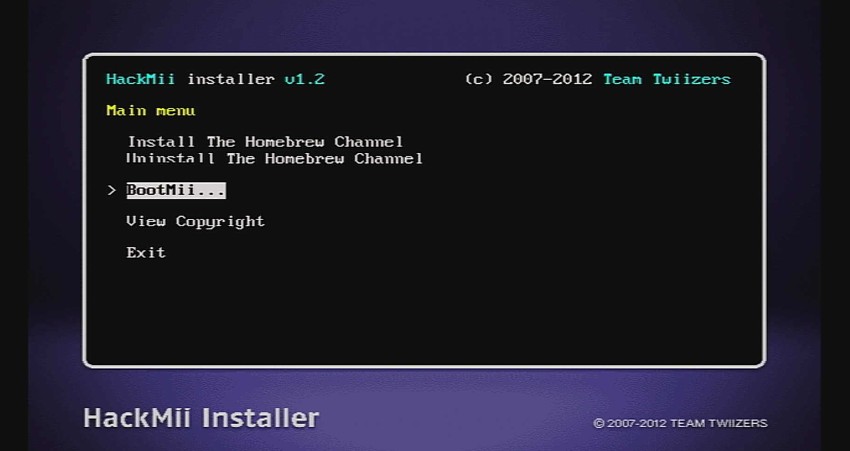
『Install BootMii as IOS』にカーソルを合わせる → 『Aボタン』を押す
インストールの初めのころ、BootMii:IOSとしてのみインストール可能(紫文字)と記載がありました。
初期生産モデルのWiiだと『boot2』にインストールできる機体もある様ですが、ここでは詳しく触れません。
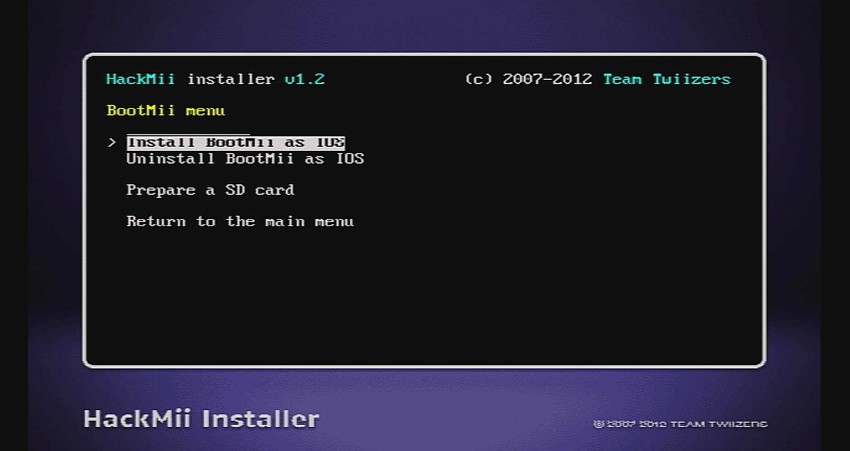
『Yes, continue』にカーソルを合わせる → 『Aボタン』を押す
SDカードを挿入してください → はい
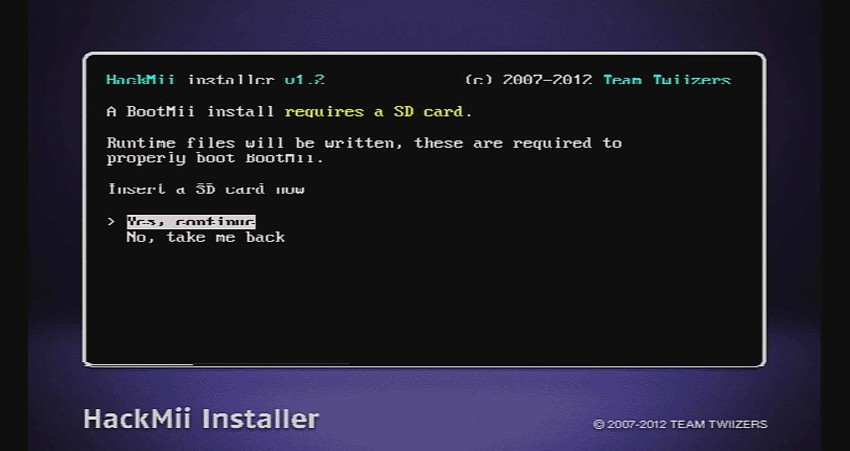
『Yes, continue』にカーソルを合わせる → 『Aボタン』を押す
『BootMii』を 今インストールしますか? → はい
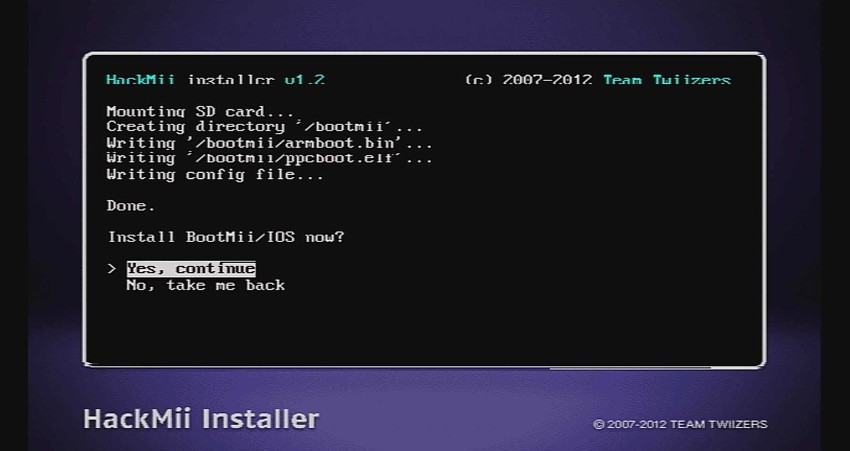
『Continue』にカーソルを合わせる → 『Aボタン』を押す
黄緑文字で『SUCCESS』を表示されたら、『BootMii』のインストール完了 です。
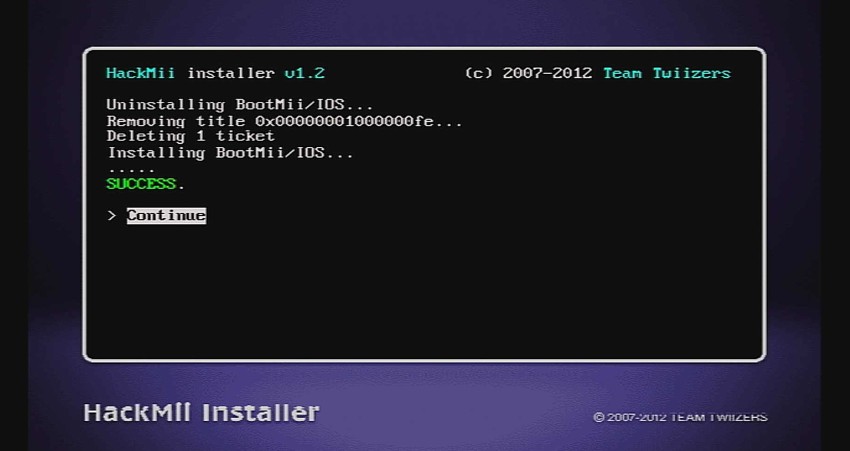
『Continue』を選択すると、『BootMii menu』画面に戻ります。
『Return to the main menu』にカーソルを合わせる → 『Aボタン』を押す
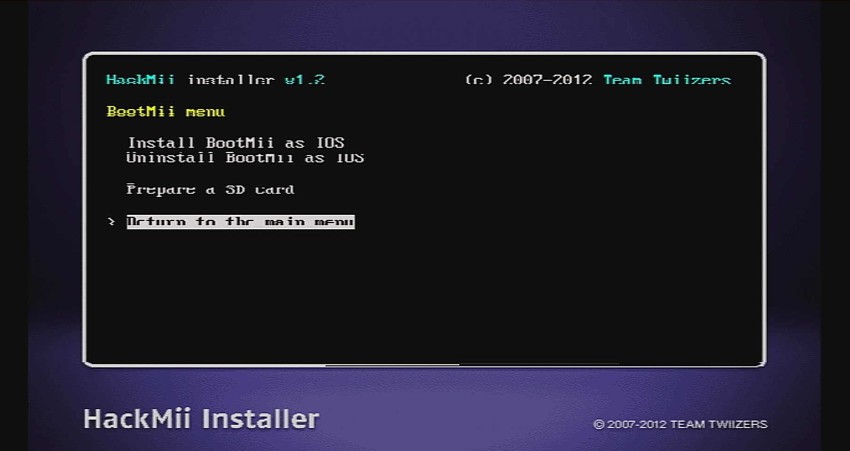
『Exit』にカーソルを合わせる → 『Aボタン』を押す
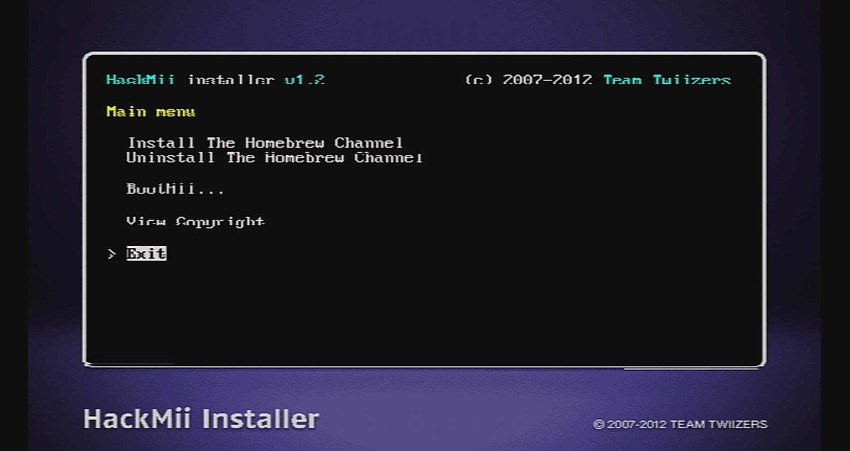
『Exit』を選択すると インストーラーが終了し、『The Homebrew Channel』のホーム画面が表示されます。
『The Homebrew Channel』のホーム画面が表示される
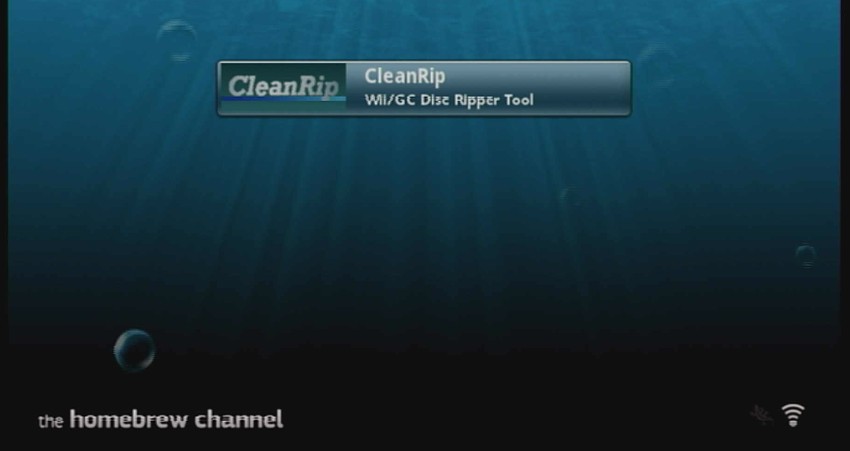
これで『The Homebrew Channel』『BootMii』のインストールは完了 です。
Wii・GameCube(GC)ディスクを吸出す
Wii・GameCube(GC)ディスクの吸出しをしていきます 。
1. 『The Homebrew Channel』のホーム画面の表示方法
『The Homebrew Channel』のホーム画面が表示されている場合は、画面はそのままで読み進めてください。
吸出すディスクは まだWiiに入れないでください 。
Wiiホーム画面の『The Homebrew Channel』にカーソルを合わせる → 『Aボタン』を押す

『はじめる』にカーソルを合わせる → 『Aボタン』を押す

『The Homebrew Channel』のホーム画面が表示されます。
2. 『CleanRip』にカーソルを合わせる → 『Aボタン』を押す
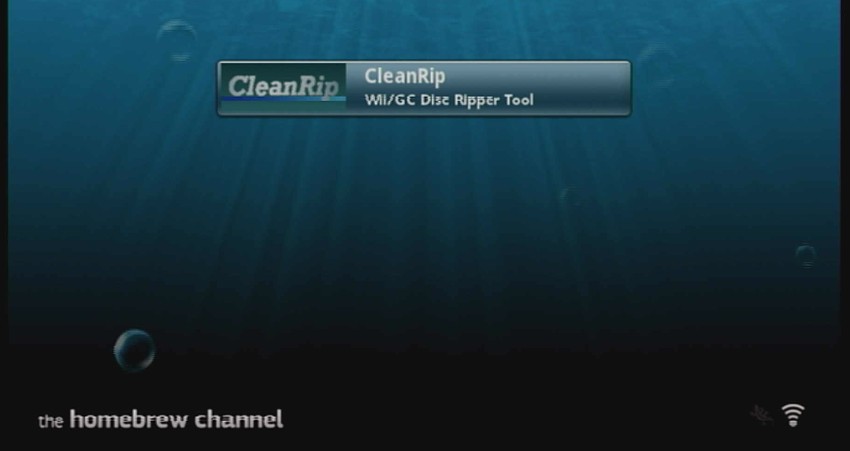
3. 『Load』にカーソルを合わせる → 『Aボタン』を押す
『CleanRip』を起動します。
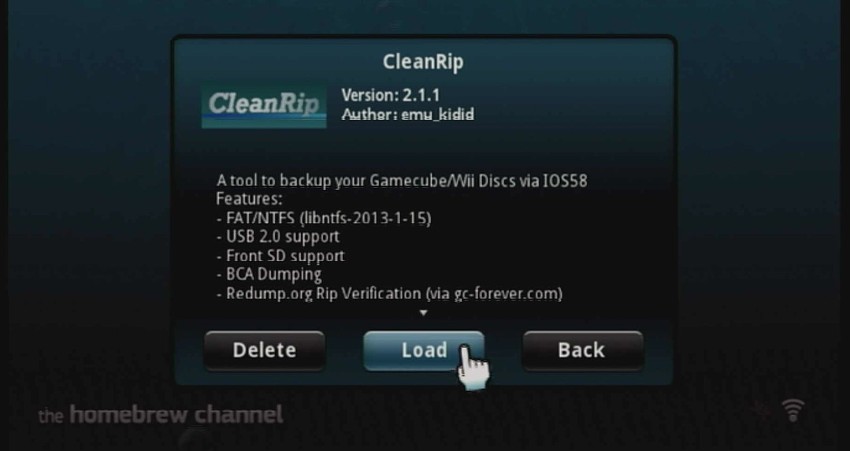
4. 『Aボタン(次へ進む)』を押す
『このソフトを使用して問題が起きても 製作者は責任を取りません』的な注意事項が記載されています。
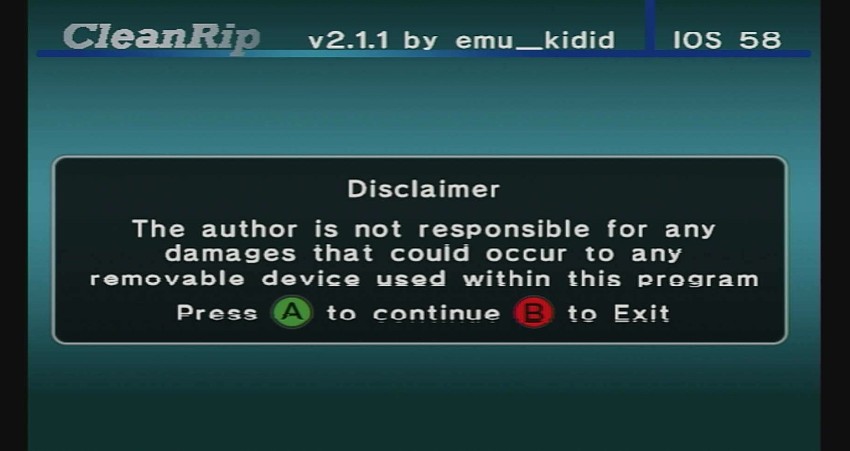
5. 『Yes』にカーソルを合わせる → 『Aボタン』を押す
3分程度長く時間がかかるけれど、吸出したデータが正常かどうか確認しますか? → はい
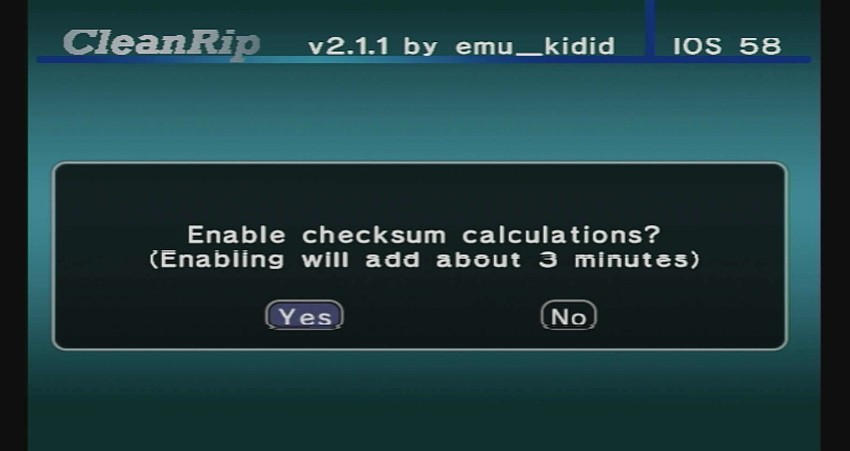
6. 吸出したデータの保存先を『USB』『Front SD』から選択 → 『Aボタン』を押す
私は『Front SD』を選択して進みます。
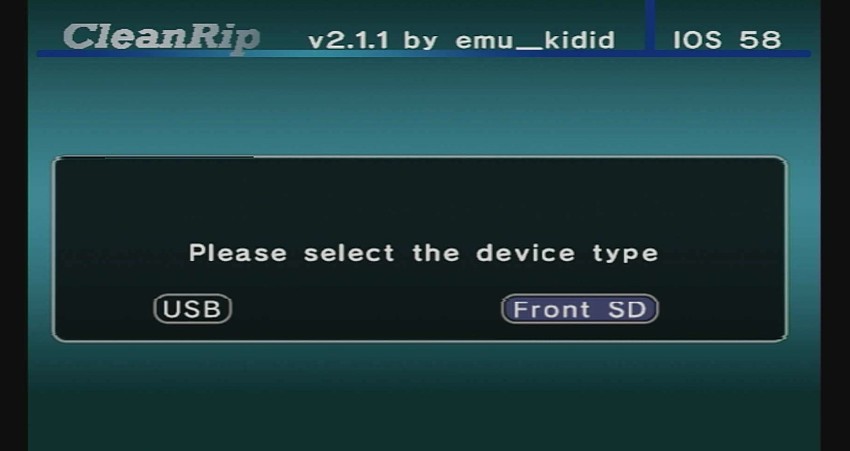
7. 『Yes』にカーソルを合わせる → 『Aボタン(次へ進む)』を押す
挿入したSDカードは『FAT32』でフォーマットしてありますか? → はい
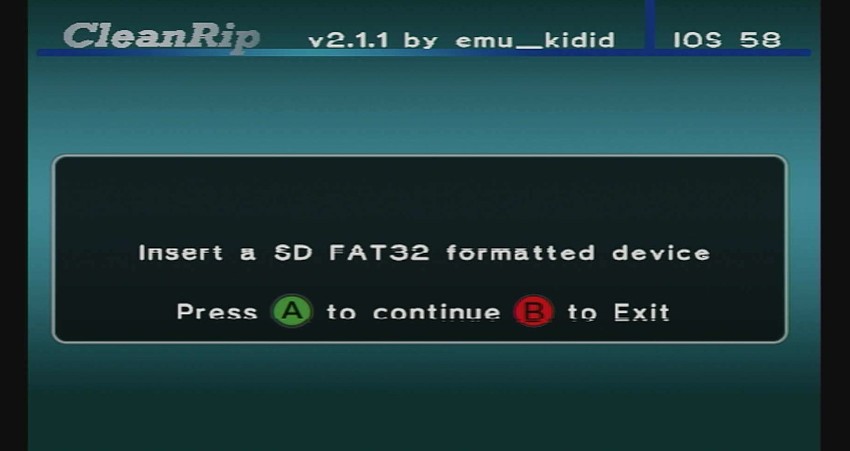
8. 『No』にカーソルを合わせる → 『Aボタン』を押す
DATファイルの最新ファイルがあるか確認しますか? → いいえ
DATファイルは、正常に吸出しできたか確認するためのファイルです。
『CleanRip』からダウンロードした『wii.dat』『gc.dat』のことで、基本的には『No』でOK。
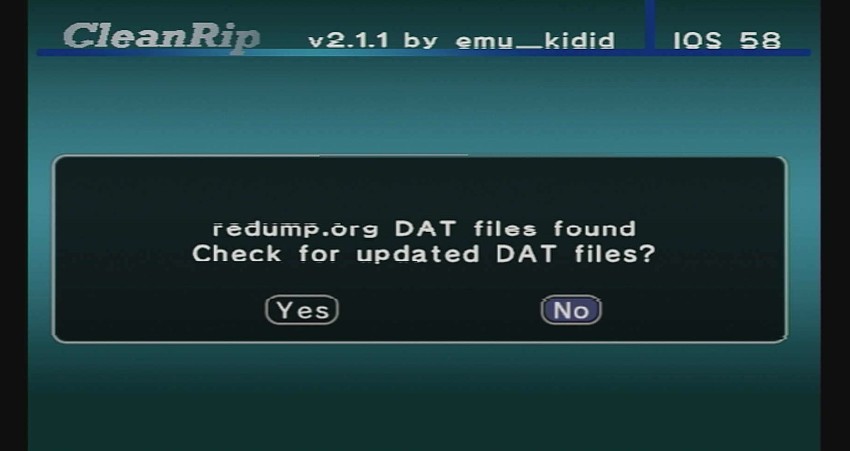
9. 吸出すディスクをWiiに入れる → 『Aボタン(次へ進む)』を押す
GameCube・Wiiのディスクを入れてください → 入れたら『Aボタン』
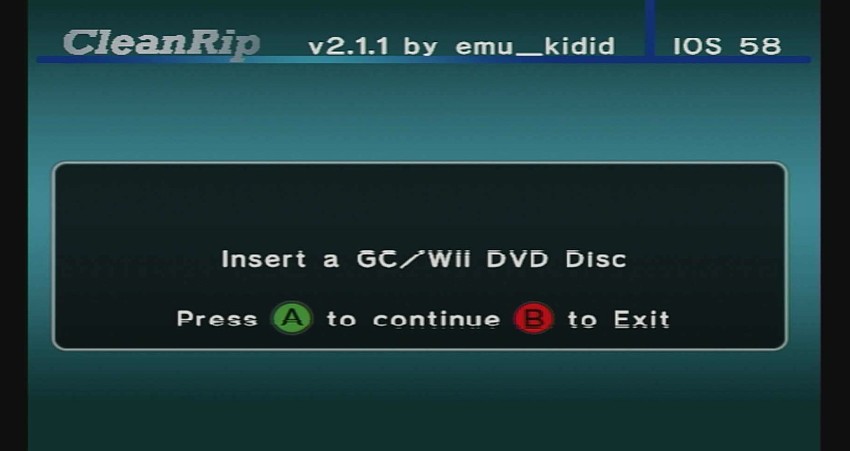
ここでディスクを入れます。
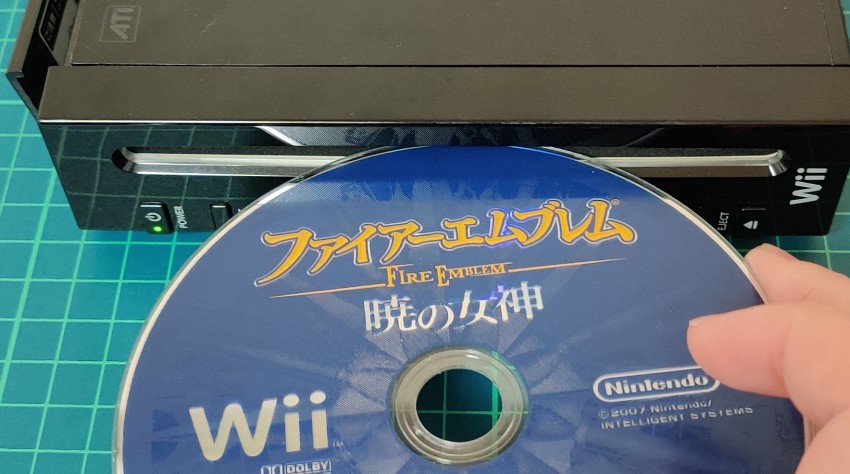
10. 下記設定をして『Aボタン(次へ進む)』を押す
基本的には下記設定でOK 。
- Dual Layer(2層式ディスク):No
- Chunk Size(吸出したデータサイズ):Max
- New device per chunk(分割されたデータ毎に保存先を変える):No
うまく吸出せない場合は『Dual Layer』を『Yes』にしてみてください。
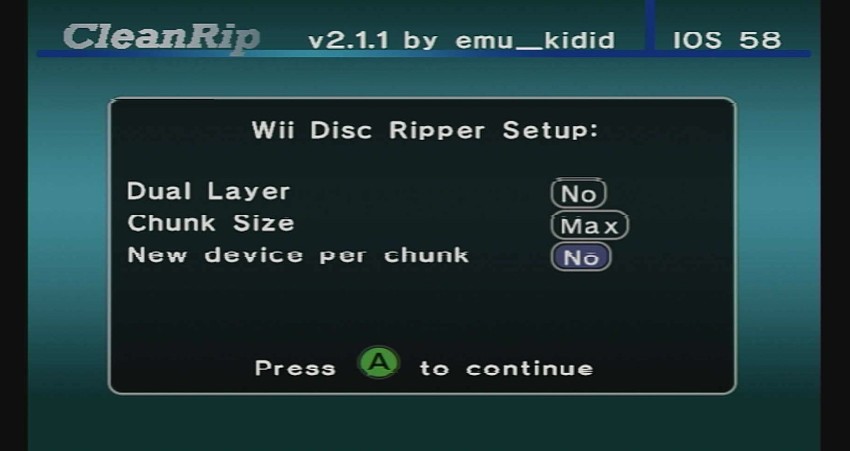
11. 『Yes』にカーソルを合わせる → 『Aボタン(次へ進む)』を押す
設定を保存しますか? → はい
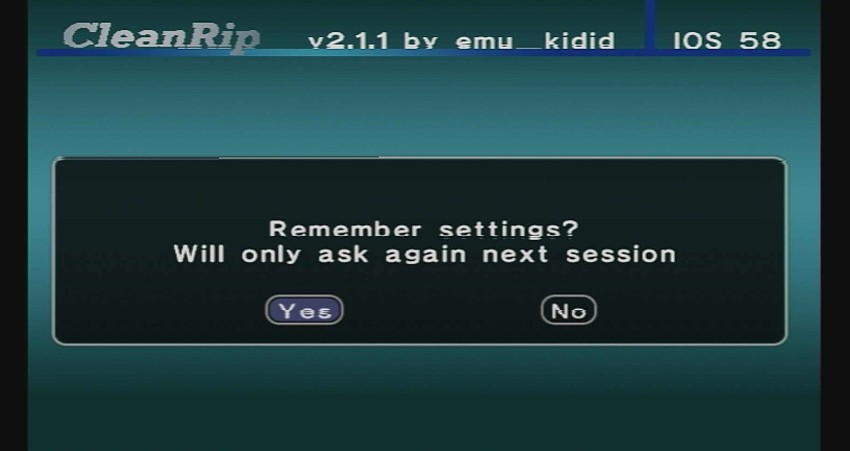
12. 吸出し開始
吸出しにかかる時間の目安 は下記の通りです。
- Wii:25分程度
- GameCube(GC):10分程度
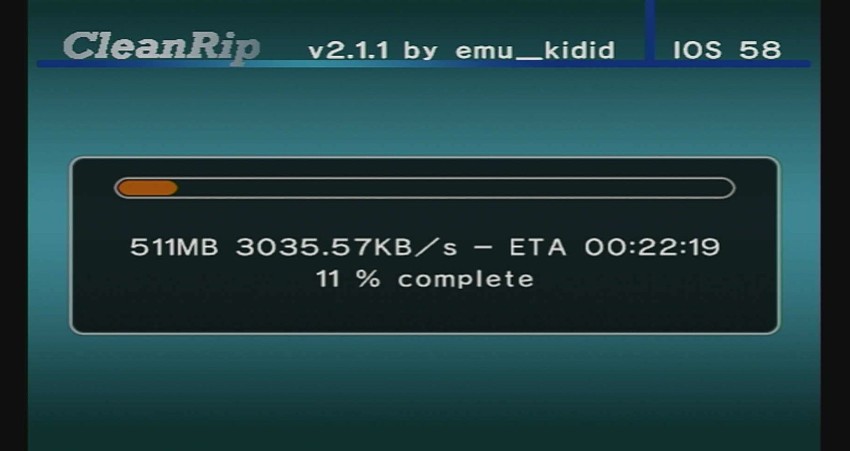
13. 吸出し完了
『Verified OK』と表示があれば正常に吸出し完了 です。
- 『Aボタン』を押す → 次のディスクの吸出しへ
- 『Bボタン』を押す → 『The Homebrew Channel』のホーム画面へ
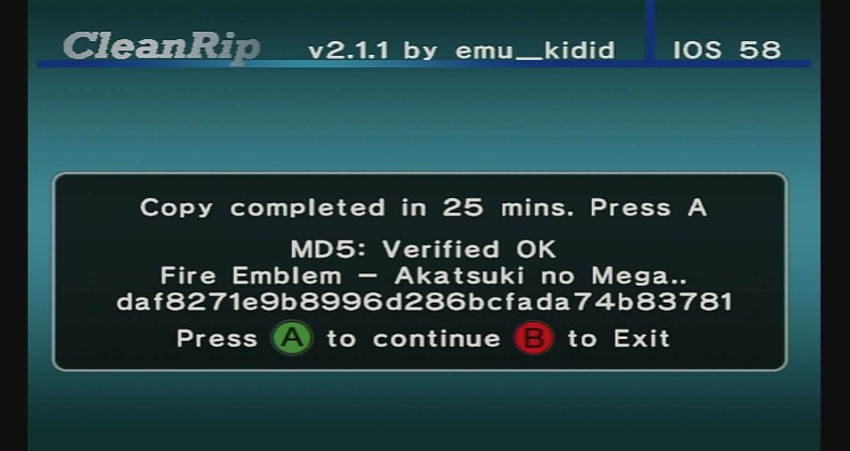
14. 終了方法
吸出し終了の画面で『Bボタン』を押す
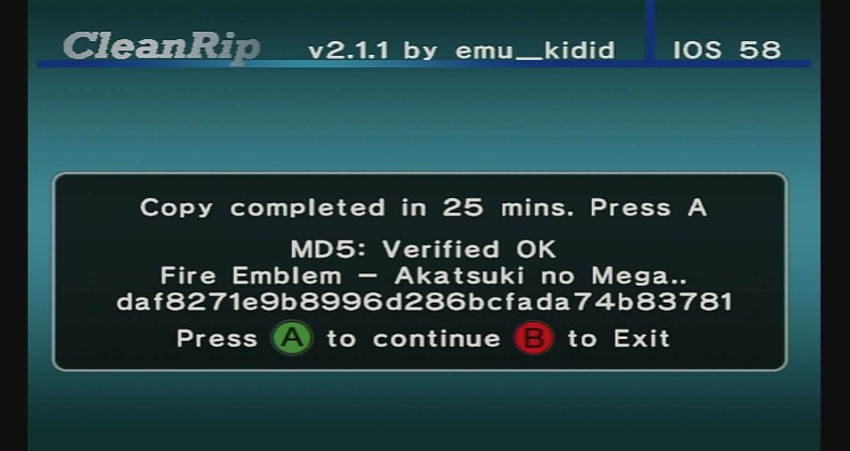
『The Homebrew Channel』のホーム画面→『HOME』ボタンを押す
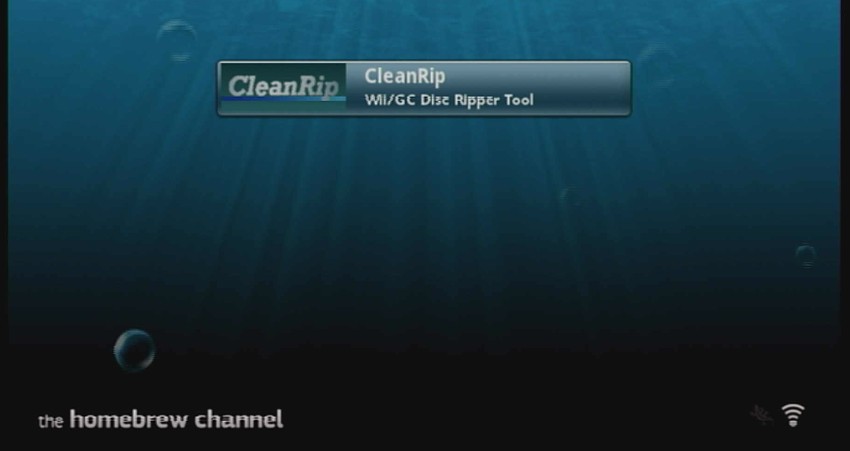
『The Homebrew Channel』のメニュー画面が表示される
- 『Exit to System Menu』:Wiiのホーム画面へ
- 『Shutdown』:Wiiの電源OFF
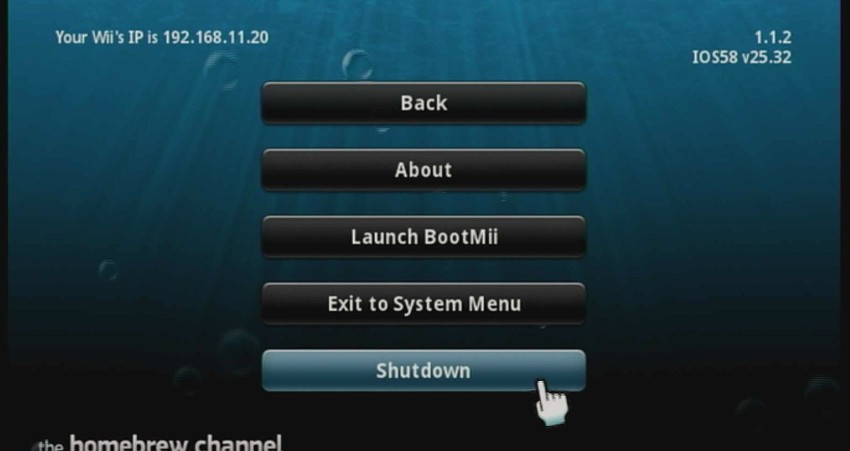
15. Wiiの電源を切り、SDカードを取り出してPCに接続
Wiiの電源を切ってSDカードを取り出し、SDカードの中をPCで確認します。
下の画像の『RFEJ01~』の4つのファイルが、今回吸い出したファイル です。
吸出した4つのファイルのうち、必要なのは『.iso』ファイルのみ です。
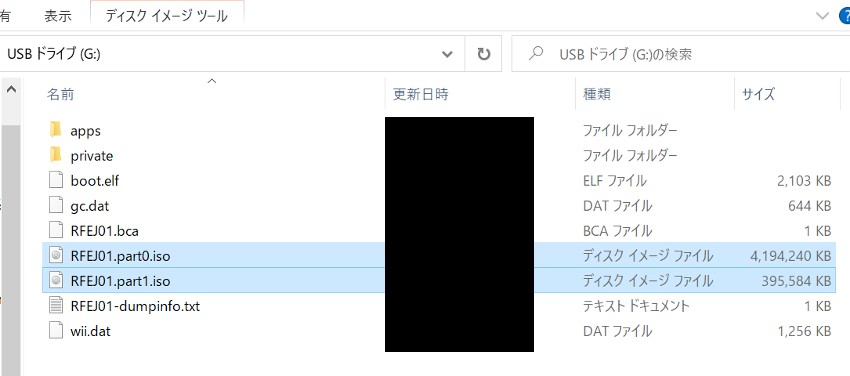
吸出した『.iso』ファイルが分割されている場合のだけ、下記統合作業が必要になります 。
吸出した『.iso』ファイルを1つに統合する
今回『.iso』ファイルが2つに分割されていますので、これを1つに統合していきます 。
なお、分割される数は、ディスクのデータ量によって変わります。
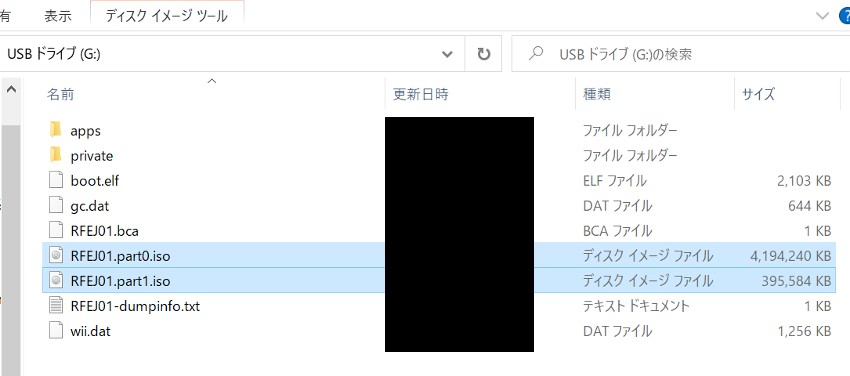
1. 吸出した『.iso』ファイルをPCに保存
PCにフォルダを作成して、吸出した『.iso』ファイルを全て入れます 。
SDカードでは読み書きに時間がかかるため、以降はPCで作業します。

2. 『CleanRip ISO ReCreator』で『.iso』ファイルを統合
『CleanRip ISO ReCreator』をダウンロードして使用します。
『CleanRip ISO ReCreator』を使うと、『CleanRip』で分割された『.iso』ファイルを統合することができます。
『CleanRip ISO ReCreator』をダウンロード
ダウンロードURL:https://misukou.blog.fc2.com/blog-entry-4010.html
下画像赤印部。
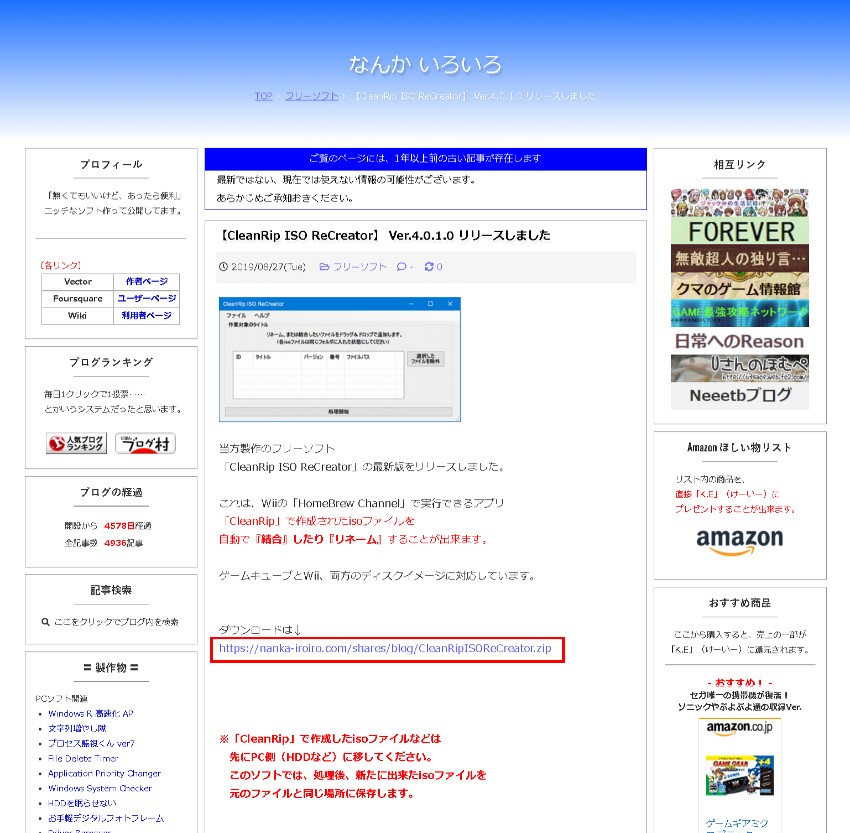
ダウンロードフォルダの『CleanRipISOReCreator.zip』を右クリック → 『すべて展開』を選択
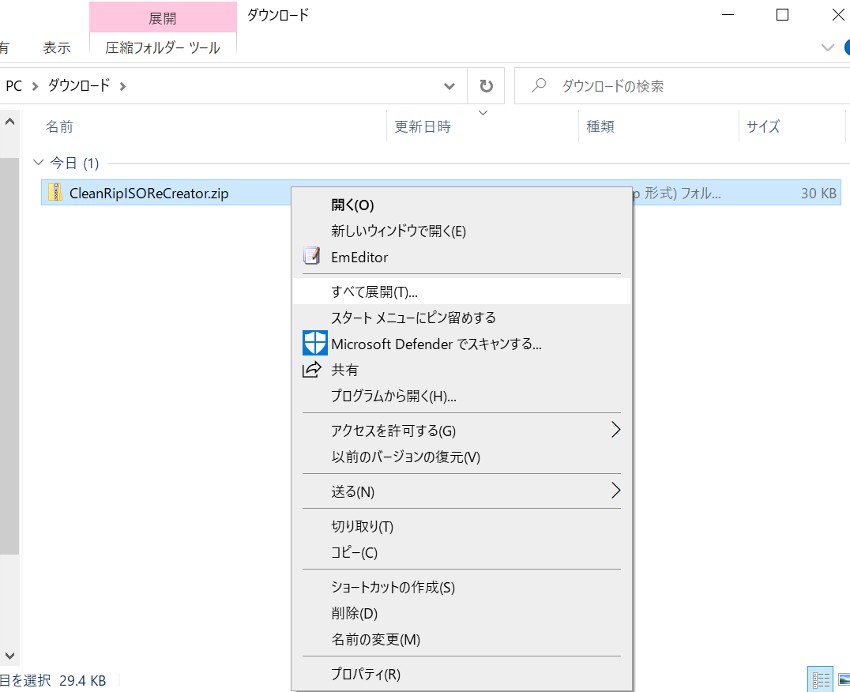
ファイルの展開先を指定 → 『展開』をクリック
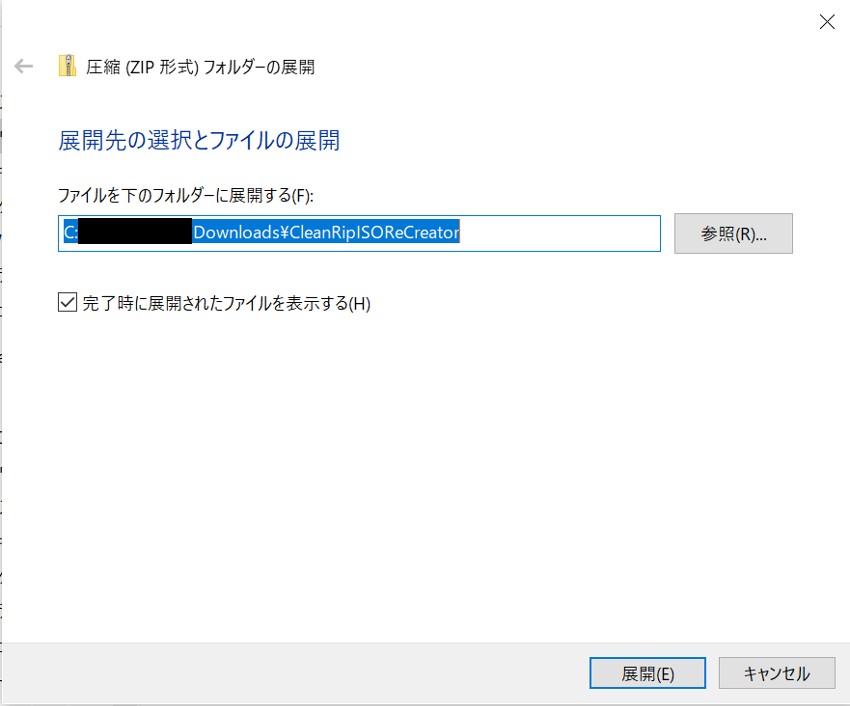
『CleanRipISOReCreator』フォルダ→『CleanRip ISO ReCreator』フォルダ→『CleanRip ISO ReCreator.exe』を右クリック→管理者として実行
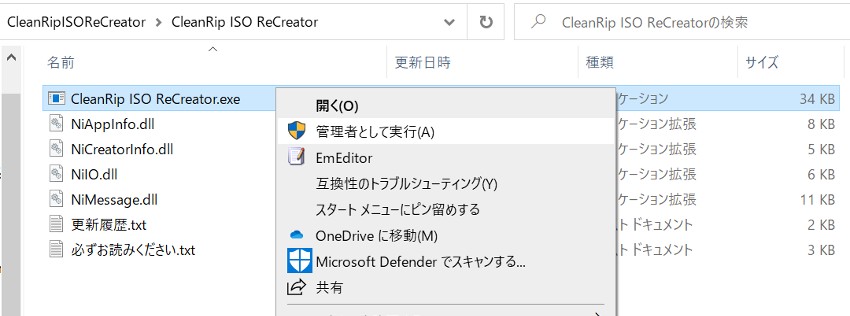
『CleanRip ISO ReCreator』が起動
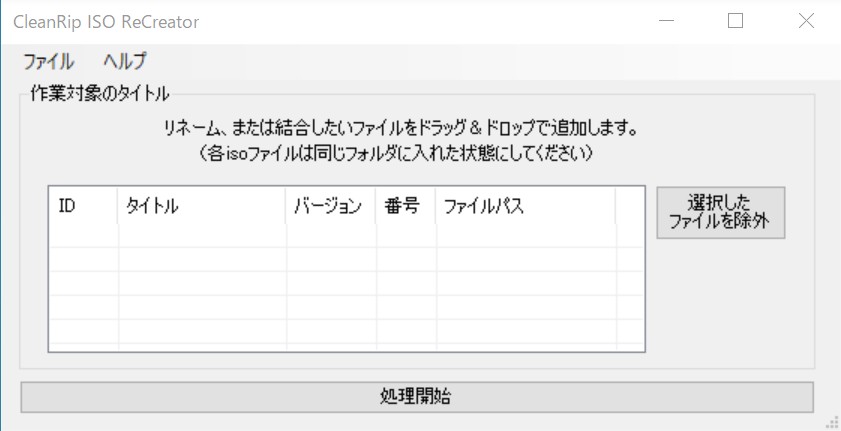
『.iso』ファイルを『CleanRip ISO ReCreator』にドラッグ&ドロップ
分割された『.iso』ファイルの内、どれか一つを『CleanRip ISO ReCreator』にドラッグ&ドロップすればOK 。
同じフォルダ内にある他の分割ファイルを自動で認識してくれます。
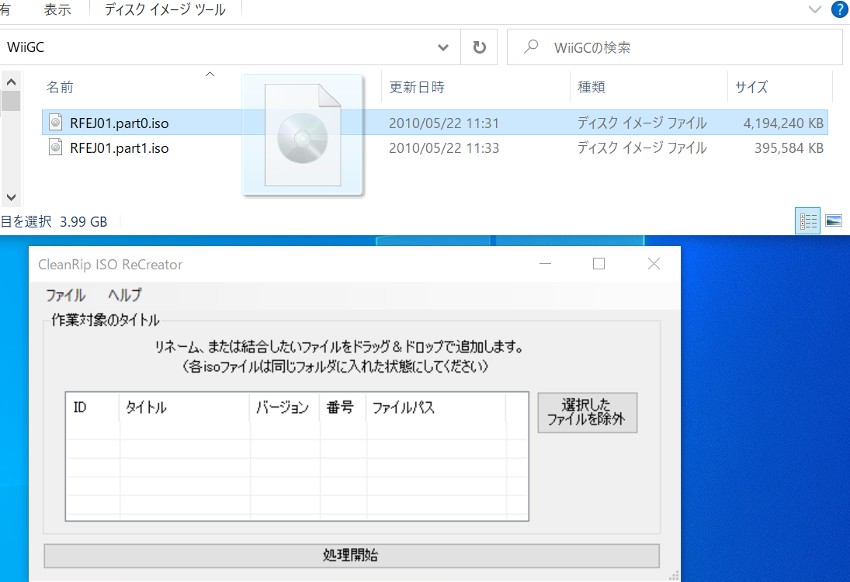
内容を確認 →『OK』をクリック
分割された『.iso』ファイルが全て認識されているか確認します。
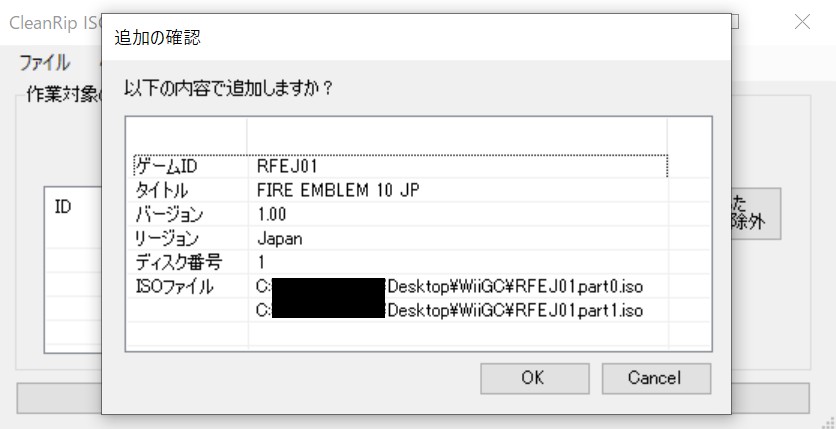
『処理開始』をクリック
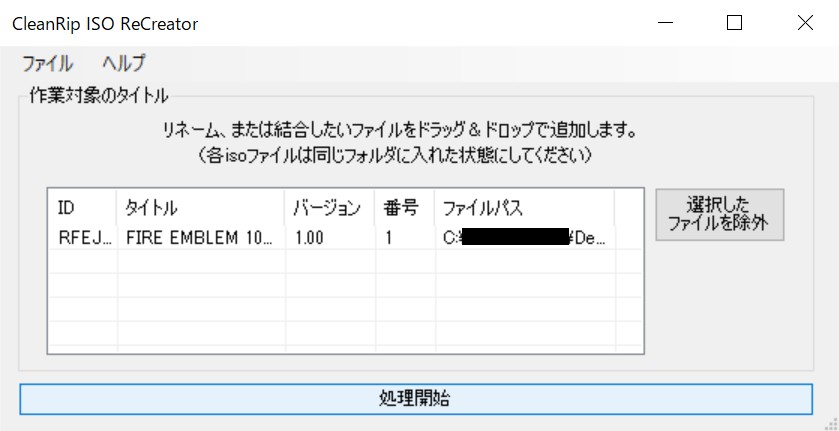
『はい』をクリック
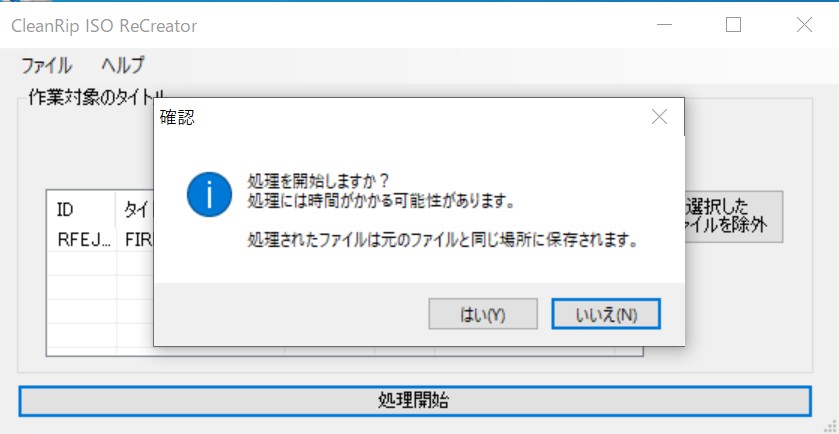
『OK』をクリック
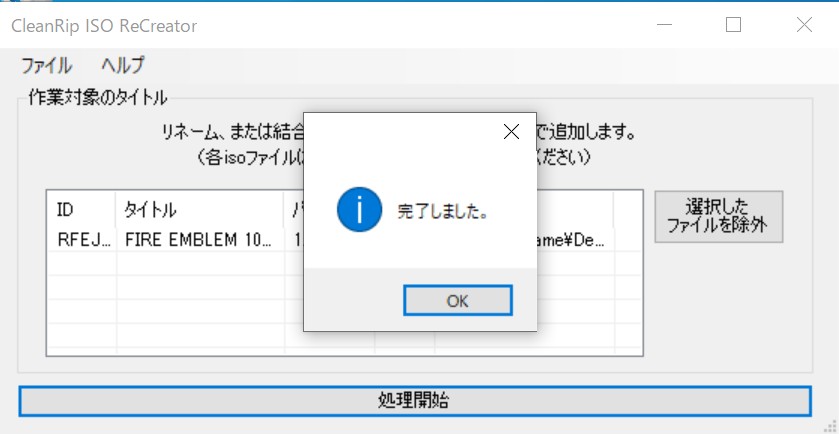
吸出した『.iso』ファイルを保存していた場所に、新たに『.iso』ファイルが作成された
一つに統合された『.iso』ファイルが作成されました。
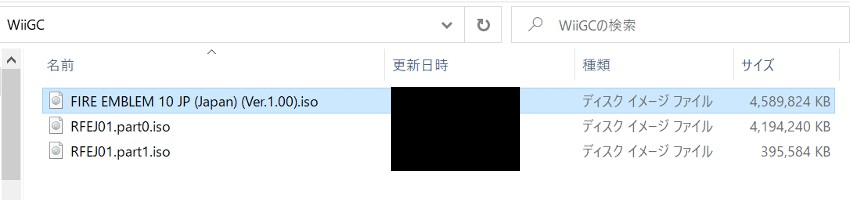
3. 『.iso』のファイル名を変えて保存
吸出した『.iso』は、ファイル名を判別しやすい英数字に変更して、PCに保存します 。
まとめ
今回は『Wii・GameCube(GC)』ディスクの吸出し をしました。
これで機器やディスクの破損を心配せずにゲームを楽しめます。
エミュレーターだと、Wii実機よりもキレイな画質でプレイできるそうなので、そちらも楽しみです。
私はPCのエミュレーターで遊びたいので、吸出しをしています。
あくまでも、自分が所有しているソフトを、自分がプレイするための措置 として行っています。
ネット上からダウンロードしたり、吸出しデータを保存しているソフトを売却することはしません 。
Wii・GCの吸出しは『Wii本体』に非公式アプリを入れて使うため、法律的に問題がある可能性があります 。
私は法律に詳しくなく確実なことは分かりません。
もし参考にされる方がいましたら、自己責任で 行ってください。
WiiでGBAソフトを吸出す方法はこちら↓
PS1・PS2のソフトの吸出し方法はこちら↓
PS1のBIOSをプレステ公式からダウンロードする方法はこちら↓
PS2のBIOSを実機から吸出す方法はこちら↓
PSPのソフトの吸出し方法はこちら↓
3DSの改造方法【Ver.11.15.0-47J】 はこちら↓
改造済3DSでDSソフトを吸出す方法はこちら↓
【Citra専用】改造済3DSで3DSソフトを吸出す方法はこちら↓
CartReaderでファミコンソフトを吸出す方法はこちら↓
CartReaderでスーパーファミコンソフトを吸出す方法はこちら↓
CartReaderでNINTENDO64ソフトを吸出す方法はこちら↓
CartReaderでゲームボーイ(カラー)ソフトを吸出す方法はこちら↓
CartReaderでゲームボーイアドバンスソフトを吸出す方法はこちら↓

CartReaderでネオジオポケットソフトを吸出す方法はこちら↓







