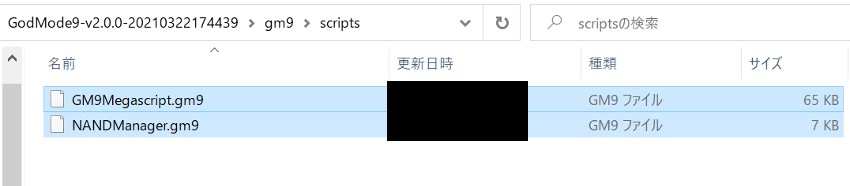今まで、3DSの改造をし、
DSカートリッジの吸出しをしました。
今回は、3DSゲームデータの吸出しをしていきます。
この記事で紹介する吸出し方法は『Citra』というエミュレータ用に進めていきます 。
他のエミュレータを使用する場合は、最後に別の方法をご紹介しますのでご注意ください。
『Citra』を使いたい方で、吸出し結果が上手くいかなかった場合に有効かと思います 。
カートリッジROMの吸出し→『Citra』にインストール、
カートリッジ内セーブデータの吸出し→『Citra』にインストール、
ダウンロードソフト や そのセーブデータ・DLC・更新データの吸出し→『Citra』にインストール
※『Citra』専用ソフトで一括吸出し
の順で進めていきます。
最後に、『Citra』以外でも共通の『ダウンロードソフト・DLC・更新データの吸出し』方法 と
『DSiウェアの吸出し』(『cia』形式)方法 を簡単にご紹介します。
私はPCのエミュレーターで遊びたいので、吸出しをしています。
あくまでも、自分が所有しているソフトを、自分がプレイするための措置 として行っています。
ネット上からダウンロードしたり、吸出しデータを保存しているソフトを売却することはしません 。
また、3DSの改造は『3DS本体』に非公式アプリを入れるため、法律的に問題がある可能性があります 。
さらに3DSを改造すると、任天堂のサポートを受けることはできなくなります 。
改造に伴い3DS本体が動かなくなったり、アカウントBANされたりしても自己責任となります。
吸出し・改造ともに法律的に問題がある可能性があります 。
ですが、私は法律に詳しくなく確実なことは分かりません。
もし参考にされる方がいましたら、自己責任で 行ってください。
Contents
- 使用するもの
- 『Citra』のインストール
- カートリッジROMの吸出し
- SDカード・ゲームカートリッジを3DSに挿入
- 『STARTボタン』を押しながら電源ON→『GodMode9』起動
- 上画面『[C:]GAMEVART』にカーソルを合わせる→『Aボタン(決定)』を押す
- 上画面『~.trim.3ds』にカーソルを合わせる→『Aボタン(決定)』を押す
- 下画面『NCSD image options...』にカーソルを合わせる→『Aボタン(決定)』を押す
- 下画面『Build CIA from file』にカーソルを合わせる→『Aボタン(決定)』を押す→吸出し開始
- 吸出し完了→『Aボタン(進む)』を押す
- 『R + STARTボタン』を同時押し→電源OFF→SDカード取り出し
- SDカード→『gm9』フォルダ→『out』フォルダ内のデータ
- 『.cia』ファイルをPCに保存→『.cia』のファイル名を変更
- カートリッジROMのインストール
- カートリッジ内セーブデータの吸出し
- 『JKSM』をダウンロード
- ダウンロードした『JKSM.3ds』を、SDカード→『3ds』フォルダにコピー
- SDカードを3DSに挿入→電源ON
- 『Homebrew Launcher(HBL)』を開く
- 『JKSM』をタッチ
- 『Titles』にカーソルを合わせる→『Aボタン(決定)』を押す
- 吸出すゲームタイトルにカーソルを合わせる→『Aボタン(決定)』を押す
- 『Save Data』にカーソルを合わせる→『Aボタン(決定)』を押す
- 『New』にカーソルを合わせる→『Aボタン(決定)』を押す
- セーブデータを入れるフォルダ名を入力→『OK』をタッチ→吸出し開始
- 吸出し完了→『Bボタン』を数回押して『Homebrew Launcher(HBL)』画面に戻る
- 『HOMEボタン』を押して『Homebrew Launcher(HBL)』を終了
- 3DSの電源OFF→SDカード取り出し・PCに接続
- SDカード→『JKSV』フォルダができた
- 『JKSV』フォルダ→『Saves』フォルダ→『吸出したゲームタイトル』フォルダ→『設定した名前の』フォルダ→セーブデータ
- カートリッジ内セーブデータのインストール
- ダウンロードソフト・セーブデータ・DLC・更新データの吸出し
- ダウンロードソフト・セーブデータ・DLC・更新データのインストール
- エミュレーターで動作確認
- 【共通】『ダウンロードソフト ・DLC・更新データの吸出し』方法
- 『DSiウェアの吸出し』方法 (『cia』形式)
- まとめ
使用するもの
使用するものは5点 です。
- 改造済3DS(3DSLL・2DS・New3DS・New3DSLL・New2DSLLも可)
- SDカード(8GB以上推奨・改造のデータが入ったもの)
- 3DSカートリッジ(吸出し用・ダウンロードソフトのみ吸出す場合は不要)
- PC(ネットにつながっているもの)
- カードリーダライタ(SDカードをPCに接続するための装置)

吸出したゲームデータはSDカードに保存されます ので、SDカードの容量が不安な場合は大容量のものに交換するのもおススメ です。
3DSのSDカードを大容量のものに入れ替える方法はこちら↓
この記事では、吸出しは改造済Old2DSで行いますが、3DS・3DSLL・New3DS・New3DSLL・New2DSLLでも同様の操作で吸出しできます 。
この記事では以降3DSと表記 します。
このOld2DSも、以下の記事と同様に改造しました。
今回吸出しに使用するOld2DS・3DSカートリッジは北米版で、3DSのメニューは英語で表示されています。
吸出し作業としては日本版3DSも同じですので、気にせず進めてください。
『Citra』のインストール
まず、今回使用するエミュレータの『Citra』をPCにインストールします 。
『Citra』をダウンロード
ダウンロードサイトにアクセス
ダウンロードURL:https://citra-emu.org/download/
『Download for Windows x64』を(赤印部)をクリックしてダウンロード
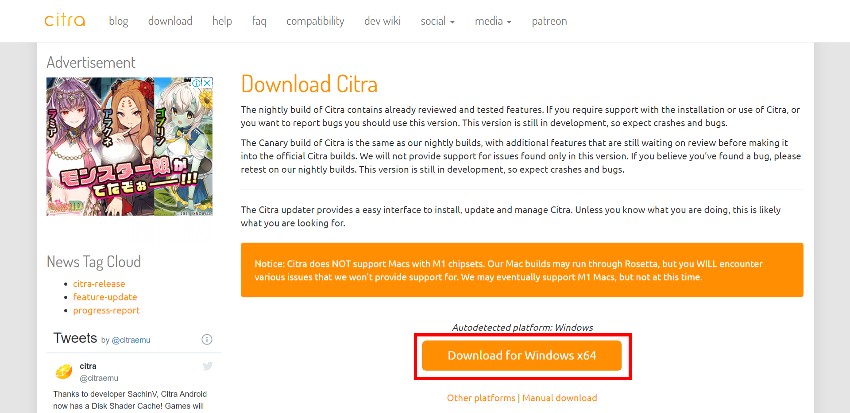
『Citra』をインストール
ダウンロードフォルダの『citra-setup-windows.exe』をダブルクリック
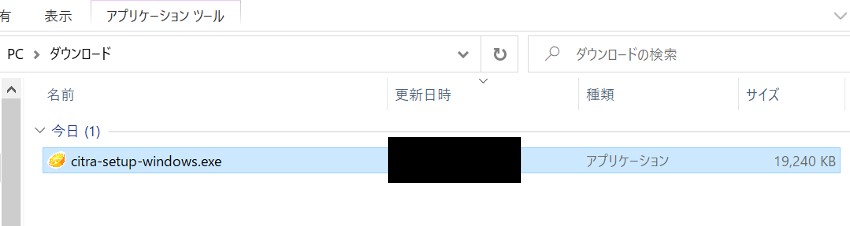
インストール先を確認→『次へ』をクリック
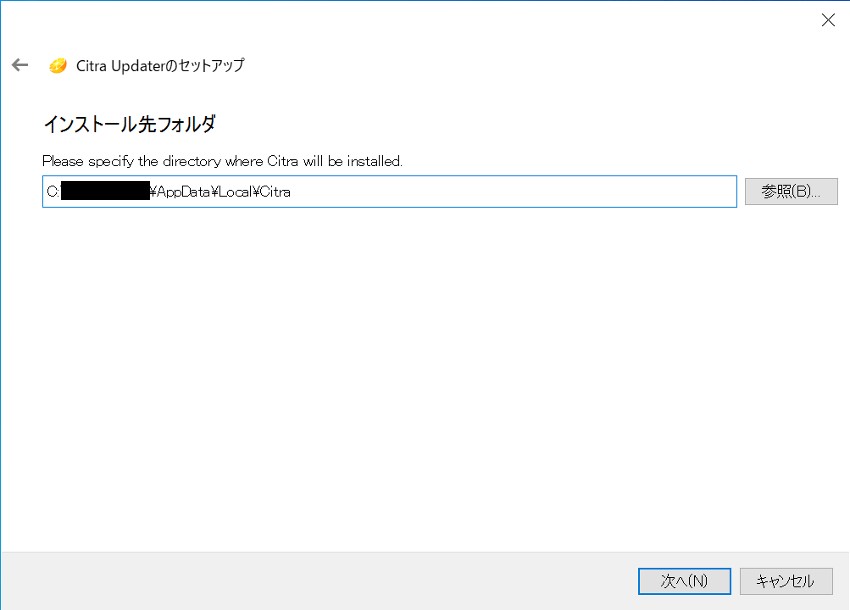
『Citra Nightly』にチェック→『次へ』をクリック
Citra Canary:開発・テスト中のバージョン。動作が不安定。
Citra Nightly:Canaryでテストされ、動作確認が取れたバージョン。Nightlyの方が動作が安定しています。
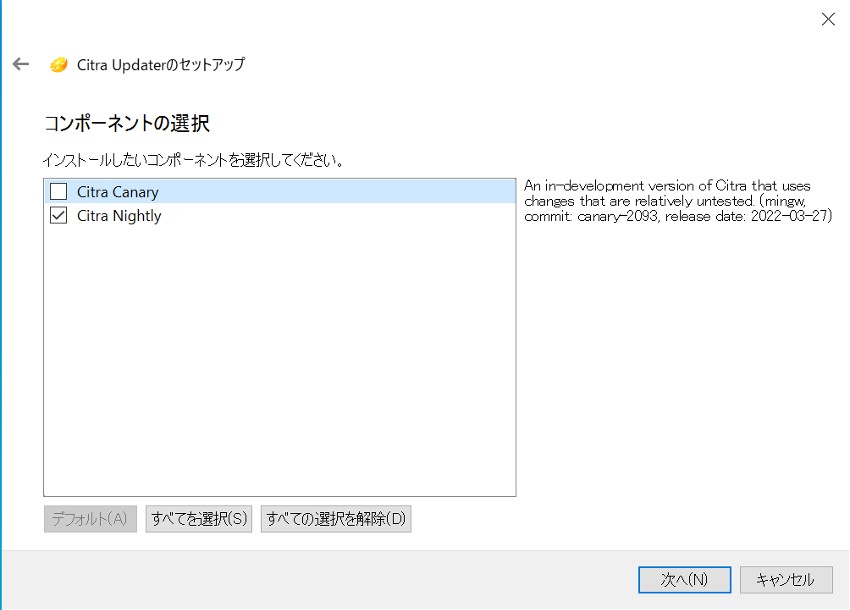
『ライセンスに同意する』にチェック→『次へ』をクリック
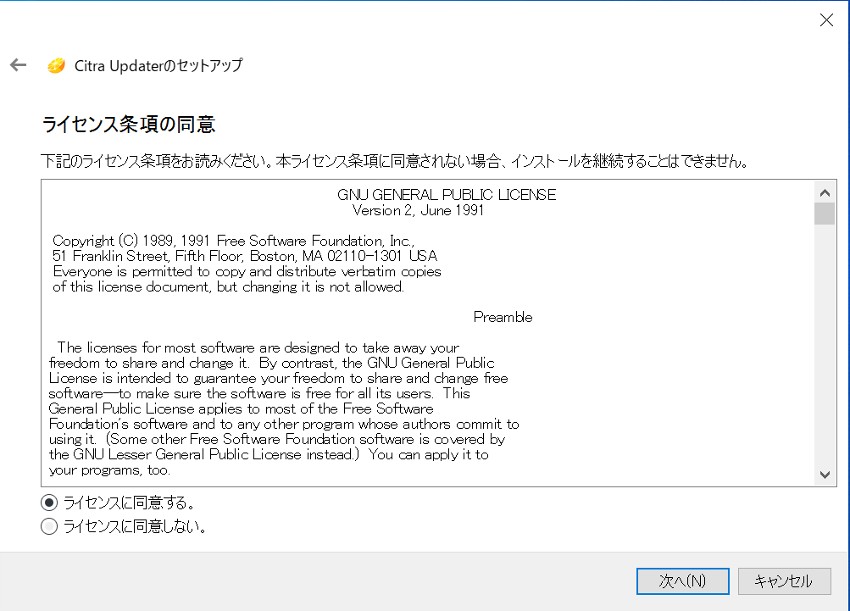
『スタートメニュー』に作成するショートカット名を設定→『次へ』をクリック
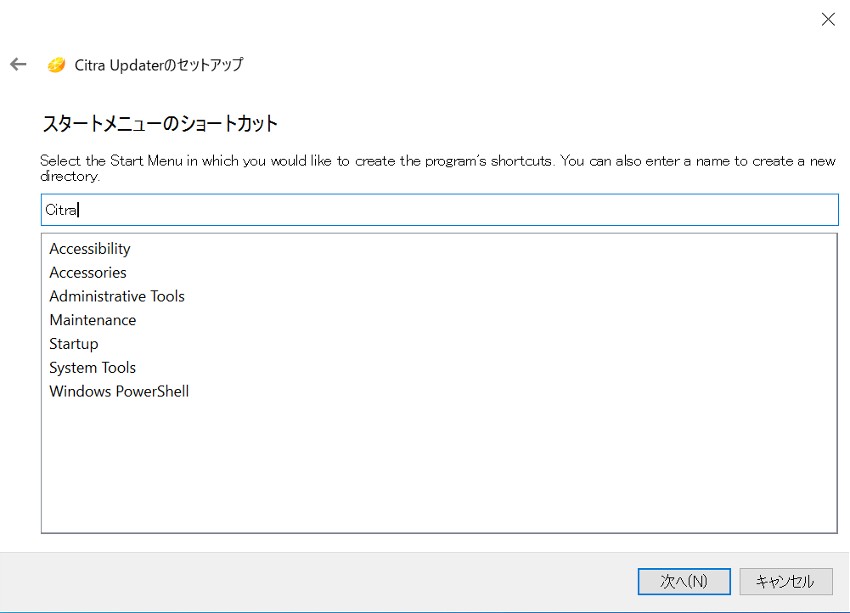
『インストール』をクリック
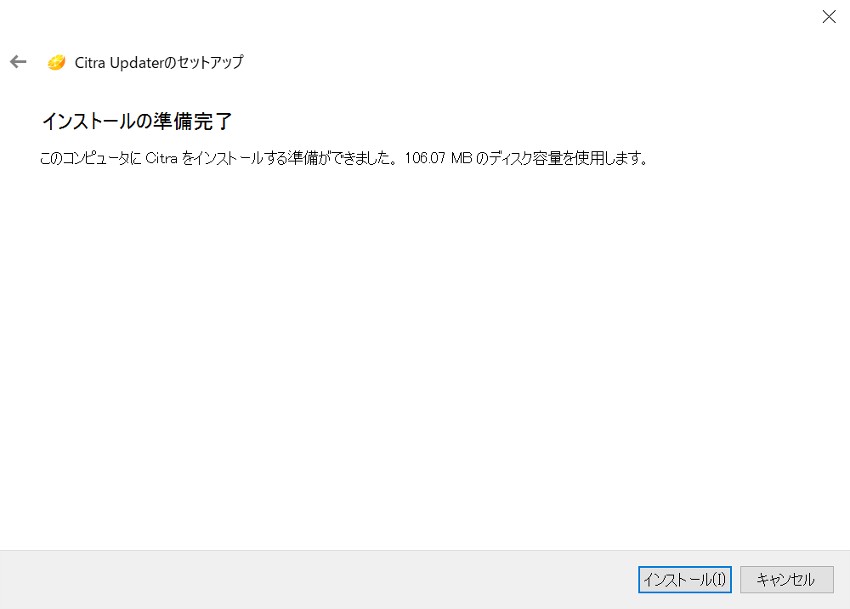
インストール完了→『完了』をクリック
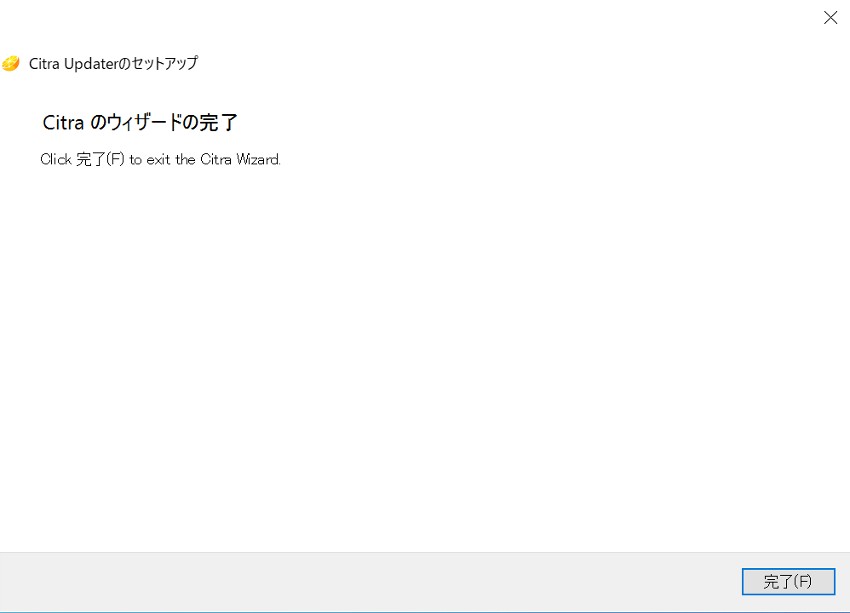
『スタートメニュー』に『Citra Nightly』アイコンが表示された
タスクバー右下の『windowsマーク』を押して表示される『スタートメニュー』に『Citra Nightly』が表示されました。
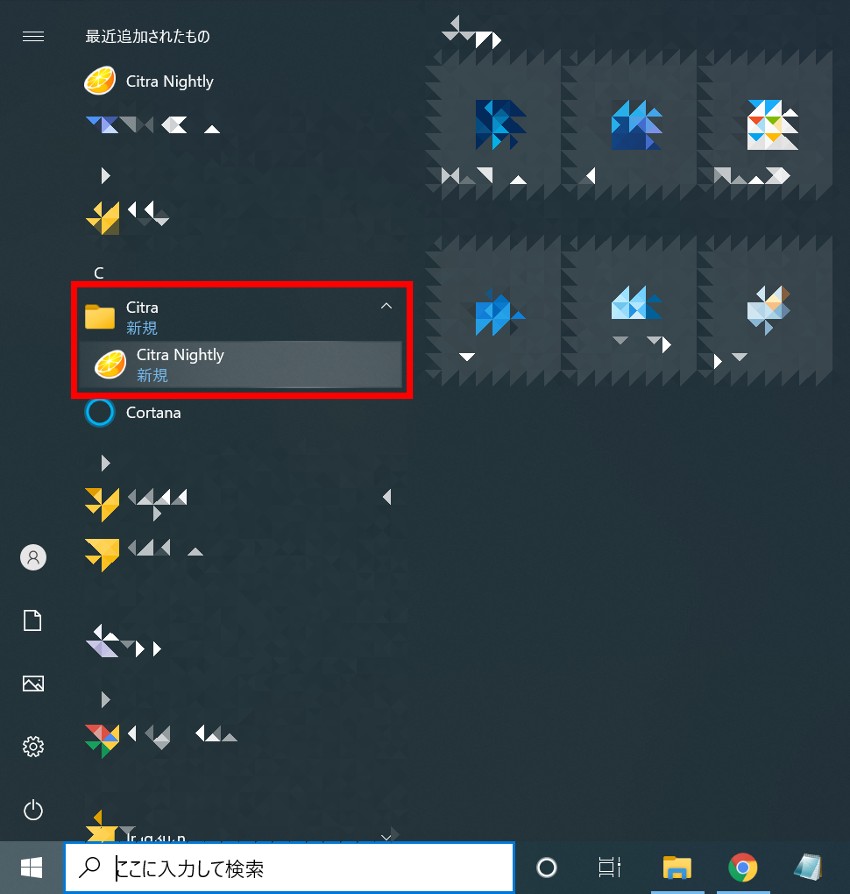
『Citra Nightly』を起動
『スタートメニュー』の『Citra Nightly』アイコンをダブルクリックすると、起動できます。
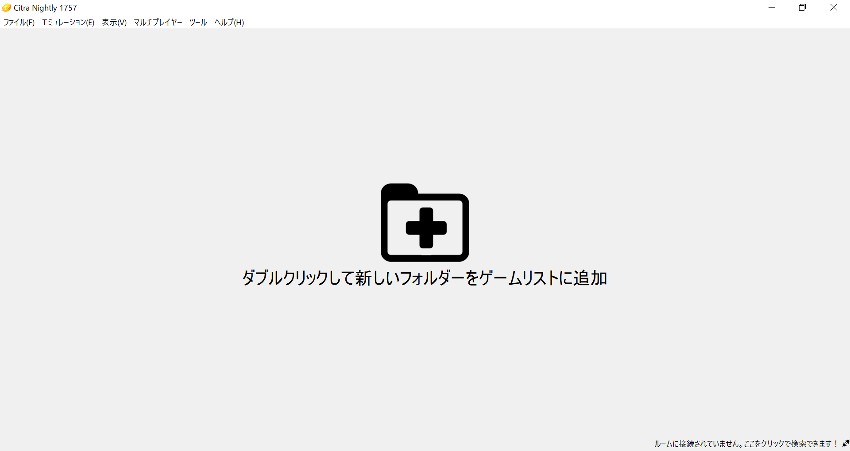
これで『Citra』のインストールは完了です 。
カートリッジROMの吸出し
SDカード・ゲームカートリッジを3DSに挿入
改造の際のデータが入ったSDカード・吸出す3DSカートリッジを改造済3DSに挿入します。
『STARTボタン』を押しながら電源ON→『GodMode9』起動
『STARTボタン』を押しながら電源を入れると、『GodMode9』が起動します。
『GodMode9』でカートリッジROMを吸出します。

上画面『[C:]GAMEVART』にカーソルを合わせる→『Aボタン(決定)』を押す
十字キーの上下でカーソルを動かして、上画面の下から3行目『[C:] GAMECART()』にカーソルを合わせ、Aボタンを押します。
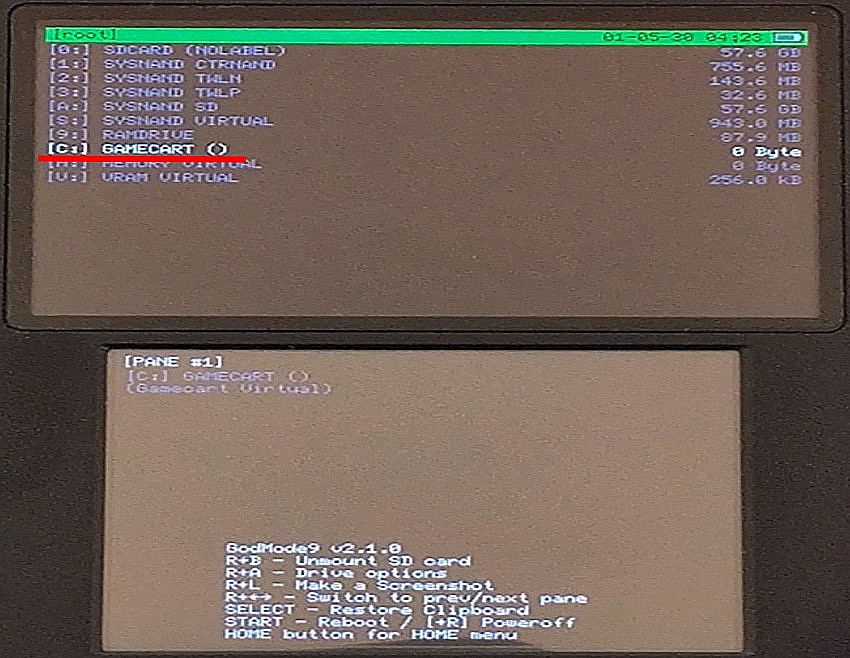
上画面『~.trim.3ds』にカーソルを合わせる→『Aボタン(決定)』を押す
上画面の『~.trim.3ds』にカーソルを合わせて、Aボタンを押します。
『~.trim.3ds』:カートリッジ内のROMデータの空領域をカットしたデータ
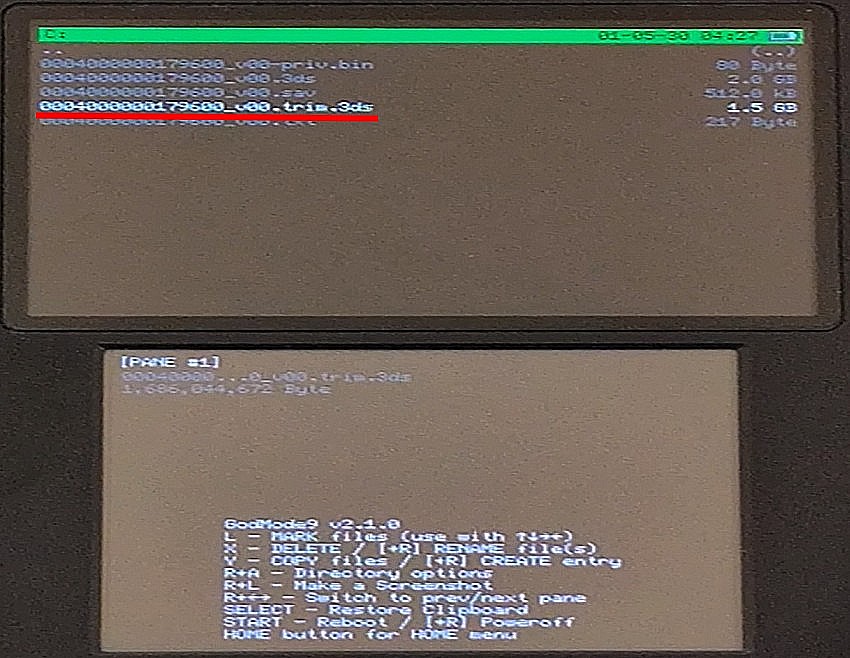
『trim.3ds』は、カートリッジ内の容量のうち空の部分を吸出さない設定で、データ容量が少なくて済みます 。
上から2行目『.3ds』で吸出すと、カートリッジ内のデータを空の領域も含めてそのまま吸出します。
エミュレータで遊ぶ分には、データ量が小さな『trim.3ds』で問題ありません 。
下画面『NCSD image options...』にカーソルを合わせる→『Aボタン(決定)』を押す
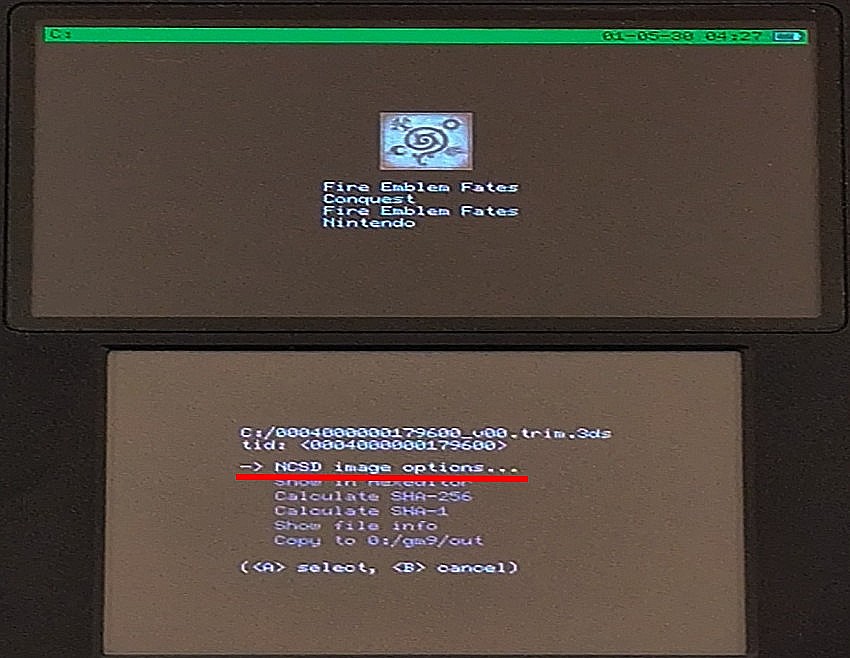
下画面『Build CIA from file』にカーソルを合わせる→『Aボタン(決定)』を押す→吸出し開始
カートリッジROMを『.cia』形式で吸出します。
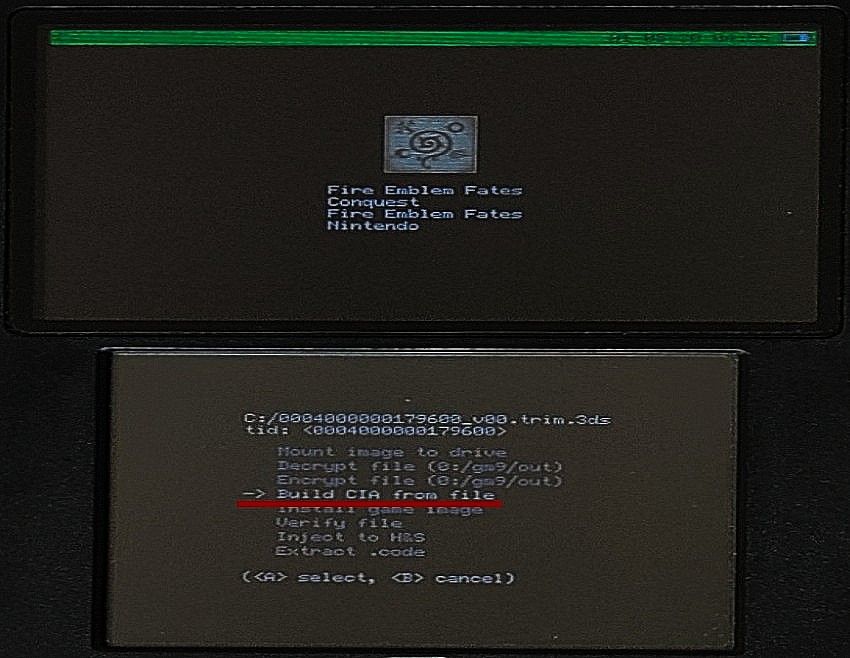
吸出しが始まります。
『~.trim.3ds』(ROMデータ)ファイルの吸出しは20分程度かかります。
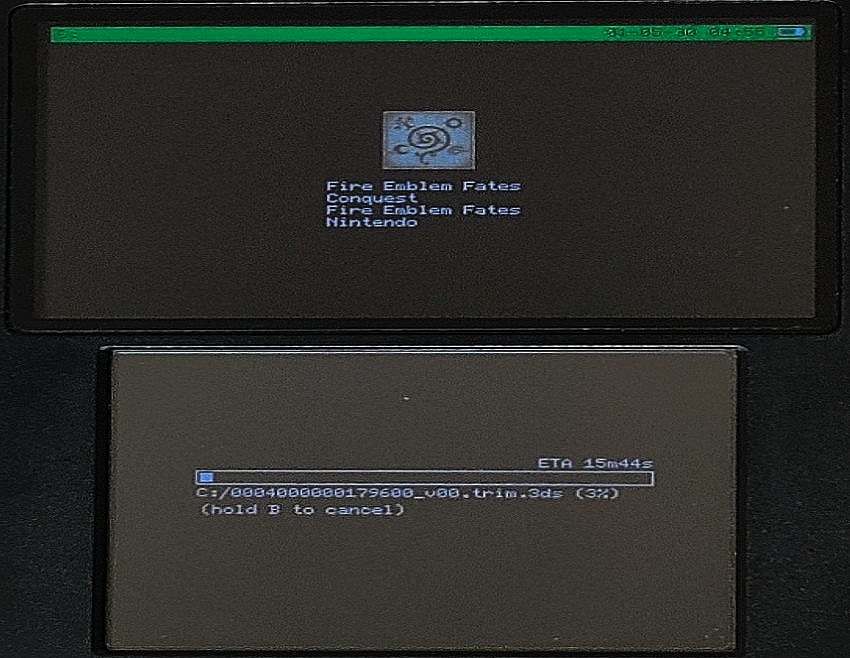
吸出し完了→『Aボタン(進む)』を押す
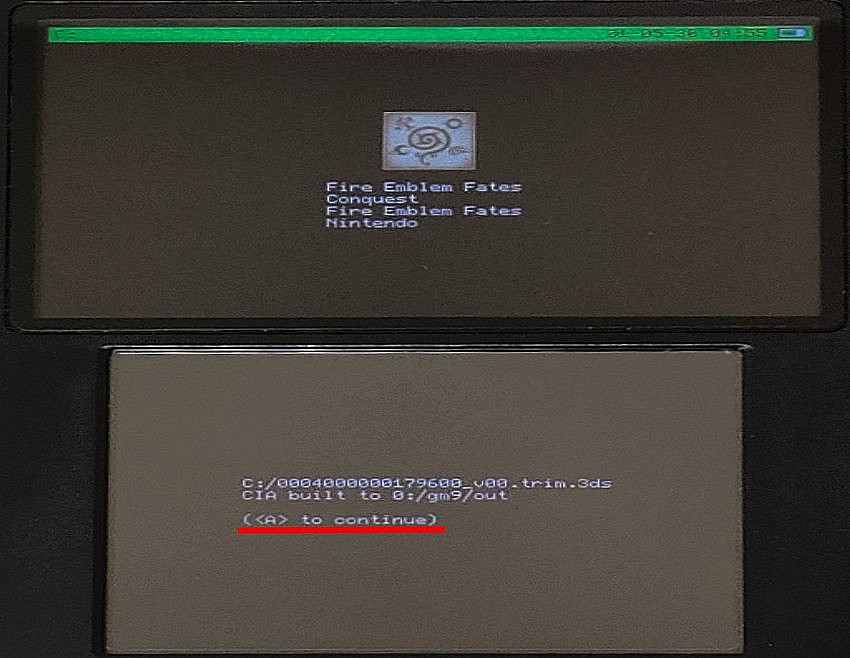
『R + STARTボタン』を同時押し→電源OFF→SDカード取り出し
吸出し作業が終わったら、『R+STARTボタン』を同時に押して、3DSの電源を切ります。
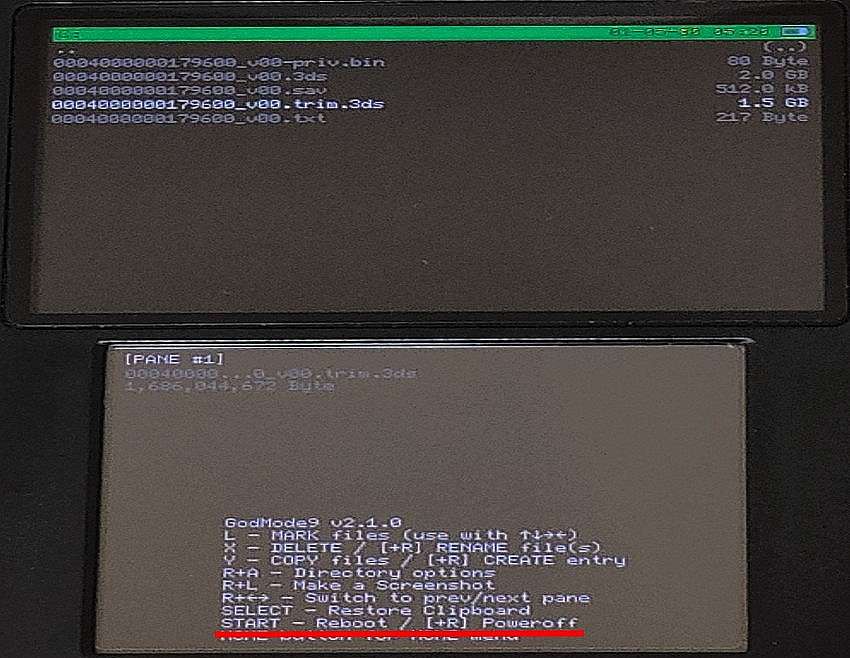
電源が切れた後、SDカードを取り出しPCに接続します。
SDカード→『gm9』フォルダ→『out』フォルダ内のデータ
SDカード内の『gm9』フォルダ→『out』フォルダ内を確認すると、新しく『.cia』ファイルが1つ作成されています。
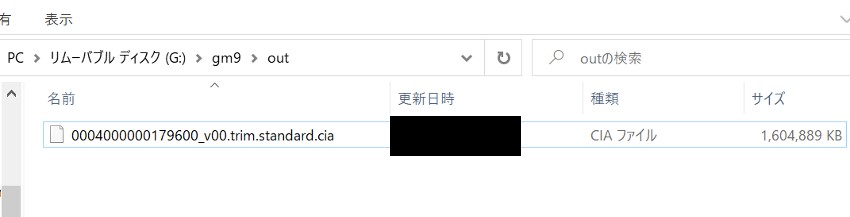
『.cia』ファイルをPCに保存→『.cia』のファイル名を変更
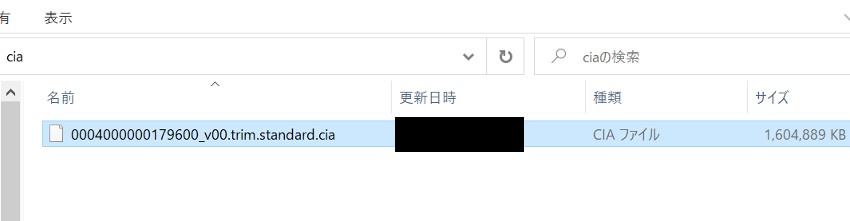
ファイル名を判別しやすい英数字に変更して、PCに保存します 。
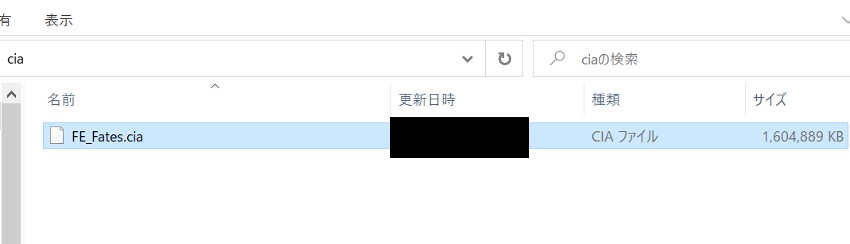
これで3DSカートリッジROMの吸出しは完了です 。
カートリッジROMのインストール
吸出したカートリッジROMである『.cia』ファイルを『Citra』にインストールしていきます 。
『Citra』を起動
『スタートメニュー』の『Citra Nightly』アイコンをダブルクリックして、『Citra』を起動します。
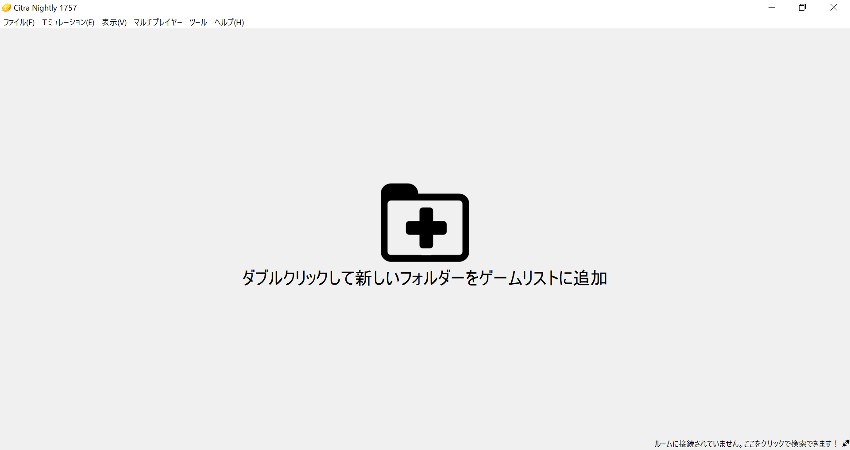
メニューバーの『ファイル』→『CIAをインストール』をクリック
『Citra』画面上部の『ファイル』→『CIAをインストール』をクリックします。
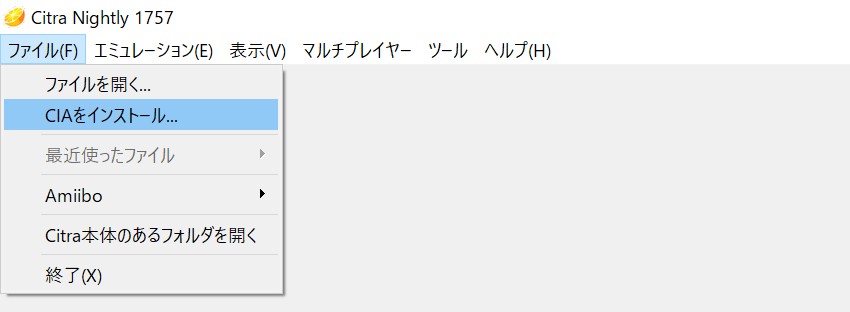
読込む『.cia』ファイルを選択→『開く』をクリック
『ファイルの読み込み』ウィンドウが開きます。
読み込む『.cia』ファイルを選択し、『開く』をクリック
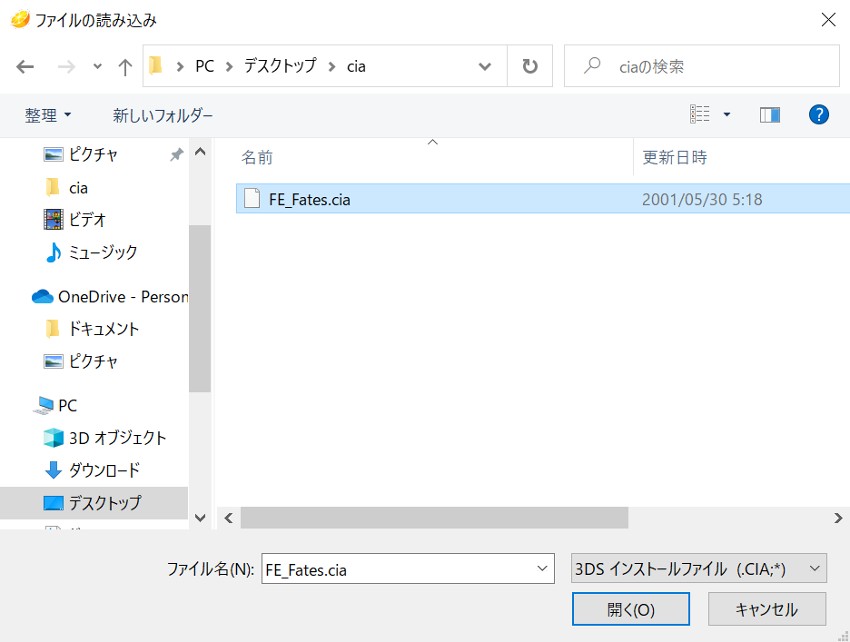
インストール完了
『Citra』にカートリッジROMをインストールできました。
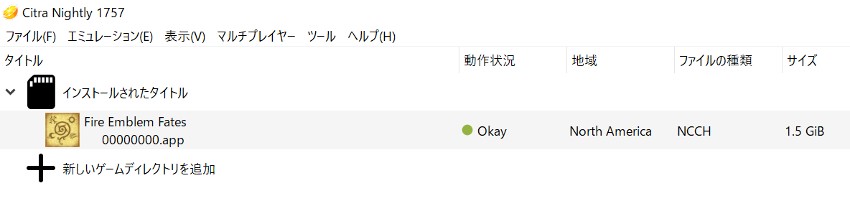
これでカートリッジROMのインストールは完了です 。
この時点では、カートリッジ購入時の状態であり、セーブデータ・DLC・更新データは反映されていません。
カートリッジ内セーブデータの吸出し
続いて、カートリッジ内のセーブデータを吸出していきます 。
『JKSM』をダウンロード
カートリッジ内のセーブデータは『JKSM』というアプリを使って吸出します。
ダウンロードサイトにアクセス
ダウンロードURL:https://github.com/J-D-K/JKSM/releases
『JKSM.3ds』(赤印部)をクリックしてダウンロード
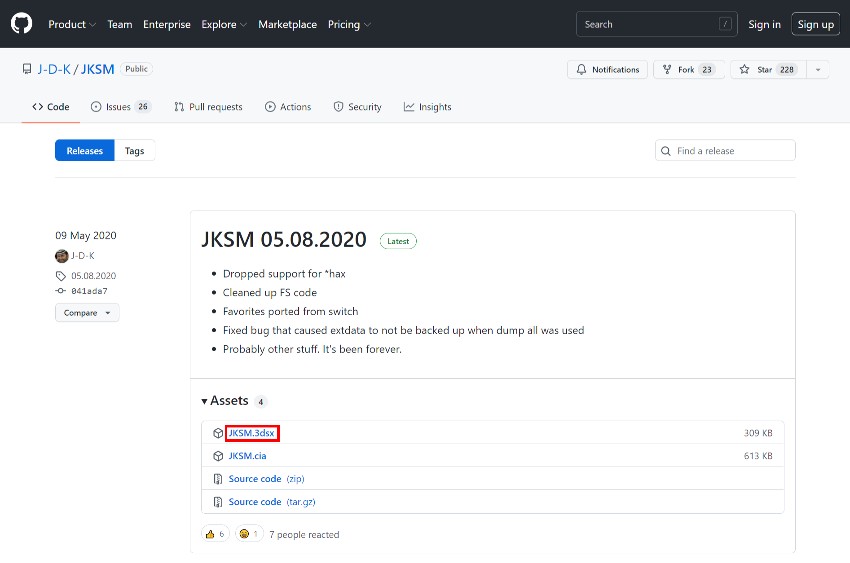
ダウンロードした『JKSM.3ds』を、SDカード→『3ds』フォルダにコピー
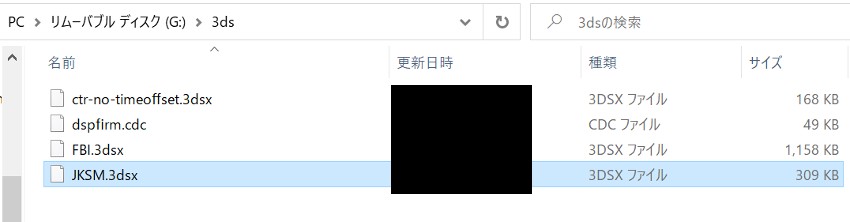
SDカードを3DSに挿入→電源ON
ここでは通常通り、電源ボタンを押して電源を入れます。

『Homebrew Launcher(HBL)』を開く
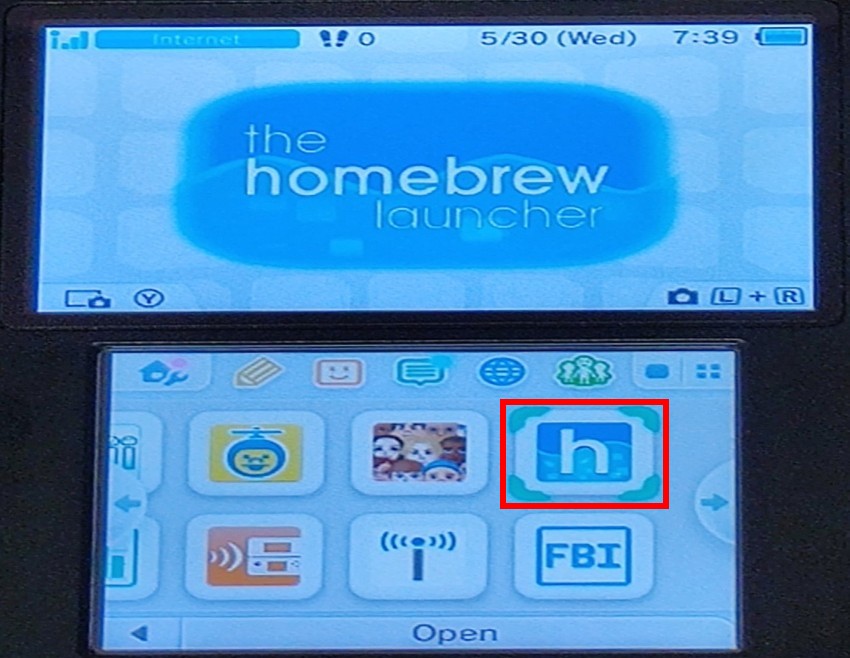
『JKSM』をタッチ
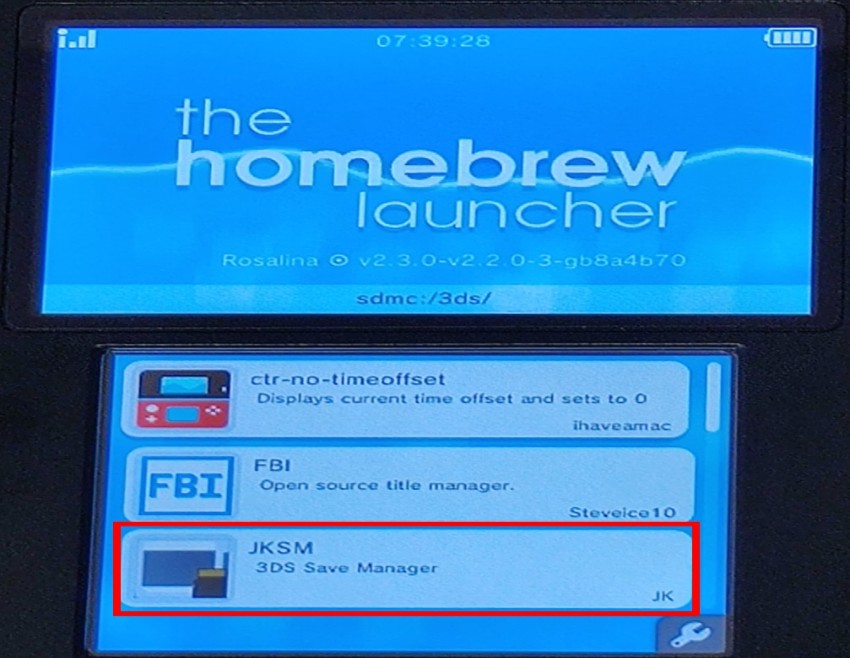
『Titles』にカーソルを合わせる→『Aボタン(決定)』を押す
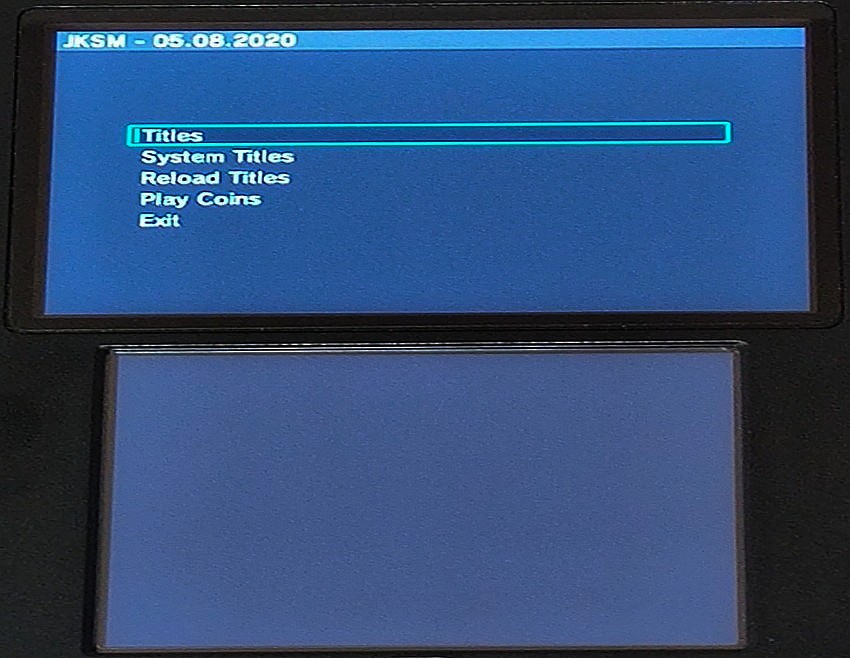
吸出すゲームタイトルにカーソルを合わせる→『Aボタン(決定)』を押す
挿入してあるカートリッジは一番上に表示されます。
2行目以下は、3DS内に保存されたダウンロードソフトのセーブデータです。
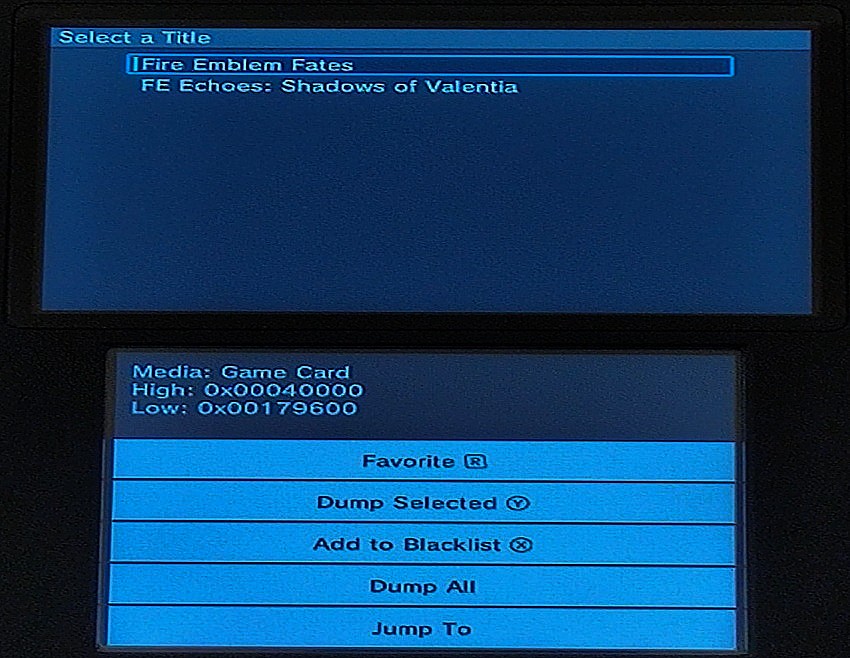
『Save Data』にカーソルを合わせる→『Aボタン(決定)』を押す
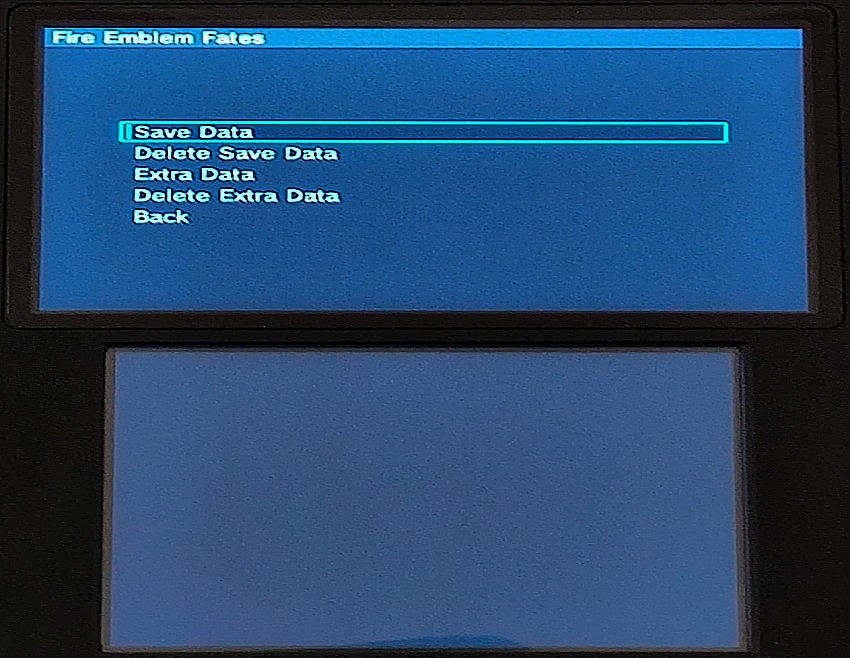
『New』にカーソルを合わせる→『Aボタン(決定)』を押す
セーブデータを保存するフォルダーを新しく作成します。
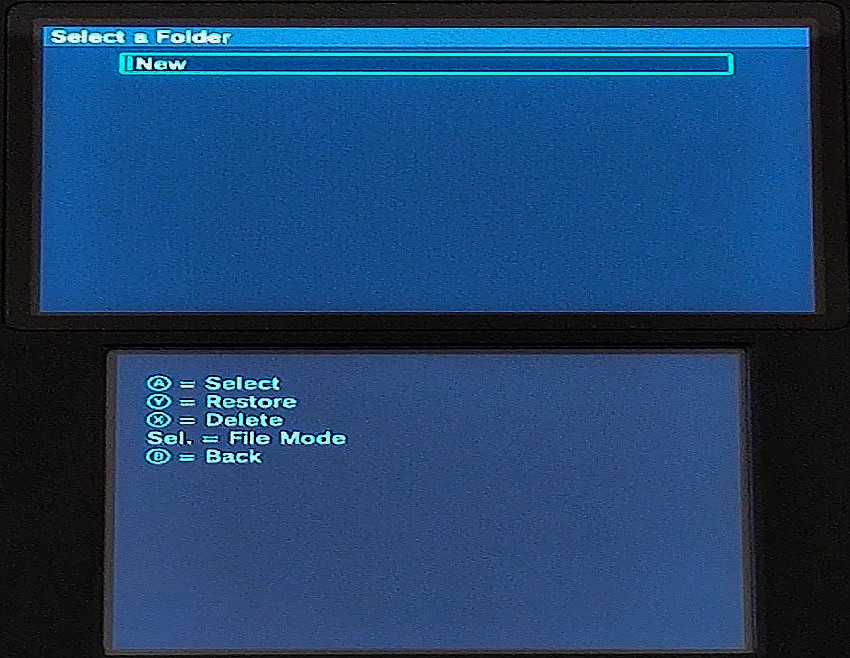
セーブデータを入れるフォルダ名を入力→『OK』をタッチ→吸出し開始
フォルダ名の初期値として、3DS内の日時が表示されます。必要があれば変更してください。
(私は日時設定を適当にしているため、2001年になっていますが気にしないでください)
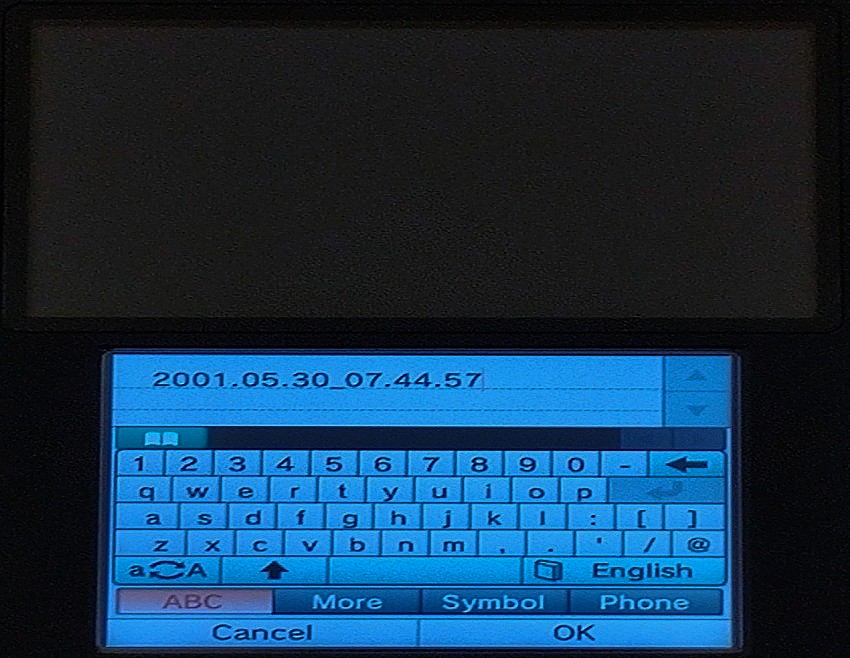
吸出し完了→『Bボタン』を数回押して『Homebrew Launcher(HBL)』画面に戻る
吸出しは一瞬で終わります。
『Bボタン』を数回押して『Homebrew Launcher(HBL)』画面に戻ります。
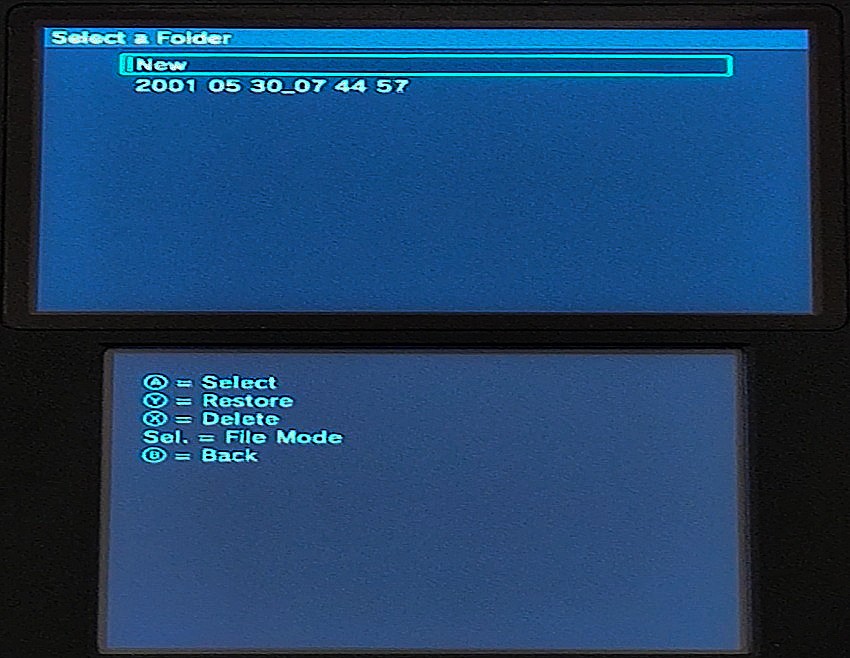
『HOMEボタン』を押して『Homebrew Launcher(HBL)』を終了
『Homebrew Launcher(HBL)』を終了します。
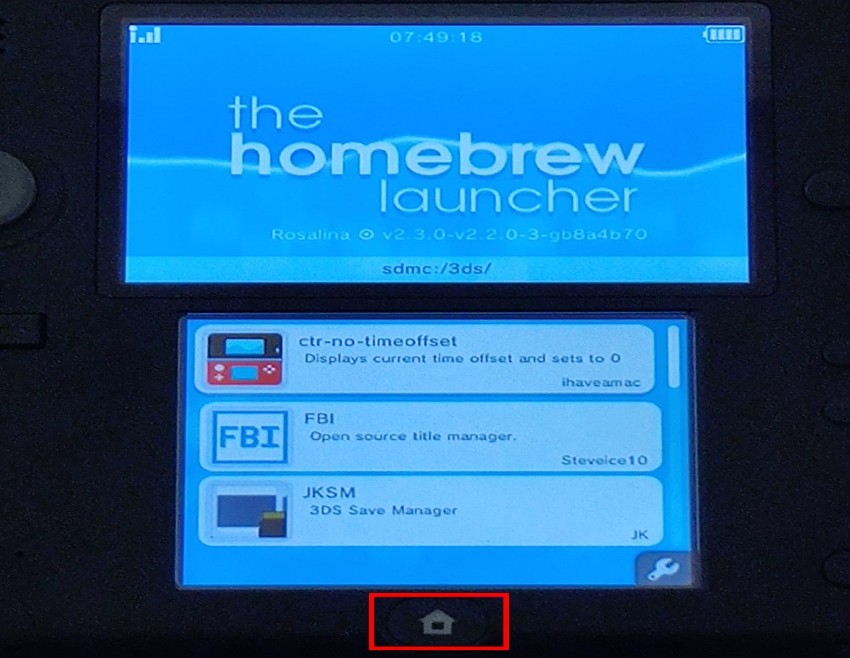
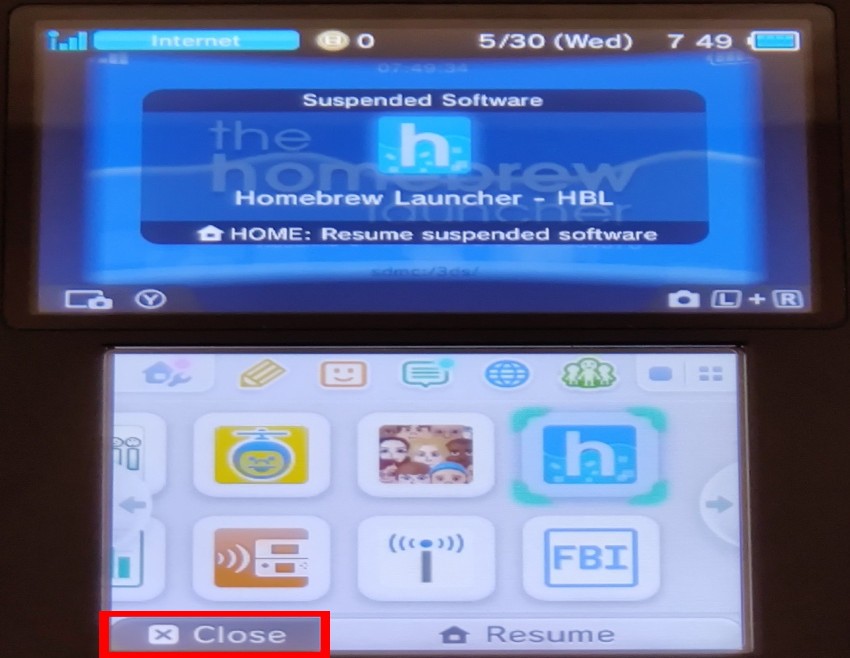
3DSの電源OFF→SDカード取り出し・PCに接続
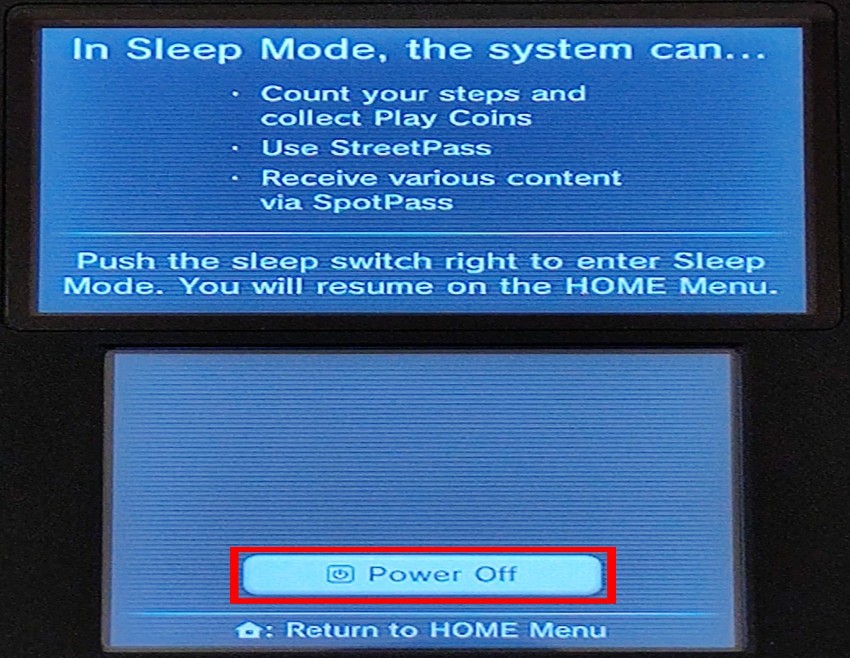
電源が切れた後、SDカードを取り出しPCに接続します。
SDカード→『JKSV』フォルダができた
SDカード確認すると、新たに『JKSV』フォルダが作成されています。
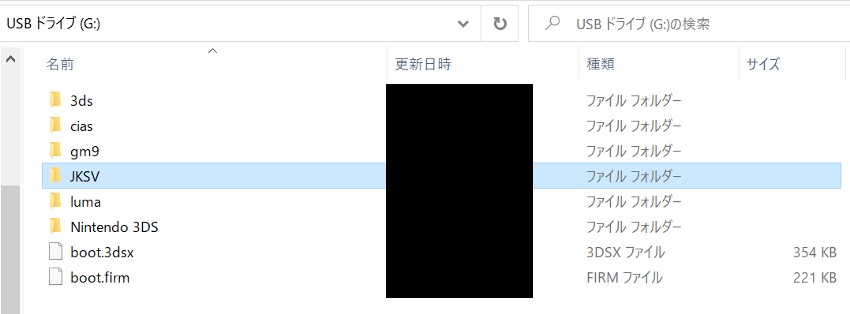
『JKSV』フォルダ→『Saves』フォルダ→『吸出したゲームタイトル』フォルダ→『設定した名前の』フォルダ→セーブデータ
セーブデータは複数のファイルであることが多いです。
今回吸出した『ファイアーエムブレムif』には、5個のセーブデータがありました。
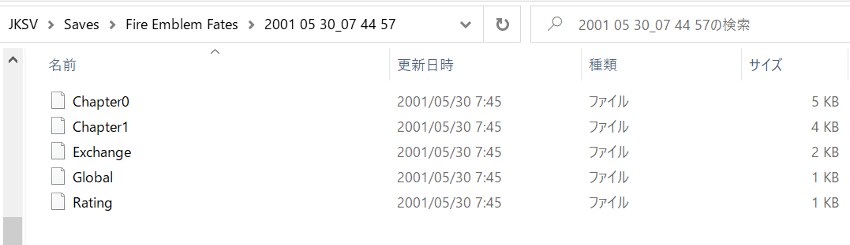
これでカートリッジ内セーブデータの吸出しは完了です。
カートリッジ内セーブデータのインストール
吸出したカートリッジ内セーブデータを『Citra』にインストールします 。
Citraでソフトを1回起動→ゲームを終了
『Citra』にゲームROMの『.cia』をインストール後、ゲームを起動したことがない状態ではセーブデータの保存先がありません。
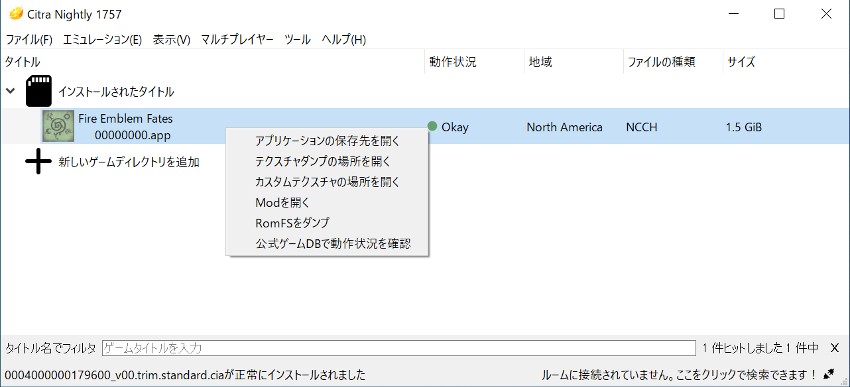
ゲームを1度起動すると、セーブデータの保存先が自動で作成されます。
『Citra』の『インストールされたタイトル』のセーブデータを保存したいタイトルを右クリック→『セーブデータの保存先を開く』をクリック
『インストールされたタイトル』でゲームを右クリックすると、『セーブデータ保存先を開く』が選択できます。
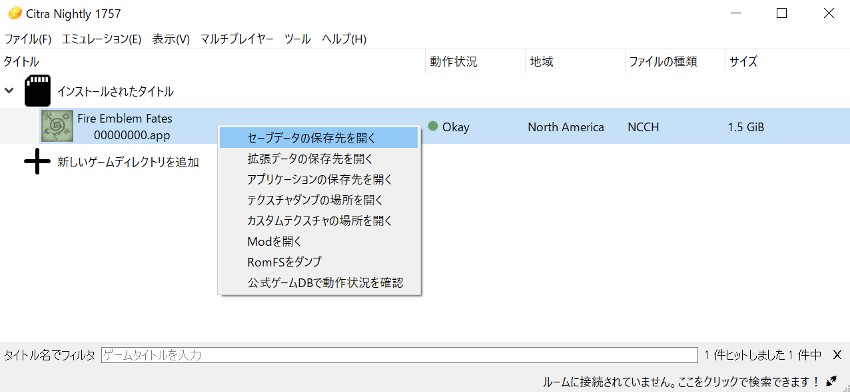
開いたウインドウにセーブデータを貼り付け→右上の『×』をクリックしてウインドウを閉じる
開いたウインドウに、吸出したセーブデータを全て貼り付けます。
今回吸出した『ファイアーエムブレムif』には、5個のセーブデータがありましたので5個貼り付けます。
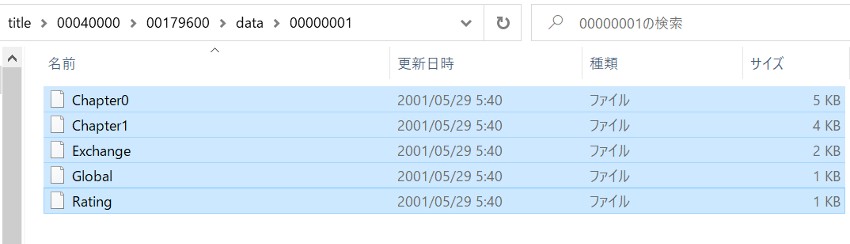
これでカートリッジ内セーブデータのインストールは完了です 。
この時点でゲームを起動すると、セーブデータを使用できることが確認できますが、DLC・更新データはまだ反映されていません。
ダウンロードソフト・セーブデータ・DLC・更新データの吸出し
今までの作業ではカートリッジ内データを吸出しただけで、SDカード内のデータは吸出しはできていません。
ダウンロードソフト・ダウンロードソフトのセーブデータ・DLC・ソフトの更新データ は、SDカード内のデータです。
そのため、今度はSDカード内のデータの吸出しを行います 。
SDカード内データ吸出しでは、『Citra専用の吸出し・インストールツール』である『threeSD』を使用します 。
『GodMode9-v2.0.0』をダウンロード
改造時には最新版の『GodMode9』を使用しているはずです。
今回使用する『Citra専用ツール』は、最新版の『GodMode9』に対応していません。
そのため『GodMode9』のバージョンを『v2.0.0』に下げる作業を行います。
ダウンロードサイトにアクセス
ダウンロードURL:https://github.com/d0k3/GodMode9/releases/tag/v2.0.0
『GodMode9-v2.0.0.zip』(赤印部)をクリックしてダウンロード
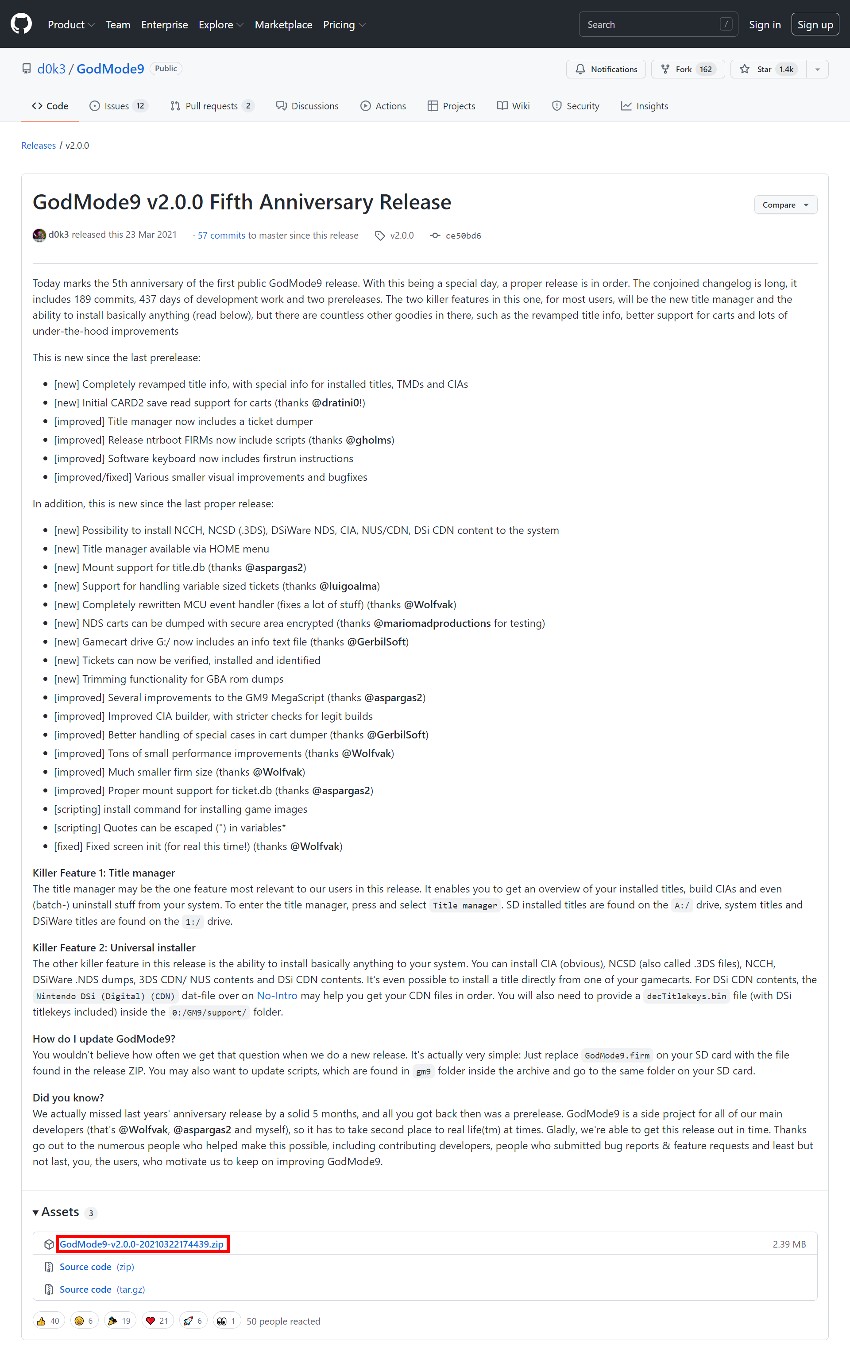
『GodMode9-v2.0.0.zip』を展開
ダウンロードした『GodMode9-v2.0.0.zip』を展開します。
ダウンロードフォルダの『GodMode9-v2.0.0.zip』を選択→右クリック→『全て展開』をクリック
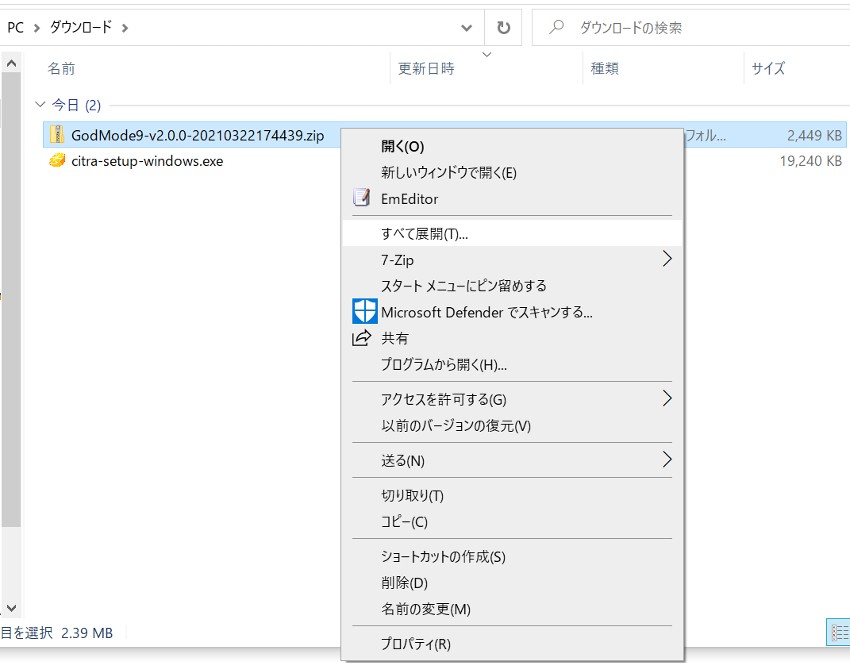
ファイルの展開先を指定→『展開』をクリック
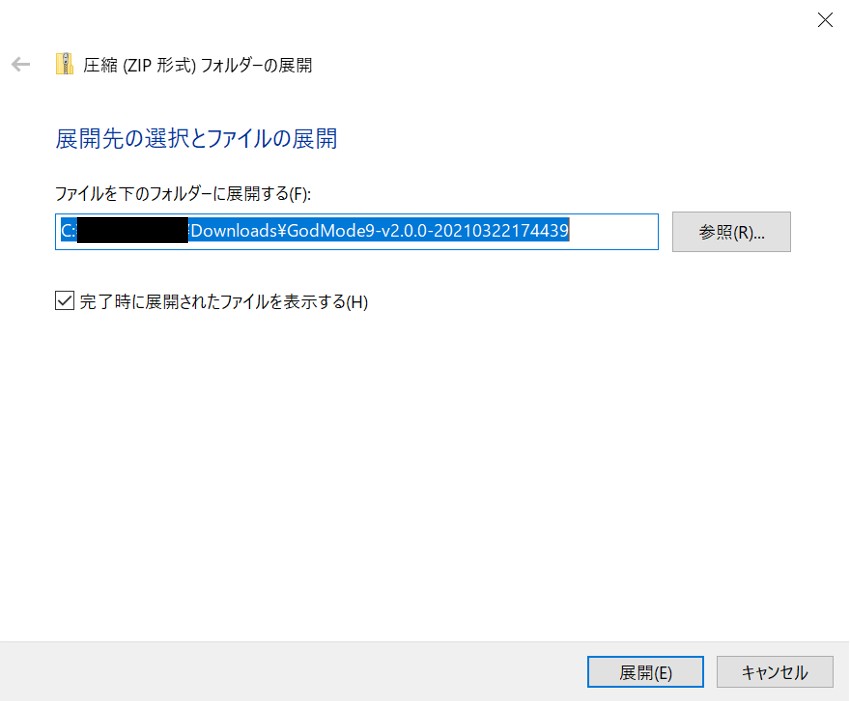
展開したフォルダ内のうち、『gm9』フォルダ・『GodMode9.firm』ファイルの2つを使います 。
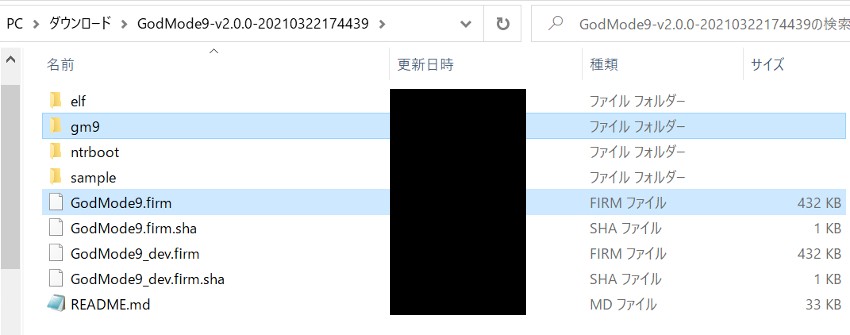
ここから、SDカード内の『gm9』フォルダ→『scripts』フォルダ内の2つのファイル ・『GodMode9.firm』ファイル を、最新版→『v2.0.0』に置き換えていきます。
ただし『threeSD』以外で『GodMode9』を使用する場合は、最新版の方が不具合が少ないです。
そのため『threeSD』の吸出し作業が終わった後には、最新版に戻しておくことをおススメします 。
SDカード内の『gm9』フォルダ→『scripts』フォルダ内の2つのファイル・『GodMode9.firm』ファイルは、以降の作業をする前にPCに保存しておいてください 。
『GodMode9-v2.0.0』フォルダ内のデータ をSDカードに保存
『GodMode9-v2.0.0』フォルダ→『GodMode9.firm』ファイル を SDカードの『luma』フォルダ→『payloads』フォルダの中にコピー
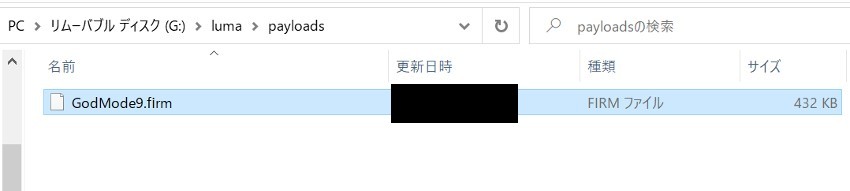
『GodMode9-v2.0.0』フォルダ→『gm9』フォルダ→『scripts』フォルダ内の2つのファイルをコピー![6.gm9→scriptsフォルダの2つのファイルを使う]()
SDカード→『gm9』フォルダ→『scripts』フォルダ内に貼り付け
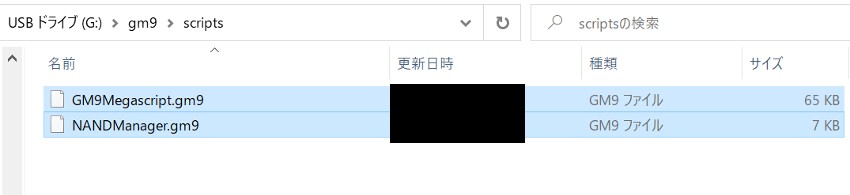
これで『GodMode9-v2.0.0』のファイルの保存は完了 です。
『threeSD』をダウンロード
『threeSD』は、『Citra専用の吸出し・インストールツール』です 。
『threeSD』を使うと、SDカード内のデータを一括で吸出し・『Citra』にインストールができます 。
他の吸出し→『Citra』への導入方法と比べて、手間・不具合が少なく便利なツールです。
ダウンロードサイトにアクセス
ダウンロードURL:https://github.com/zhaowenlan1779/threeSD/releases
『threeSD.zip』(赤印部)をクリックしてダウンロード
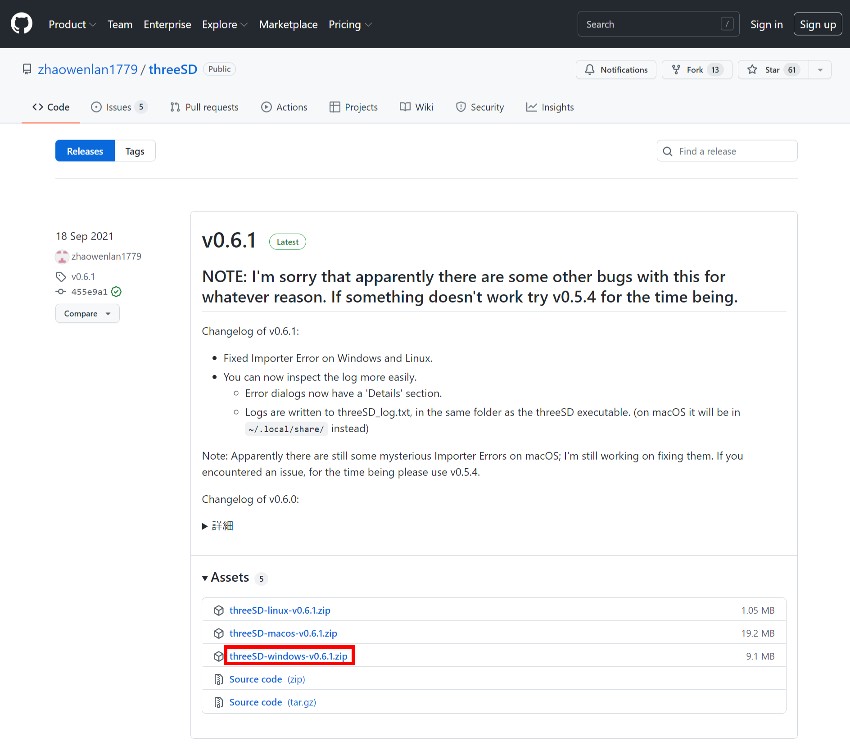
『threeSD.zip』を展開
ダウンロードした『threeSD.zip』を展開します。
ダウンロードフォルダの『threeSD.zip』を選択→右クリック→『全て展開』をクリック
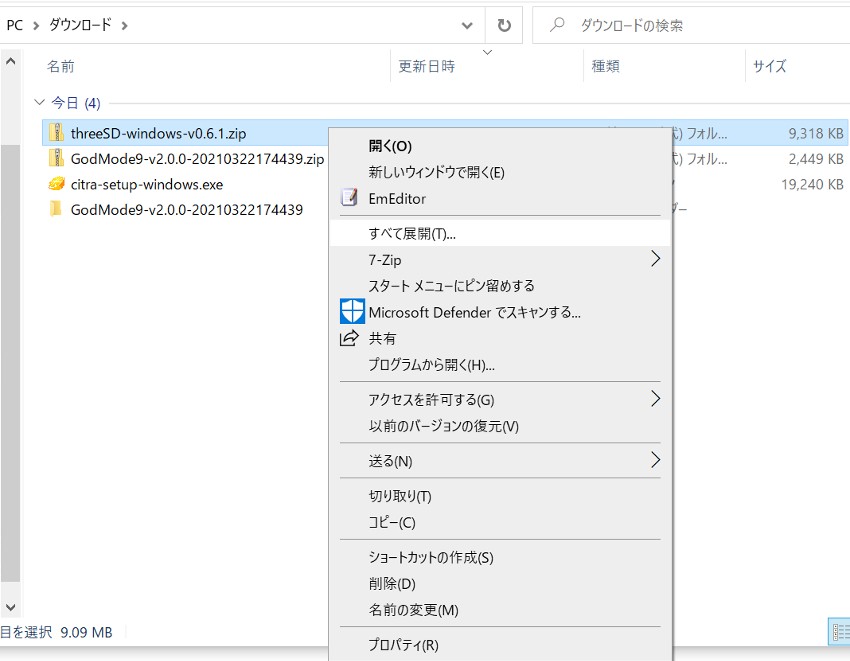
ファイルの展開先を指定→『展開』をクリック
展開した『threeSD』フォルダ内のデータ をSDカードに保存
『release』フォルダ→『dist』フォルダの中の『threeSDumper.gm9』をコピー
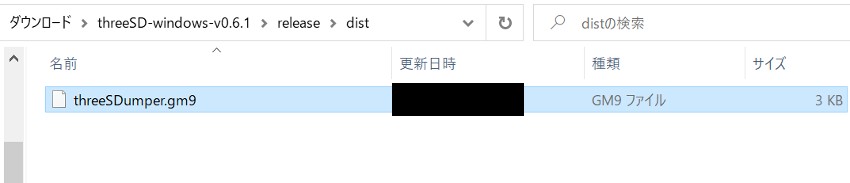
『threeSDumper.gm9』ファイル を SDカードの『gm9』フォルダ→『scripts』フォルダの中に貼り付け
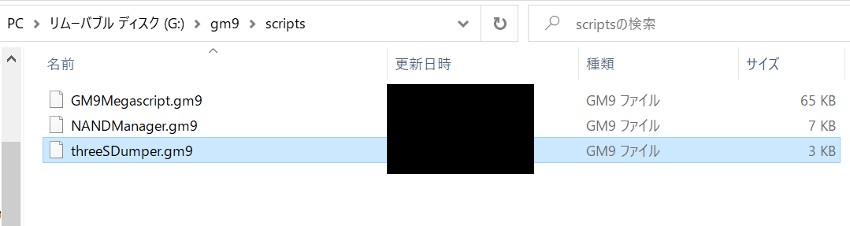
これで『threeSD』のファイルの保存は完了 です。
なお、展開した『threeSD』フォルダは『Citra』にインストールする際にも使用します。
削除しないでおいてください。
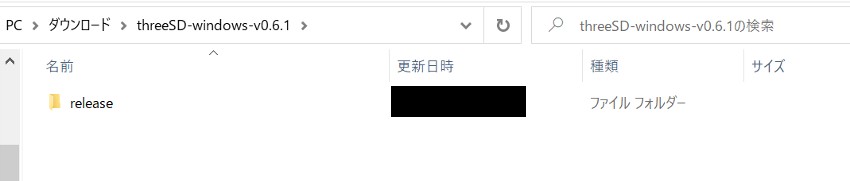
ダウンロードソフト・セーブデータ・DLC・更新データの吸出し
SDカードを3DSに挿入
『STARTボタン』を押しながら電源ON→『GodMode9』起動
『STARTボタン』を押しながら電源を入れると、『GodMode9』が起動します。
『GodMode9』でSDカード内のデータを吸出します。

『HOME』ボタンを押す→『GODMODE9』の『HOMEメニュー』を表示
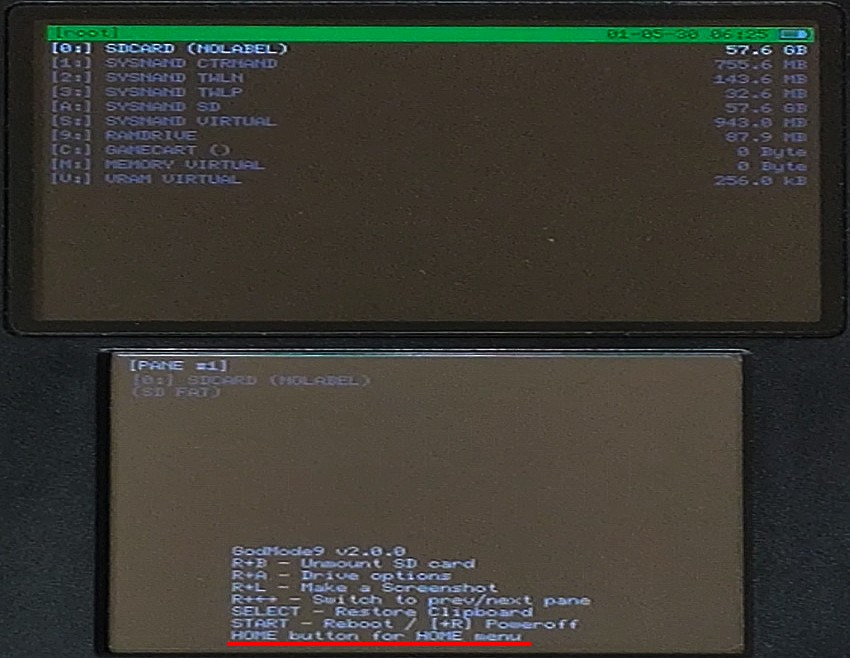
下画面『Scripts…』にカーソルを合わせる→『Aボタン(決定)』を押す
Scripts:スクリプト。プログラムのことです。
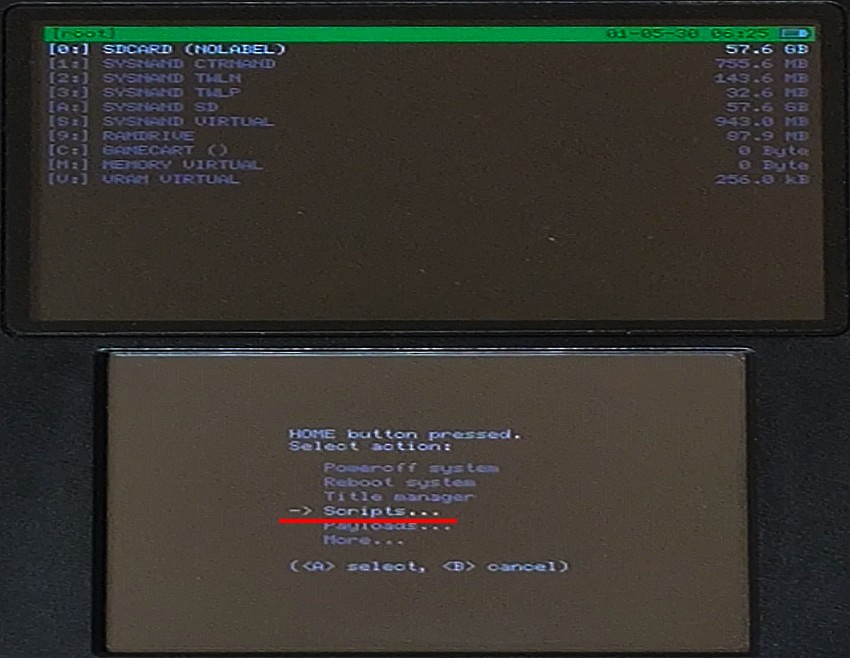
下画面『threeSDumper』にカーソルを合わせる→『Aボタン(決定)』を押す
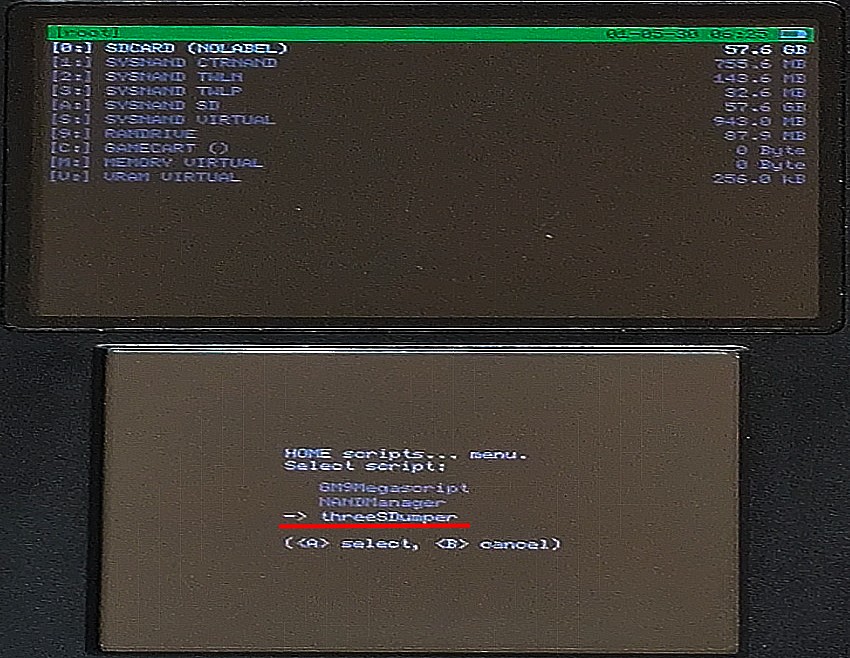
『Aボタン(yes)』を押す→吸出し開始
『threeSD』の吸出しを実行しますか?
『GodMode9』のバージョンは『v2.0.0』である必要があります。
今実行している『GodMode9』のバージョンは『v2.0.0』です。
各メモリには400MB以下の空き容量が必要です。
→はい
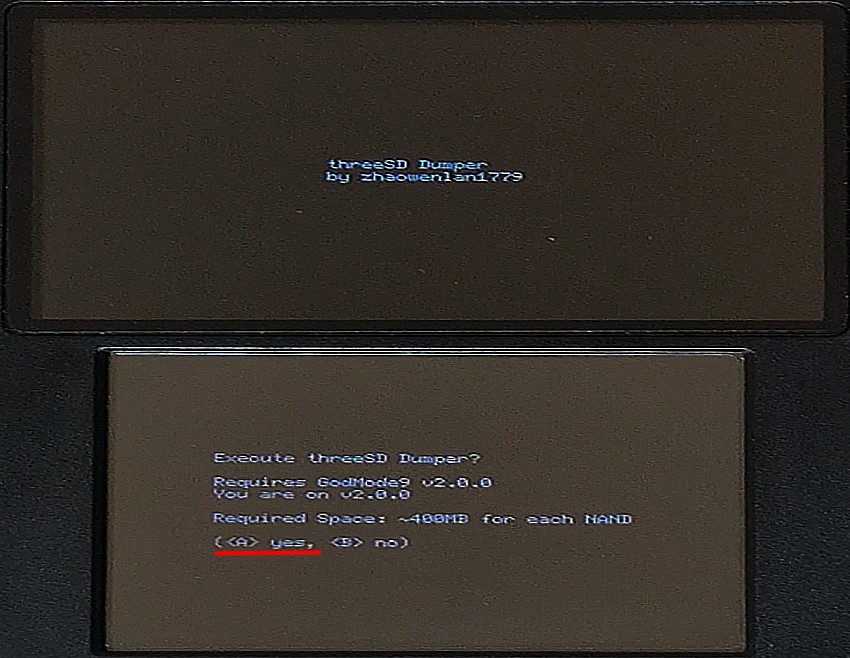
吸出し開始
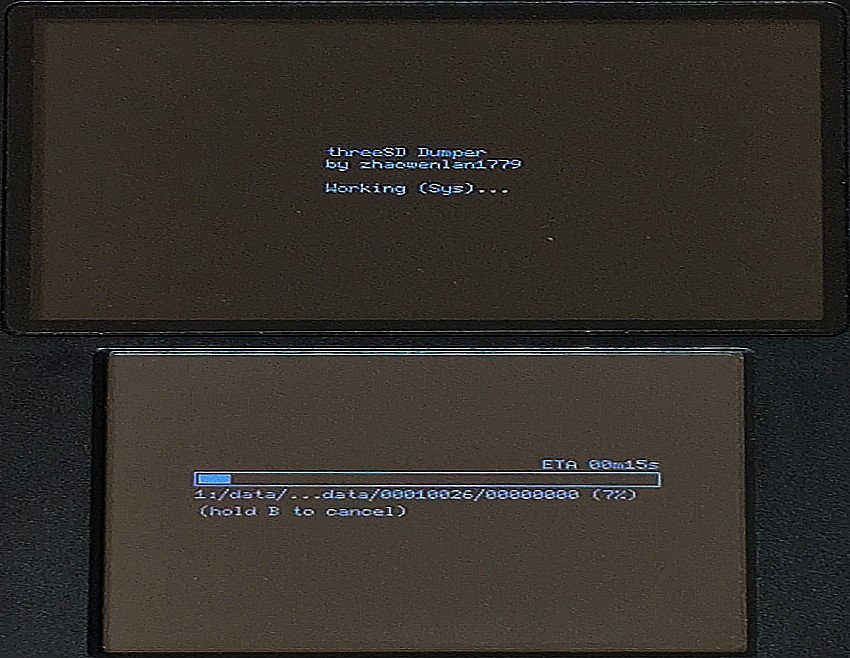
吸出し完了→『Aボタン(電源OFF)』を押す→SDカード取り出し・PCに接続
『threeSD』で必要なファイルの吸出しに成功しました。
電源を切りますか?
→はい
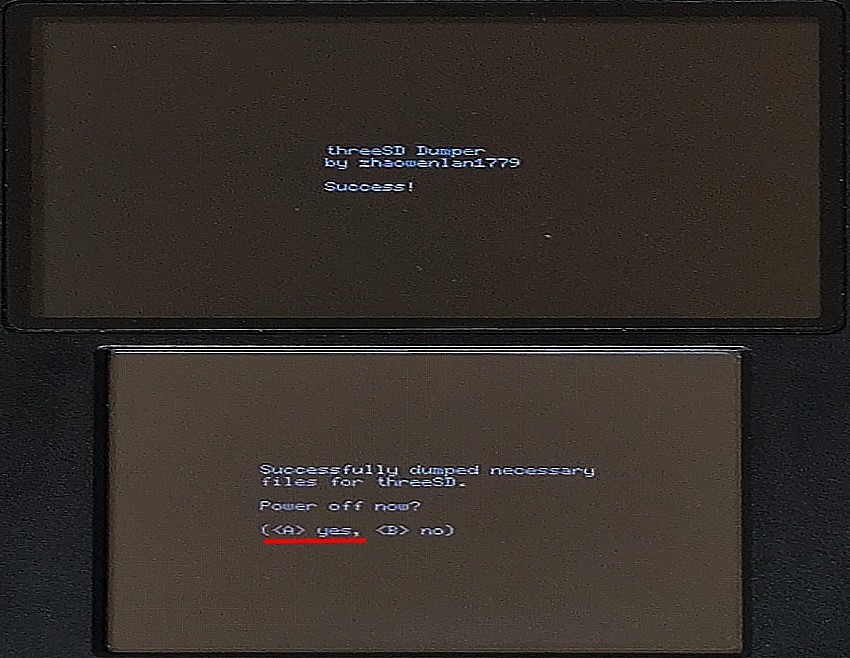
電源が切れた後、SDカードを取り出しPCに接続します。
SDカード→『threeSD』フォルダができた
SDカード確認すると、新たに『threeSD』フォルダが作成されています。
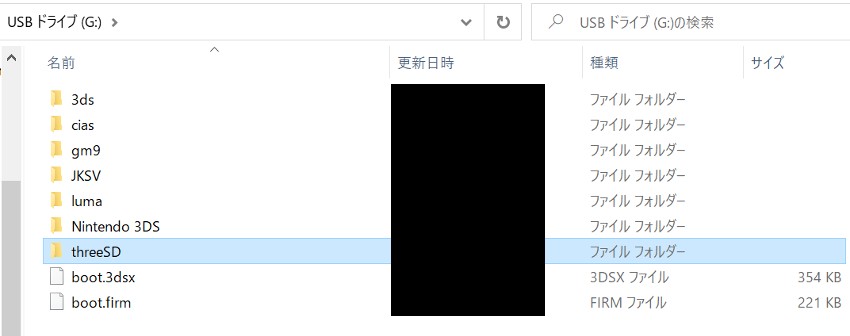
これでSDカード内のダウンロードソフト・DLC・セーブデータ・更新データの吸出しは完了です 。
ダウンロードソフト・セーブデータ・DLC・更新データのインストール
『threeSD』で吸出したダウンロードソフト・セーブデータ・DLC・更新データを『Citra』にインストールしていきます 。
『threeSD.exe』を起動
まず、インストーラーである『threeSD.exe』を起動します。
展開した『threeSD』フォルダ→『release』フォルダ内の『threeSD.exe』ダブルクリック
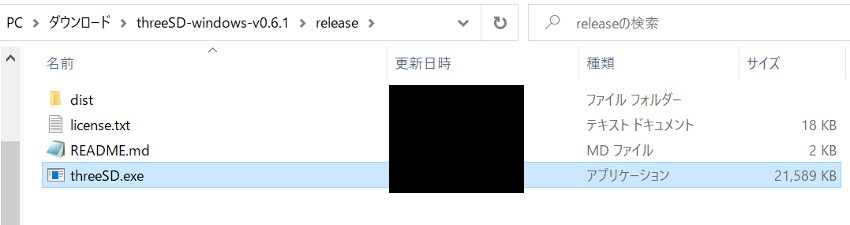
『詳細情報』(赤印部)をクリック
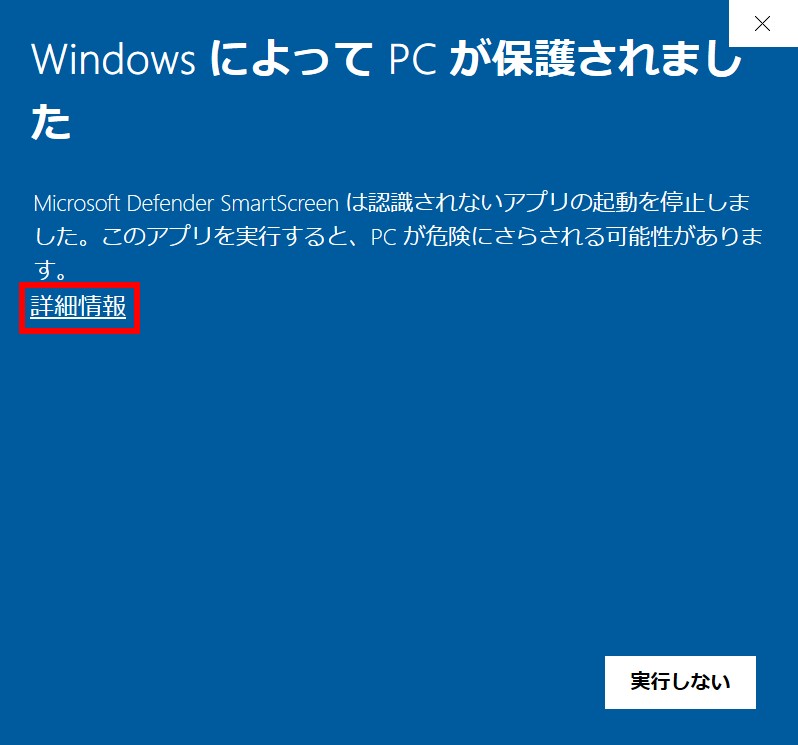
『実行』(赤印部)をクリック
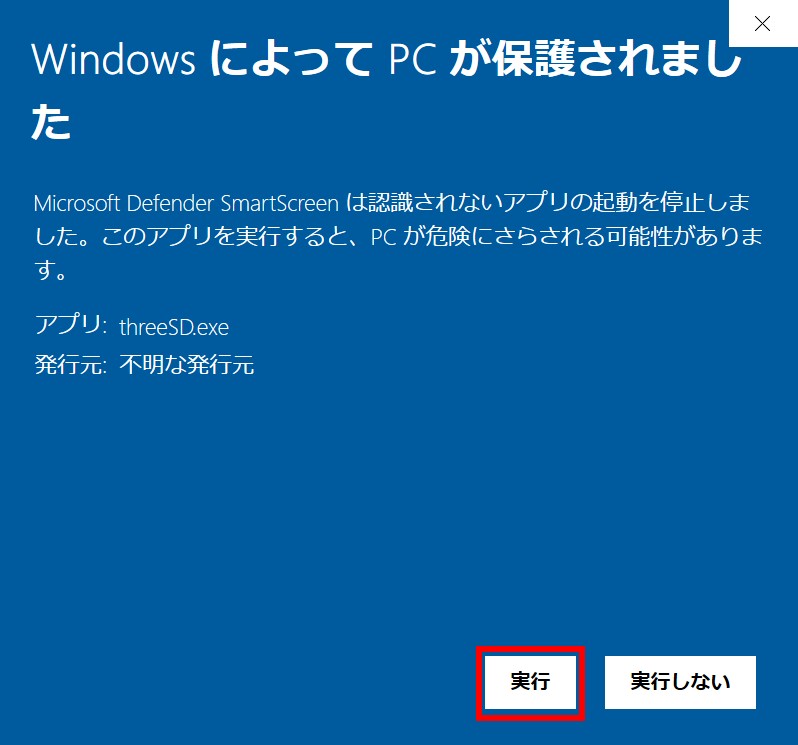
これで『threeSD.exe』が起動しました。
SDカードのパスを選択→『OK』をクリック
PCが認識しているSDカードのパスをクリックして、OKをクリックします。
通常、PCが認識しているSDカードのパスは一番上に表示されます。
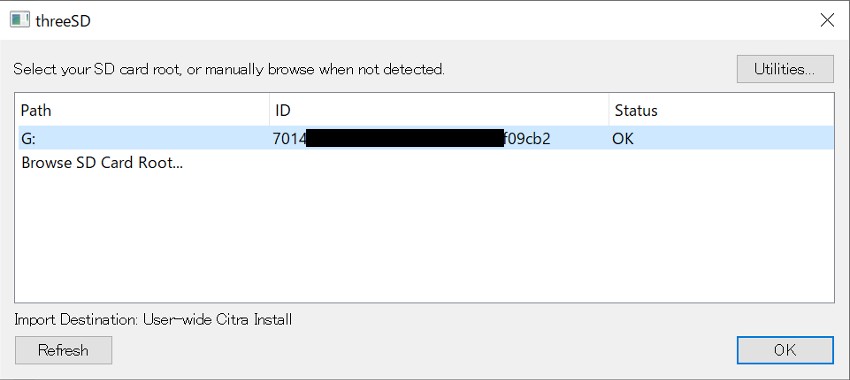
インストールするファイルにチェック→『OK』をクリック
インストールするファイルにチェックをします。
どれが必要かわからなければ、全てにチェックすればOKです。
必要だと思う分のみインストールして、後から不足分のみ同様の操作で追加インストールも可能です。
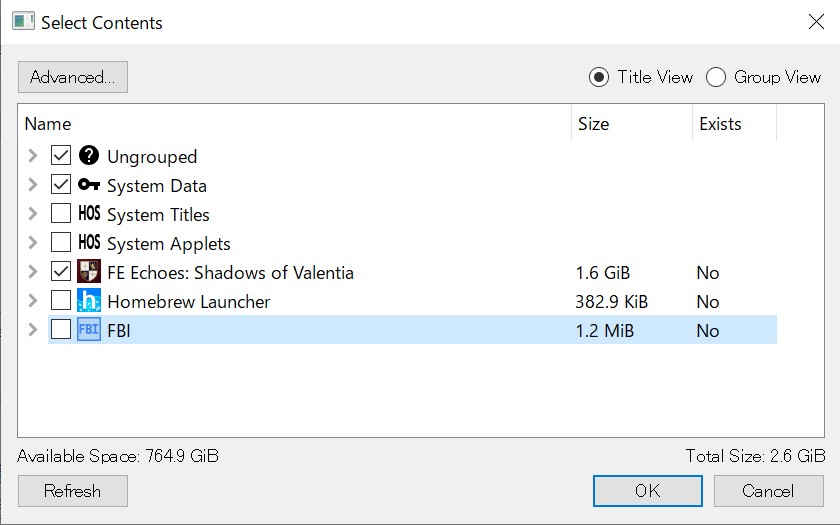
インストール開始

インストール完了→『OK』をクリック
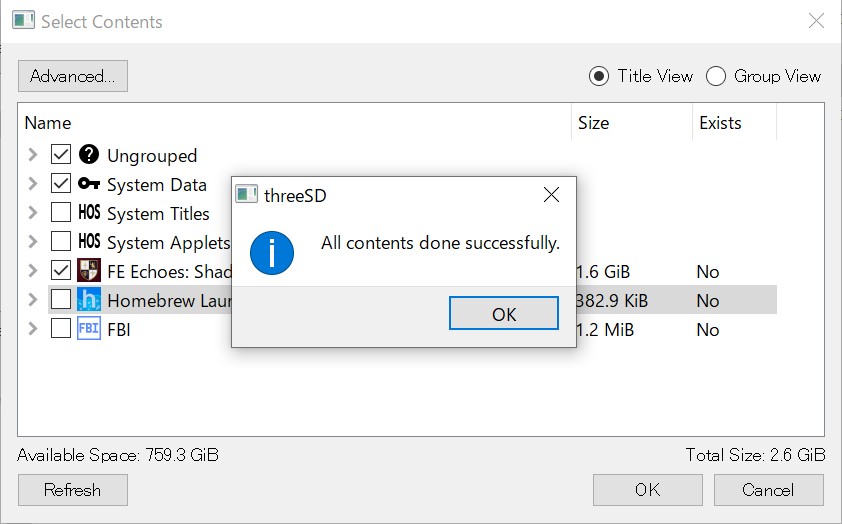
『Citra』にインストールされた
『Citra』にダウンロードソフト・セーブデータ・DLC・更新データのインストールされました。
下画像では、ダウンロードソフトだった『ファイアーエムブレム Echos』が認識されています。
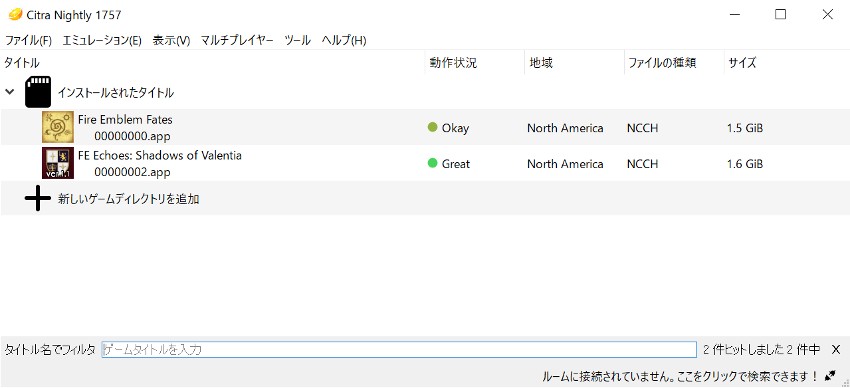
これでダウンロードソフト・セーブデータ・DLC・更新データのインストールは完了です 。
カートリッジ内のデータ・SDカード内のデータ全てを『Citra』にインストールできたことになります 。
忘れずに、SDカード内の『gm9』フォルダ→『scripts』フォルダ内の2つのファイル ・『GodMode9.firm』ファイルを元に戻しておいてください 。
エミュレーターで動作確認
最後に、『Citra』で動作確認をしてみます。
セーブデータをはじめ、『DLC』も反映されました 。
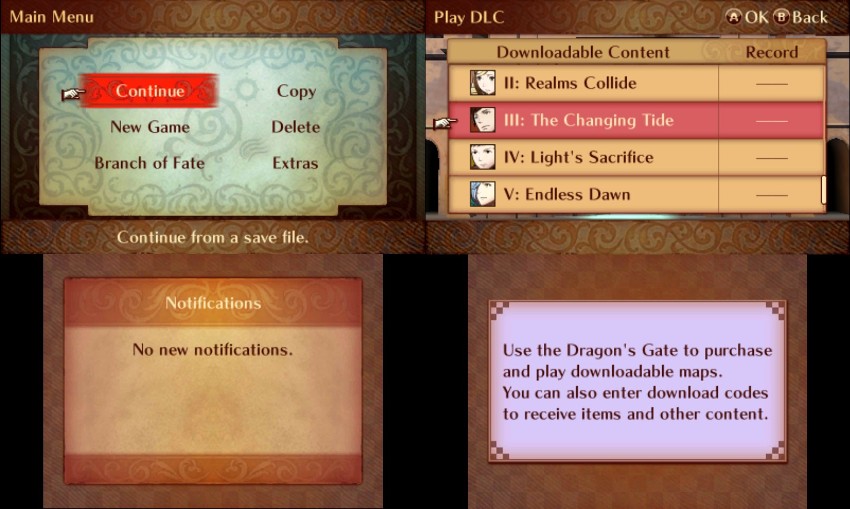
『GodMode9』でDLCの『.cia』を吸出し、『Citra』にインストールしても、20個中8個しか反映されませんでした。
上手くいかない理由は不明ですが、非公式アプリで吸出しているため、多少の不具合は仕方ありません。
今回紹介した『threeSD』は『Citra専用』ではありますが、『ファイアーエムブレムif』でもすべてのDLCが反映されましたのでおススメ です。
【共通】『ダウンロードソフト ・DLC・更新データの吸出し』方法
『threeSD』を使用せず個別にSDカード内データを吸出す方法です。
1. 『STARTボタン』を押しながら電源ON→『GodMode9』起動
2. 『HOMEボタン』を押す
3. 下画面『Title manager』にカーソル→『Aボタン』
4. 下画面『[A:] SD CARD』にカーソル→『Aボタン』
5. 吸出すタイトルにカーソル→下画面『Manage Title...』→『Aボタン』
- ダウンロードソフト:00040000~
- DLC:0004000E~
- 更新データ:0004008C~
6. 下画面『Build CIA (standard)』にカーソル→『Aボタン』
7. 吸出し完了→『Aボタン』
8. 『R + STARTボタン』を同時押し→電源OFF→SDカード取り出し
9. SDカード→『gm9』フォルダ→『out』フォルダ内に『.cia』ファイルが入っている
10. 『.cia』ファイルをPCに保存→『.cia』のファイル名を変更
※ファイル名は半角英数字で。
『DSiウェアの吸出し』方法 (『cia』形式)
『DSiウェアの吸出し』方法です。
『DSiウェア』はエミュレーターに制約があるので注意。
1. 3DSの電源ON
2. 『FBI』を起動
→『Titles』から吸い出したいタイトルにカーソルを合わせる
→上画面『Title ID』の下8桁をメモ
3. 3DSの電源OFF
4. 『STARTボタン』を押しながら電源ON→『GodMode9』起動
5. 上画面『[2:] SYSNAND TWLN』にカーソル→『Aボタン』
6. 上画面『title』にカーソル→『Aボタン』
7. 上画面『00030004』にカーソル→『Aボタン』
8. 上画面のファイル名からメモした『title id』の下8桁と同じものにカーソル→『Aボタン』
9. 上画面『content』にカーソル→『Aボタン』
10. 上画面『00000000.tmd』にカーソル→『Aボタン』
11. 下画面『TMD file options...』にカーソル→『Aボタン』
12. 下画面『Build CIA (standard)』にカーソル→『Aボタン』
13. 吸出し完了→『Aボタン』
14. 『R + STARTボタン』を同時押し→電源OFF→SDカード取り出し
15. SDカード→『gm9』フォルダ→『out』フォルダ内に『.cia』ファイルが入っている
16. 『.cia』ファイルをPCに保存→『.cia』のファイル名を変更
※ファイル名は半角英数字で。
まとめ
今回は、3DSROM・セーブデータ・DLC・更新データの吸出しをしました 。
初めは汎用的な吸出し方法を試したのですが、『ファイアーエムブレムif』のDLCで不足があり『Citra』専用の吸出し方法となりました。
エラーでお困りの場合は試してみてください。
私はPCのエミュレーターで遊びたいので、吸出しをしています。
あくまでも、自分が所有しているソフトを、自分がプレイするための措置 として行っています。
ネット上からダウンロードしたり、吸出しデータを保存しているソフトを売却することはしません 。
また、3DSの改造は『3DS本体』に非公式アプリを入れるため、法律的に問題がある可能性があります 。
さらに3DSを改造すると、任天堂のサポートを受けることはできなくなります 。
改造に伴い3DS本体が動かなくなったり、アカウントBANされたりしても自己責任となります。
吸出し・改造ともに法律的に問題がある可能性があります 。
ですが、私は法律に詳しくなく確実なことは分かりません。
もし参考にされる方がいましたら、自己責任で 行ってください。
DSカートリッジの吸出し方法はこちら↓
3DSの改造方法【Ver.11.15.0-47J】はこちら↓
3DSを128GBのmicroSDカードに入れ替える方法はこちら↓
Wii実機を改造してWii・GCディスクを吸出す方法はこちら↓
WiiでGBAソフトを吸出す方法はこちら↓
PS1・PS2のソフトの吸出し方法はこちら↓
PS1のBIOSをプレステ公式からダウンロードする方法はこちら↓
PS2のBIOSを実機から吸出す方法はこちら↓
PSPのソフトの吸出し方法はこちら↓
CartReaderでファミコンソフトを吸出す方法はこちら↓
CartReaderでスーパーファミコンソフトを吸出す方法はこちら↓
CartReaderでNINTENDO64ソフトを吸出す方法はこちら↓
CartReaderでゲームボーイ(カラー)ソフトを吸出す方法はこちら↓
CartReaderでゲームボーイアドバンスソフトを吸出す方法はこちら↓

CartReaderでネオジオポケットソフトを吸出す方法はこちら↓