今回は、New2DSLLの改造をしていきたい と思います。
【11.15.0-47J】で作業していますが、【11.16.0-49J】でも同様の作業で改造できることを確認しました。
DS・3DSのカートリッジの端子がサビたり、端子がスロットと擦れて読込み不良になる と聞きました。
実際、手持ちの古いDSカートリッジは、挿入するときに『ザリッ』と嫌な感覚がするものが多い です。
なので、こちらも読込みできるうちにバックアップを取っておきたい 。
私がメインで使用しているのは、New3DSLLですが、
メイン機はニンテンドーアカウントと連携してダウンロードコンテンツを購入しており、
アカウントBANされたりすると怖いので、今回はサブ機のNew2DSLLを改造します。
購入済のDLCについては、2023年3月以降、3DSのeショップが終了後に吸出すことにします。
3DSのSDカードを大容量のものに入れ替える方法はこちら↓
3DSの改造は『3DS本体』に非公式アプリを入れるため、法律的に問題がある可能性があります 。
私は法律に詳しくなく確実なことは分かりません。
もし参考にされる方がいましたら、自己責任で 行ってください。
また、3DSを改造すると、任天堂のサポートを受けることはできなくなります 。
改造に伴い3DS本体が動かなくなったり、アカウントBANされたりしても自己責任となります。
操作だけを案内をすると、自分がしている作業の意味が分からないまま作業を進めることになります。
それはミスが起きる原因になります。
なので、ざっくりと『今何の作業をしているのか』を説明しながら進めていきます 。
ミスの防止のため、できるだけ作業内容を理解しつつ進めてください 。
Contents
使用するもの
使用するものは4点 です。
- 3DS(3DSLL・2DS・New3DS・New3DSLL・New2DSLLも可)※Wi-Fi設定済
- microSDカード(SDカード)
- PC(ネットにつながっているもの)
- カードリーダライタ(microSDカードをPCに接続するための装置)
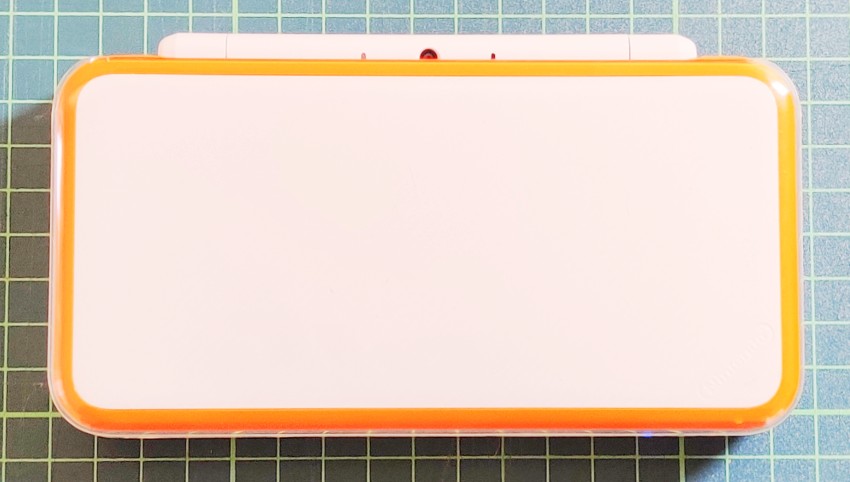
改造はNew2DSLLで行いますが、3DS・3DSLL・2DS・New3DS・New3DSLLでも同様の操作で改造できます 。
この記事では以降3DSと表記 します。
事前準備
改造前にアカウントBANされない様に対策をします 。
改造した本体の情報がNintendoに送られると、アカウントBANの可能性が高まります。
なので、本体の情報が外に出ない様に設定をしていきます。
『いつの間にか通信』の自動送受信を切る
自動送受信の設定をOFFにして、アカウントBAN対策をします 。
『HOME画面』→『本体設定』を開く
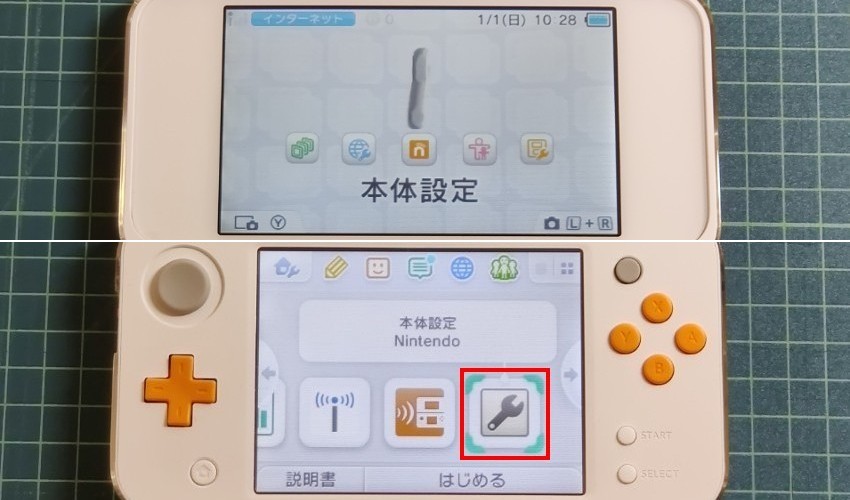
ファームウェアバージョンが『Ver.11.15.0-47J』であることを確認→『インターネット設定』をタッチ
ファームウェアバージョンが違う場合は、更新が必要 です。
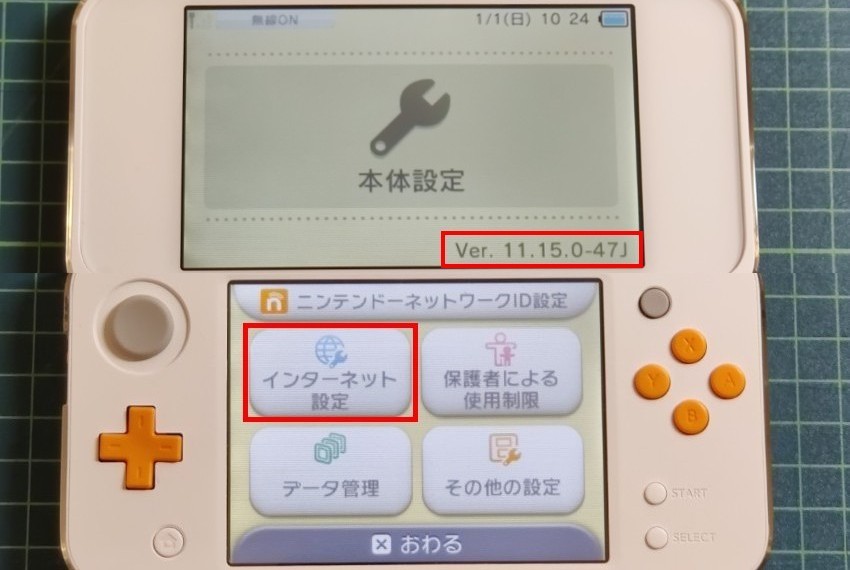
『いつの間にか通信』をタッチ
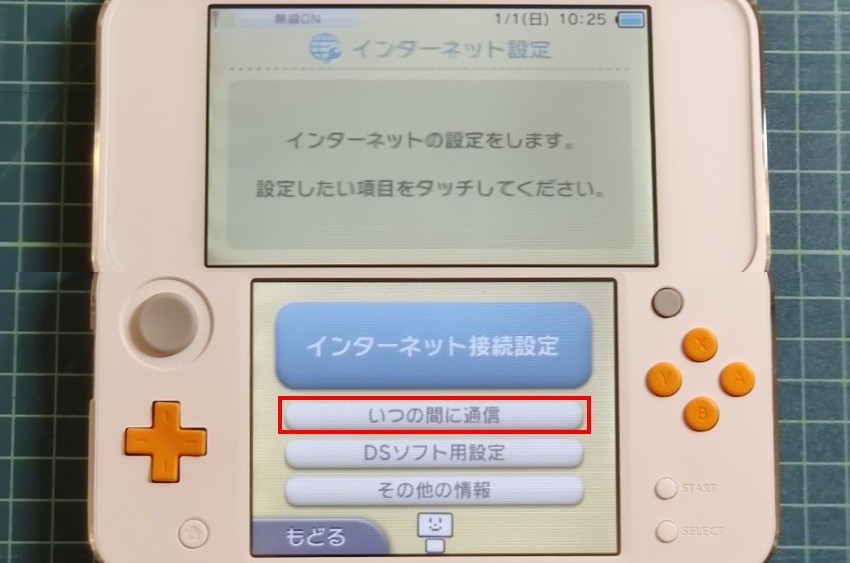
『ソフトの自動受信』の設定をする
『ソフトの自動受信』をタッチ
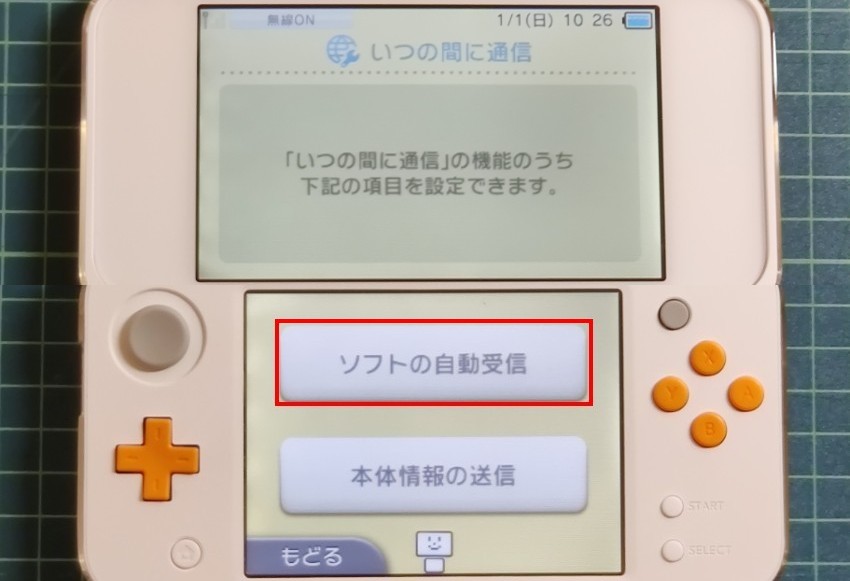
『受信しない』に設定→『決定』をタッチ
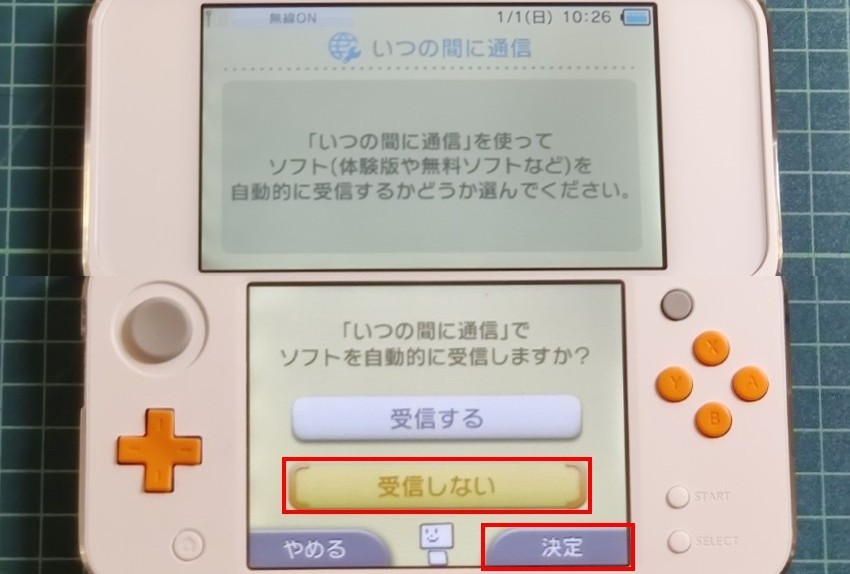
『本体情報の送信』の設定をする
『本体情報の送信』をタッチ
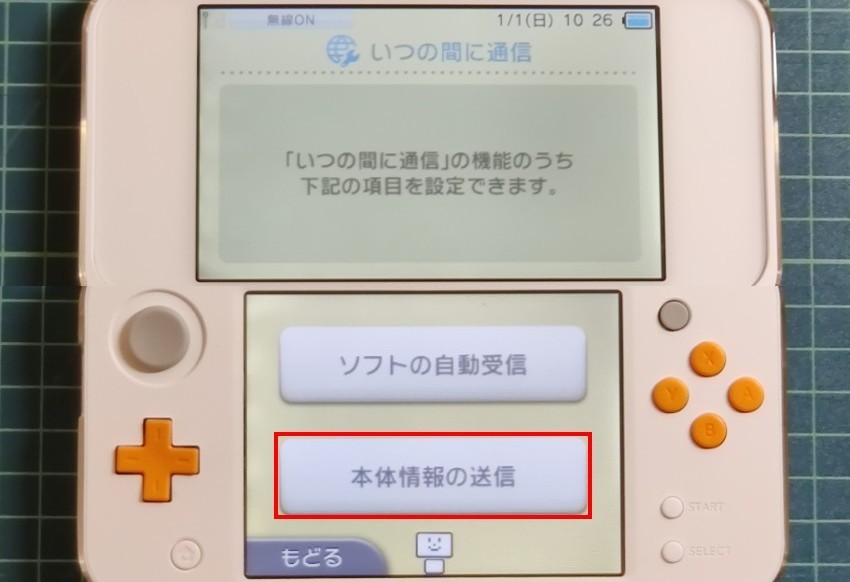
『送信しない』に設定→『決定』をタッチ
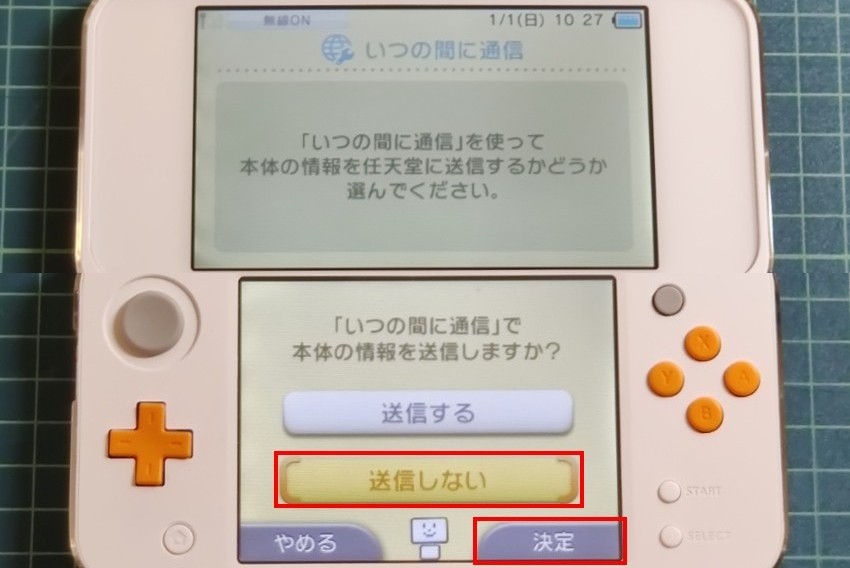
『フレンドリスト』のオンライン状態を公開しない設定
オンライン状態公開をOFFにして、アカウントBAN対策をします 。
『HOME画面』→『フレンドリスト』を開く
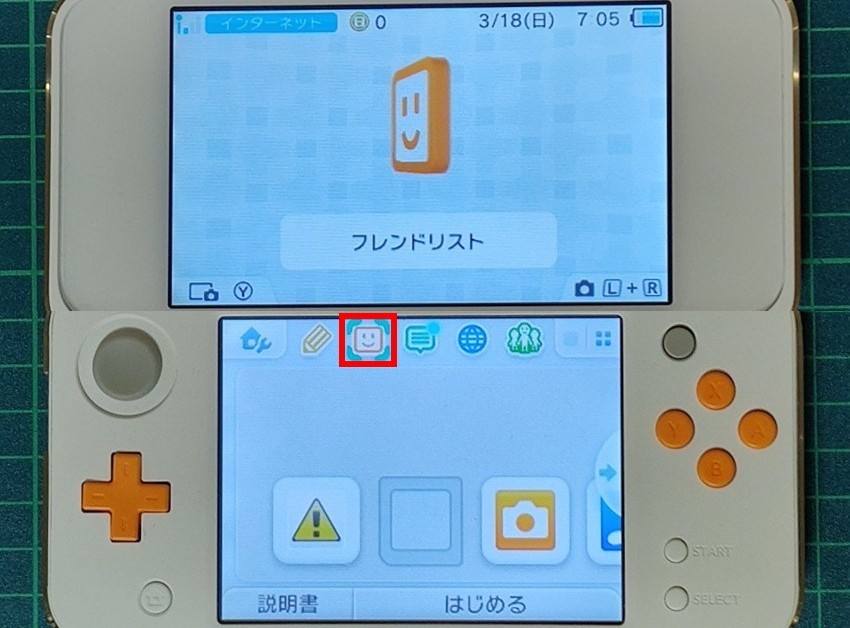
『設定』をタッチ
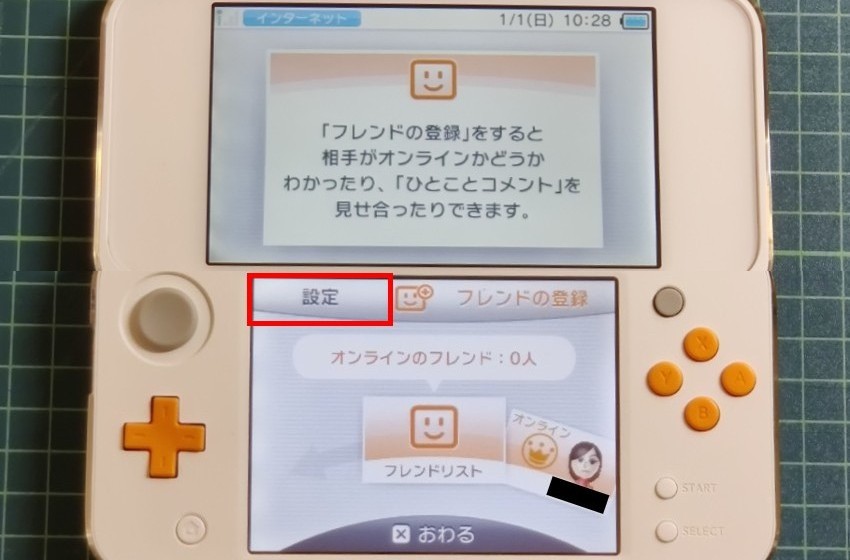
『フレンドへの通知設定』をタッチ
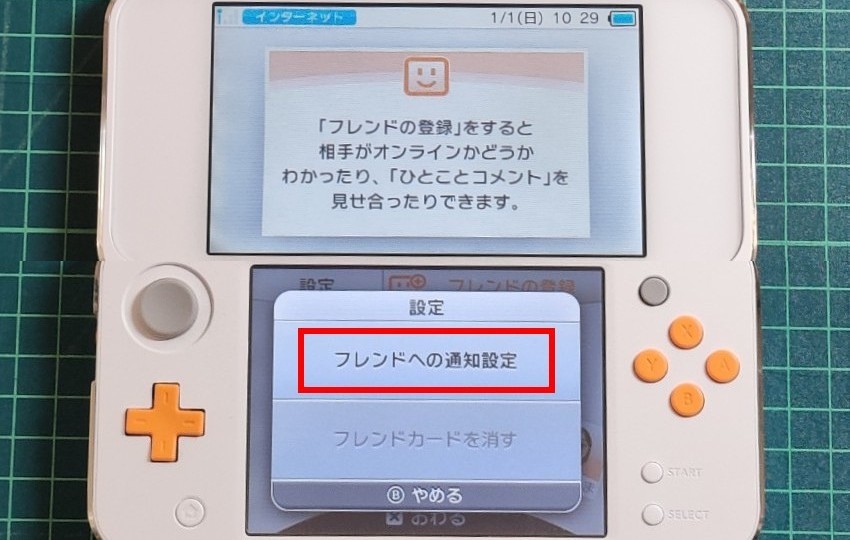
『公開しない』に設定→『決定』をタッチ
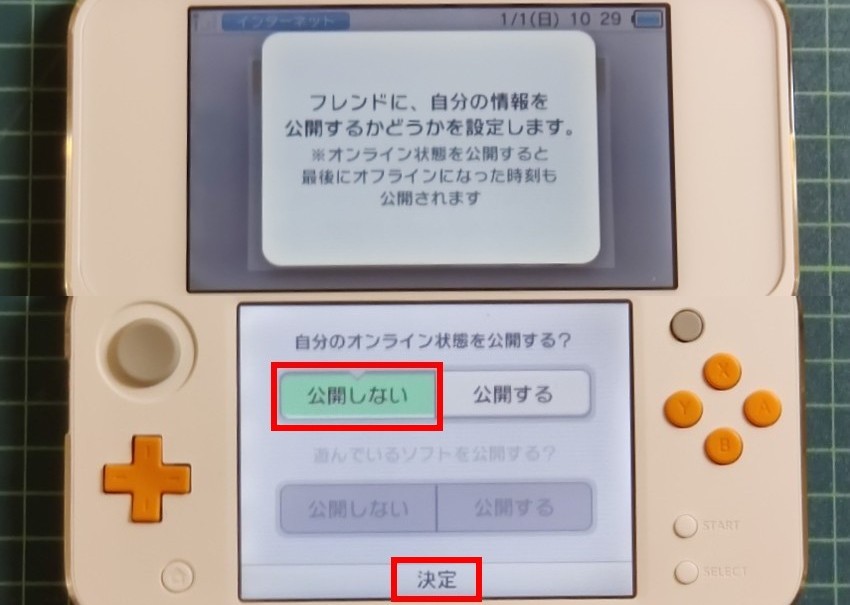
これで自動通信でのアカウントBAN対策は完了 です。
自分の『フレンドコード』をメモする
後で必要になるので、自分の『フレンドコード』を控えておきます。
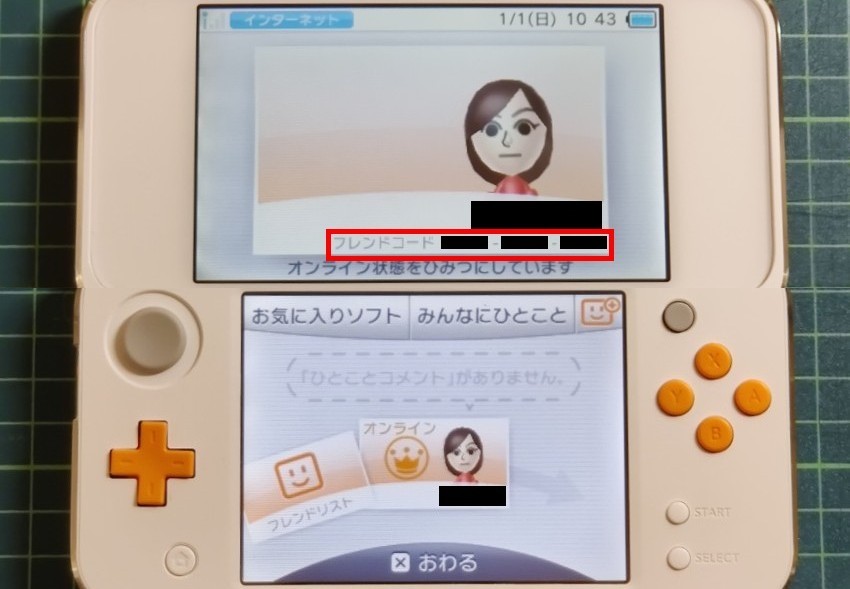
これで事前準備はで完了 です。
microSDカードにツールを入れる
改造に必要なツールをダウンロードして、microSDカードに入れていきます 。
混乱しがちな作業なので、面倒がらずに一つひとつ順番に進めてください 。
『movable.sed』をダウンロード
『movable.sed』ファイルとは、改造する3DSの個体情報が含まれた暗号化キーファイル です。
改造するためには、改造する3DSの個体情報が必要です。
『microSDカードのフォルダ名』を入力したり、『フレンド登録』をして改造する3DSの個体情報を集め、
その情報が入った『movable.sed』ファイルを作成・ダウンロードします。
microSDカードを取り出す→PCに接続

microSDカードの中身は以下の画像の様になっています。
写真データ等がある場合は、『DCIM』フォルダがあります。
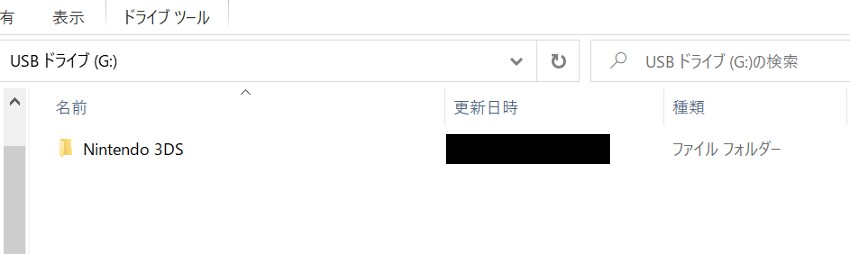
『Nintendo 3DS』→『長い英数字』フォルダのフォルダ名をコピー
『Nintendo 3DS』フォルダの中に『長い英数字』フォルダ があり、ここでは『長い英数字』のフォルダ名の文字列が必要 です。
『長い英数字』フォルダを選択→右クリック→『名前の変更』
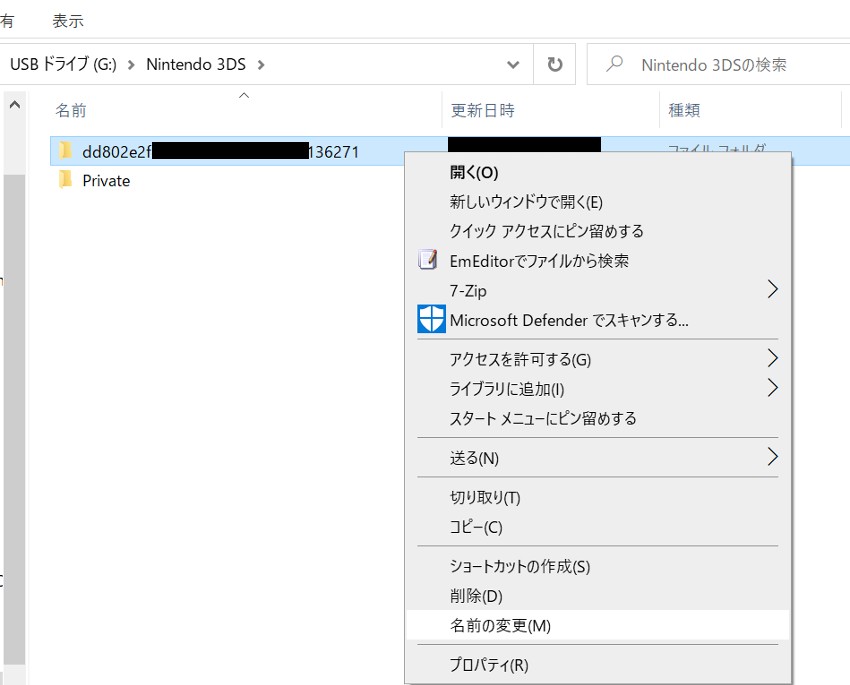
『長い英数字』のフォルダ名を選択→右クリック→『コピー』
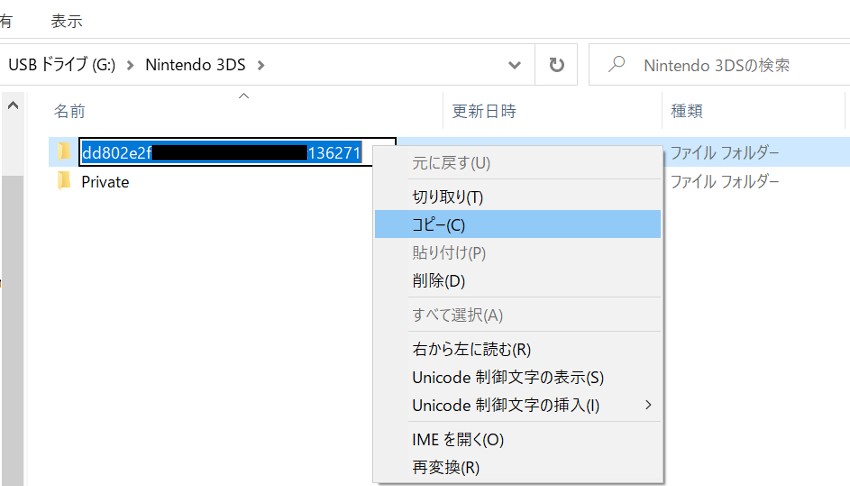
『長い英数字』のフォルダ名をメモ帳に貼り付けておきます。
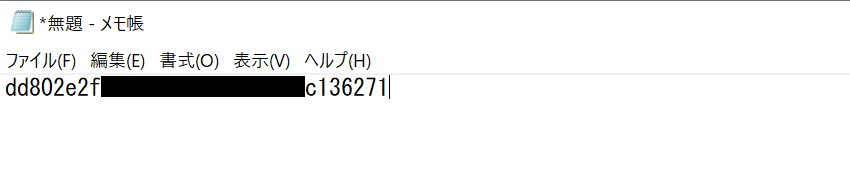
microSDカードを3DS本体に入れる→電源ON
『movable.sed』ファイルをダウンロード
ダウンロードサイトにアクセス
ダウンロードURL:https://bfm.nintendohomebrew.com/
以下の2点を赤印部に入力→『Go』をクリック
- 自分のフレンドコード
- 『長い英数字』フォルダ名
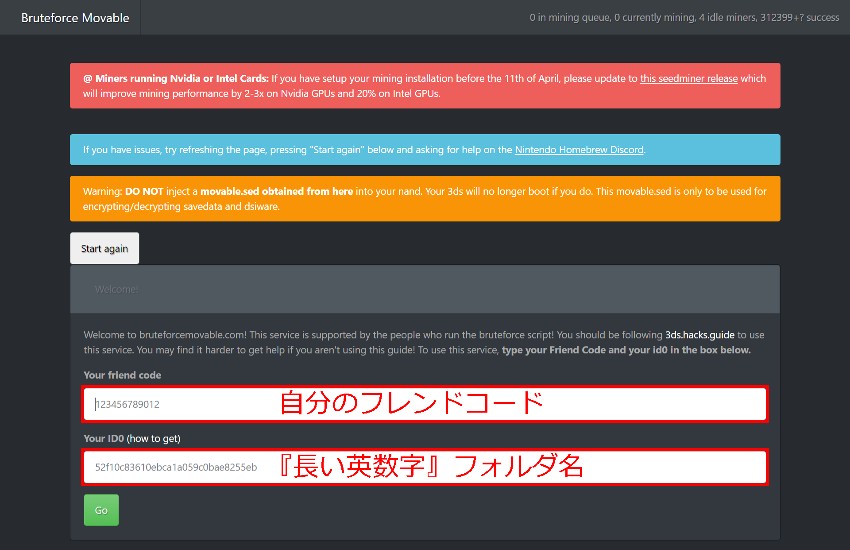
ダウンロードサイトの画面にフレンドコード(青印部)が表示されます。
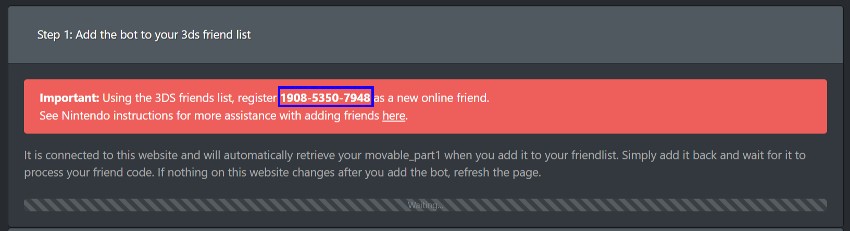
ダウンロードサイトに表示されたフレンドコード(青印部)を3DSでフレンド登録します 。
『HOME画面』→『フレンドリスト』を開く
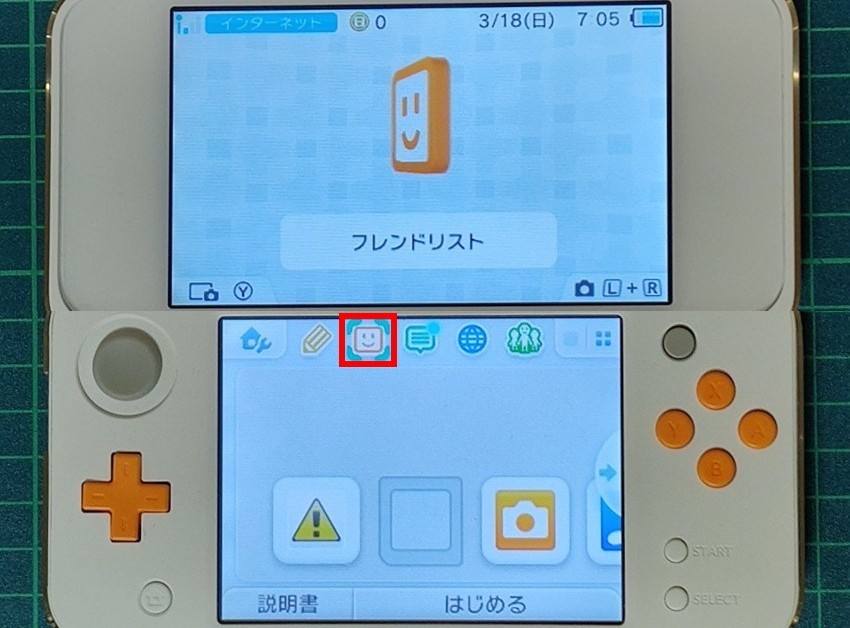
『フレンドの登録』をタッチ
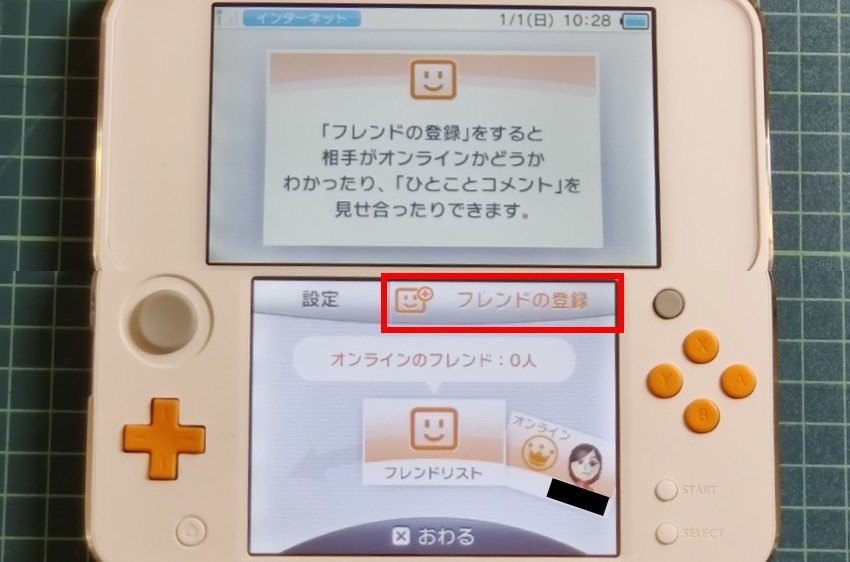
『インターネットでフレンド登録』をタッチ
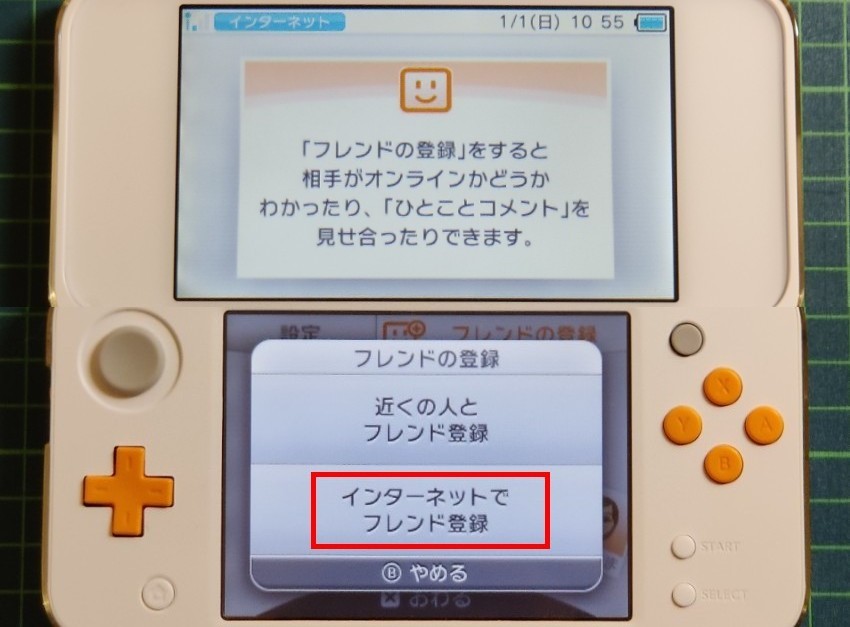
ダウンロードサイトに表示されたフレンドコード(青印部)を入力→『決定』をタッチ
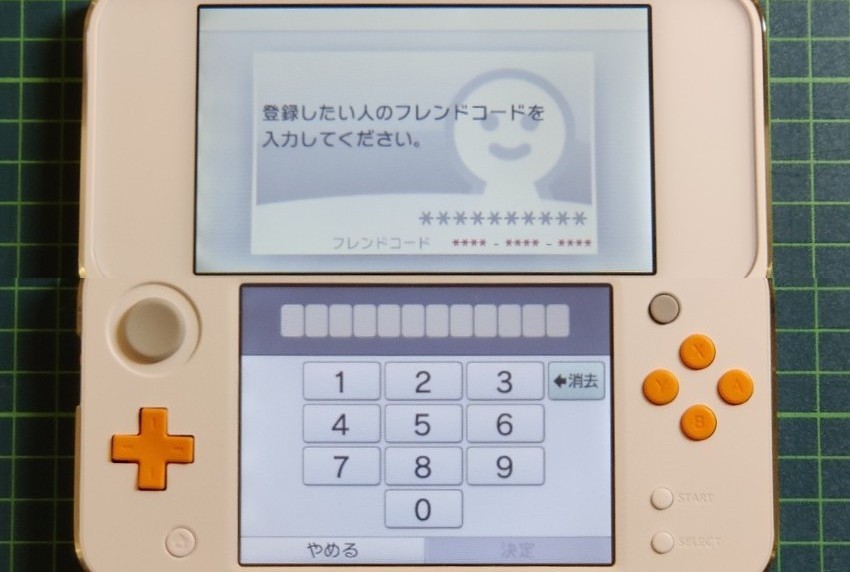
フレンド登録完了
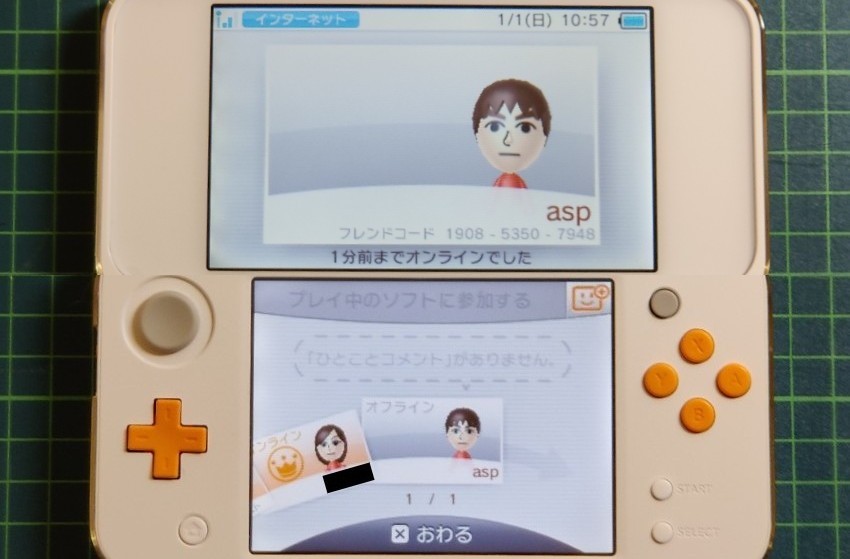
3DSの電源OFF→microSDカードを取り出す
Wi-Fiに接続されている3DSでフレンド登録が済むと、ダウンロードサイトの表示が変わります 。
『Download movable.sed』(緑ボタン)をクリック
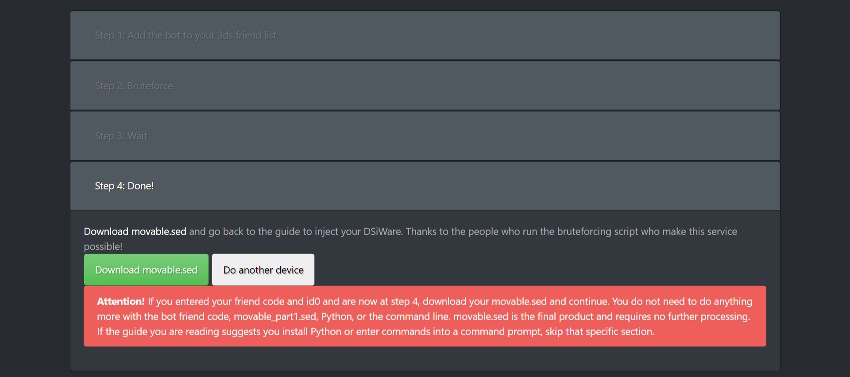
『movable.sed』ファイルがダウンロード完了
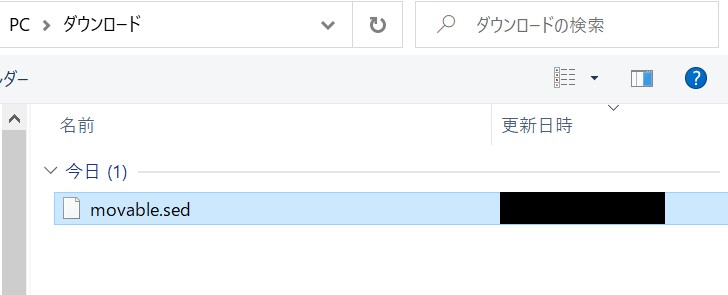
改造する3DSの個体情報の入った『movable.sed』を用意できました 。
『unSAFE_MODE』用ファイルのダウンロード
『unSAFE_MODE』用ファイルとは、3DSのDSiWareの脆弱性を利用して本体を改造するためのファイル です。
先ほど取得した『movable.sed』を使用し、改造する3DSの個体情報の入った『改造ファイル』を作成・ダウンロードしていきます。
『unSAFE_MODE』用ファイルのダウンロード
ダウンロードサイトにアクセス
ダウンロードURL:https://3ds.nhnarwhal.com/3dstools/unsafemode.php
『ファイルを選択』をクリック
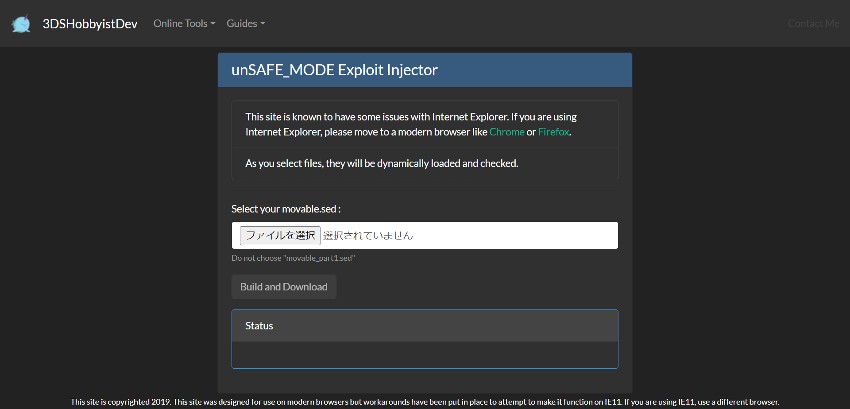
ダウンロードフォルダの『movable.sed』ファイルを選択→開く
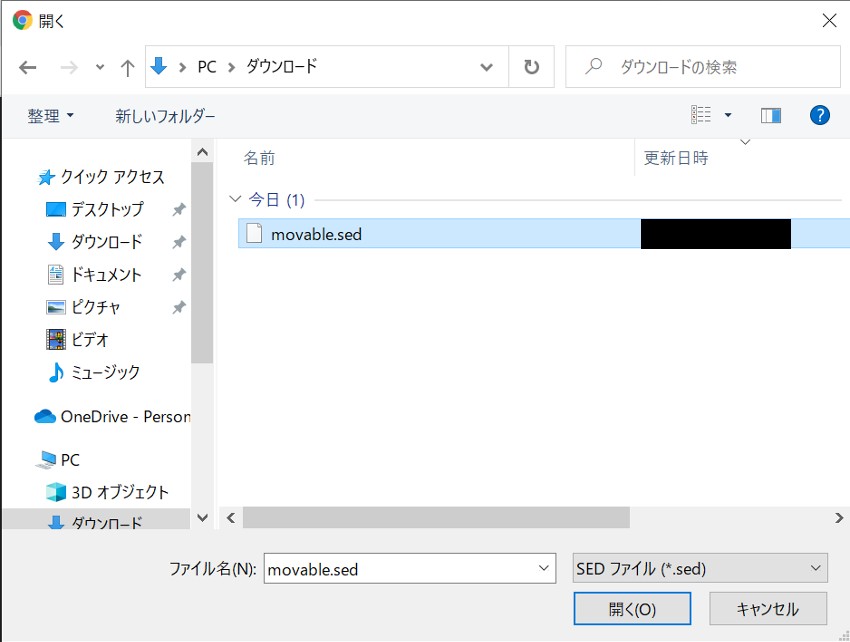
『movable.sed』ファイルがチェックされ、問題なければ『Build and Download』ボタンが緑になります 。
『Build and Download』(緑ボタン)をクリック
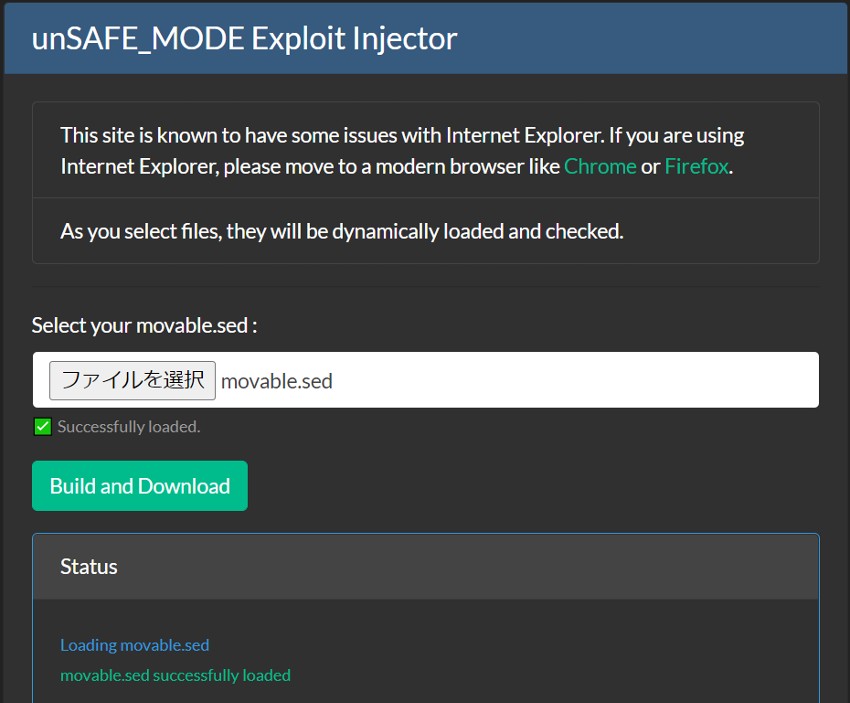
『unSAFE_MODE.zip』を展開
ダウンロードした『unSAFE_MODE.zip』を展開します。
ダウンロードフォルダの『unSAFE_MODE.zip』を選択→右クリック→『全て展開』をクリック
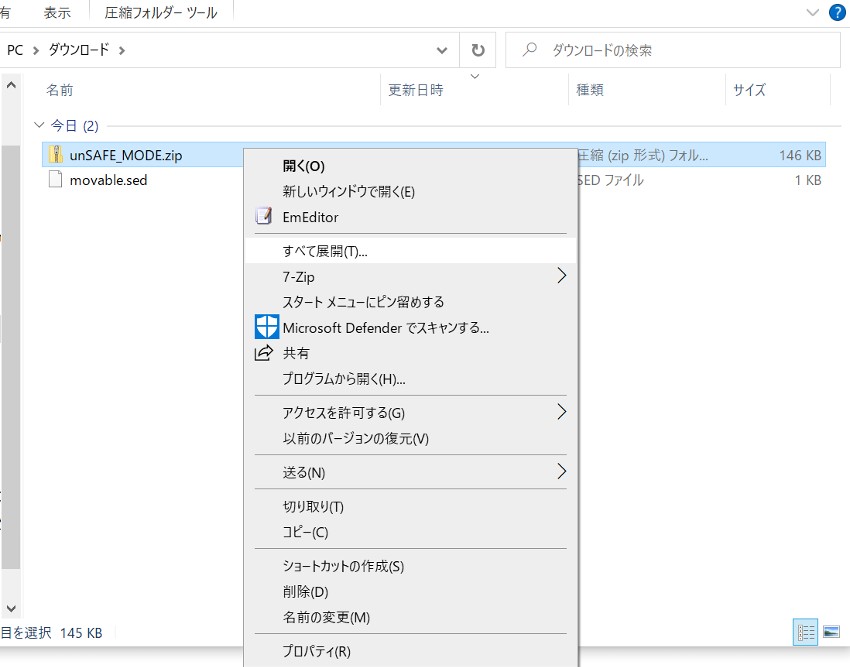
ファイルの展開先を指定→『展開』をクリック
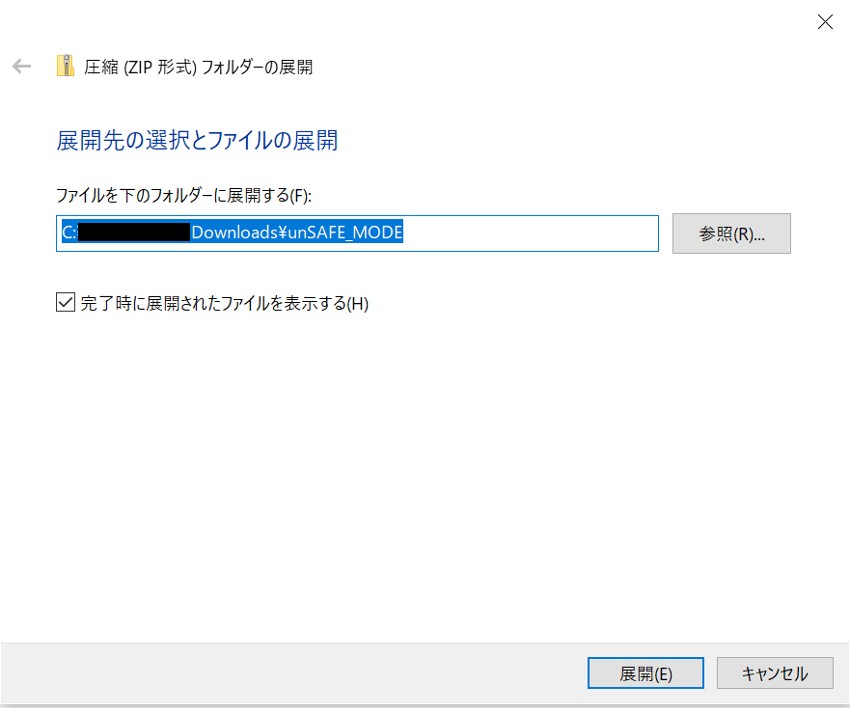
展開したフォルダ内には『.bin』ファイルが2つ入っている
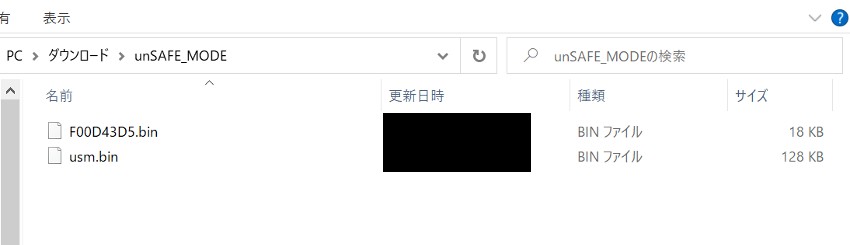
『unSAFE_MODE』フォルダ内のファイル をmicroSDカードに保存
『usm.bin』ファイル を microSDカードの一番上の階層 にコピーします。
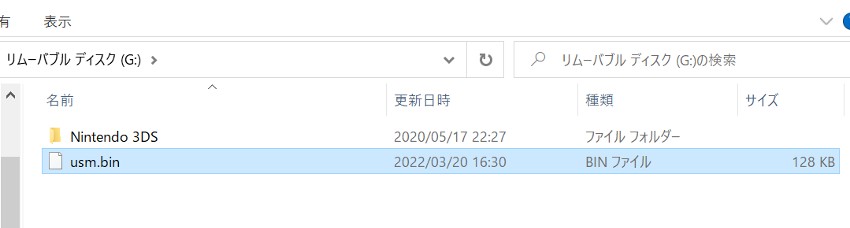
microSDカードの『Nintendo 3DS』フォルダ→『長い英数字』フォルダ→『長い英数字』フォルダ の中身は以下の様になっています。
『Nintendo DSiWare』フォルダがある場合は、『Nintendo DSiWare』フォルダ内のデータをPCに保存しておきます。
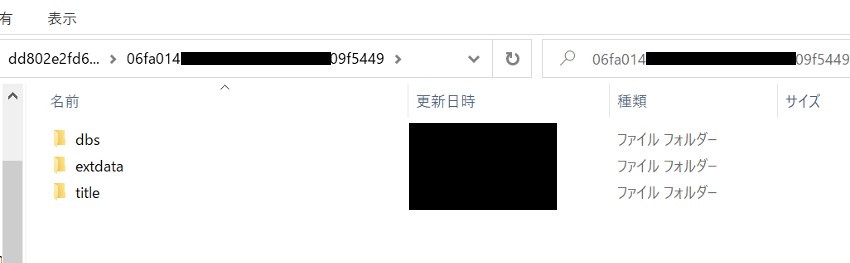
『Nintendo DSiWare』フォルダを作成 します。
フォルダ・ファイルがない場所で右クリック→『新規作成』→『フォルダ』をクリック
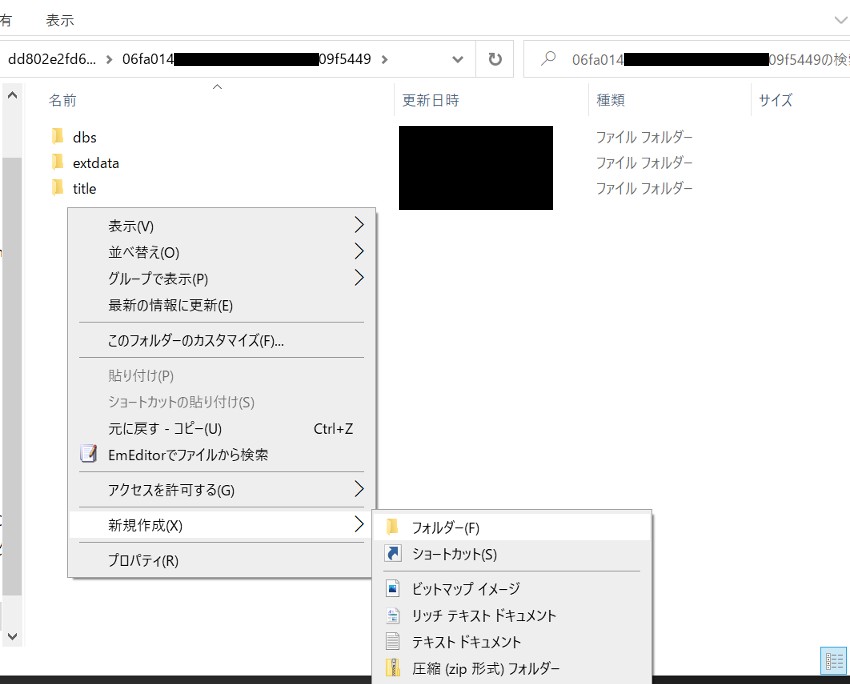
フォルダ名に『Nintendo DSiWare』と入力
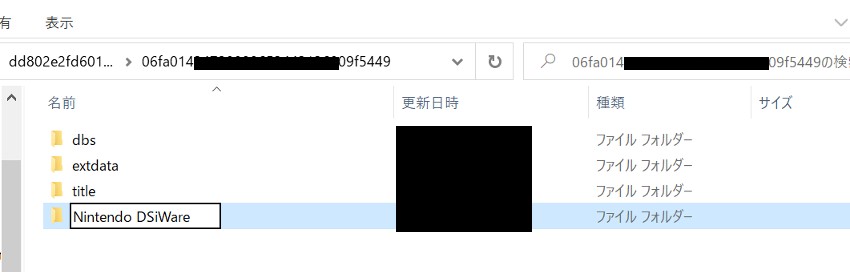
『Nintendo DSiWare』フォルダ内に『F00D43D5.bin』ファイルをコピー
『F00D43D5.bin』ファイルは、ダウンロードした『unSAFE_MODE』に入っていた2つの『.bin』ファイルのうちの残り1つです。
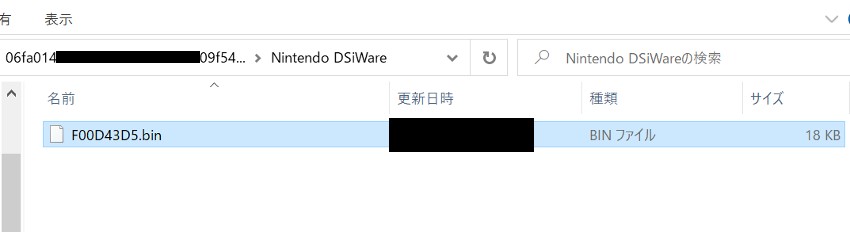
これで『unSAFE_MODE』用ファイル(改造する3DSの個体情報の入った『改造ファイル』)の保存は完了 です。
microSDカード内にフォルダを4つ作成
microSDカード内にフォルダを4つ作成します 。
これらのフォルダは、これからダウンロードする非公式アプリを入れる場所です。
フォルダの作成方法は先ほどの『Nintendo DSiWare』フォルダ作成と同じです。
microSDカードの一番上の階層にフォルダを3つ作成
フォルダ名は、それぞれ下記の様に設定します。
- 3ds
- cias
- luma
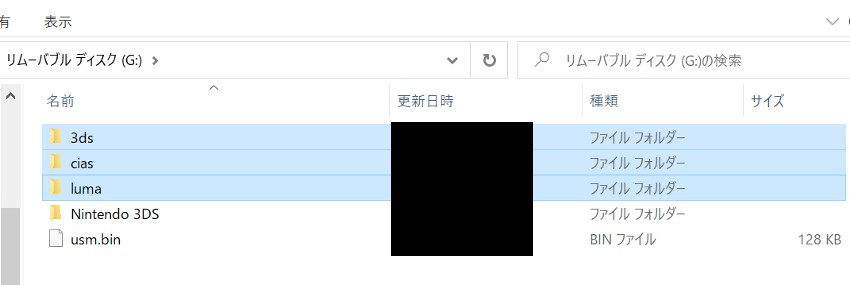
作成した『luma』フォルダ内に『payloads』フォルダを作成
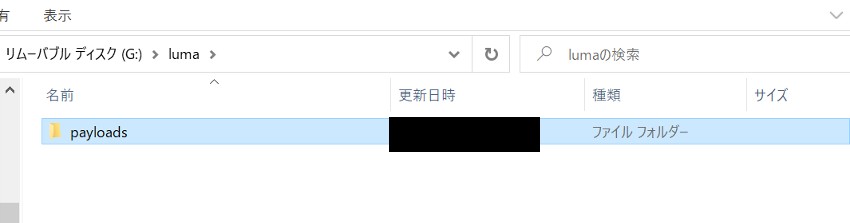
これで必要なフォルダを作成できました 。
『Homebrew Launcher.cia』をダウンロード
『Homebrew Launcher(HBL)』は、『.3dsx』形式のアプリを起動するための非公式アプリです 。
『Homebrew Launcher.cia』をダウンロード
ダウンロードサイトにアクセス
ダウンロードURL:https://github.com/PabloMK7/homebrew_launcher_dummy/releases
『Homebrew_Launcher.cia』(赤印部)をクリックしてダウンロード
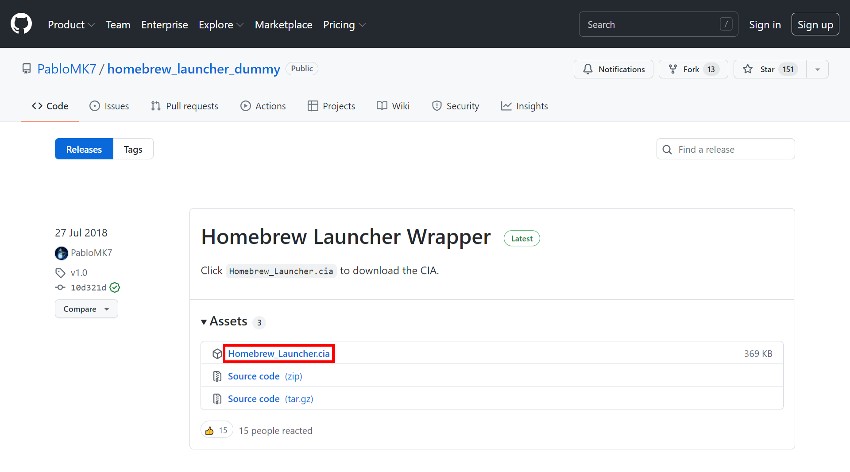
『Homebrew_Launcher.cia』を microSDカードに保存
ダウンロードした『Homebrew_Launcher.cia』ファイル を microSDカードの『cias』フォルダ にコピーします。
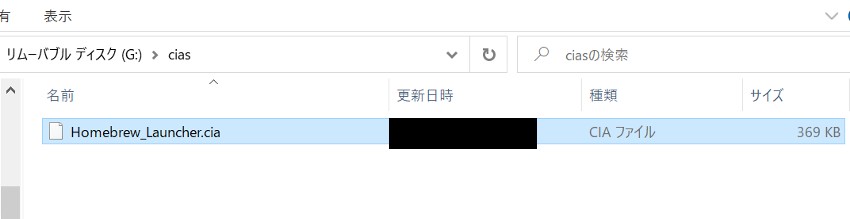
これで『Homebrew_Launcher.cia』の保存は完了 です。
『GodMode9.zip』をダウンロード
『GodMode9』は、3DSの中のすべてのファイルにアクセスすることができるアプリです 。
『GodMode9』を使うことで、CFWを3DS本体のシステムに入れたり、カートリッジからROMデータを吸出したり、
3DS本体のシステムバックアップを取ったりすることができるようになります。
『GodMode9.zip』をダウンロード
ダウンロードサイトにアクセス
ダウンロードURL:https://github.com/d0k3/GodMode9/releases
最新版『GodMode9.zip』(赤印部)をクリックしてダウンロード
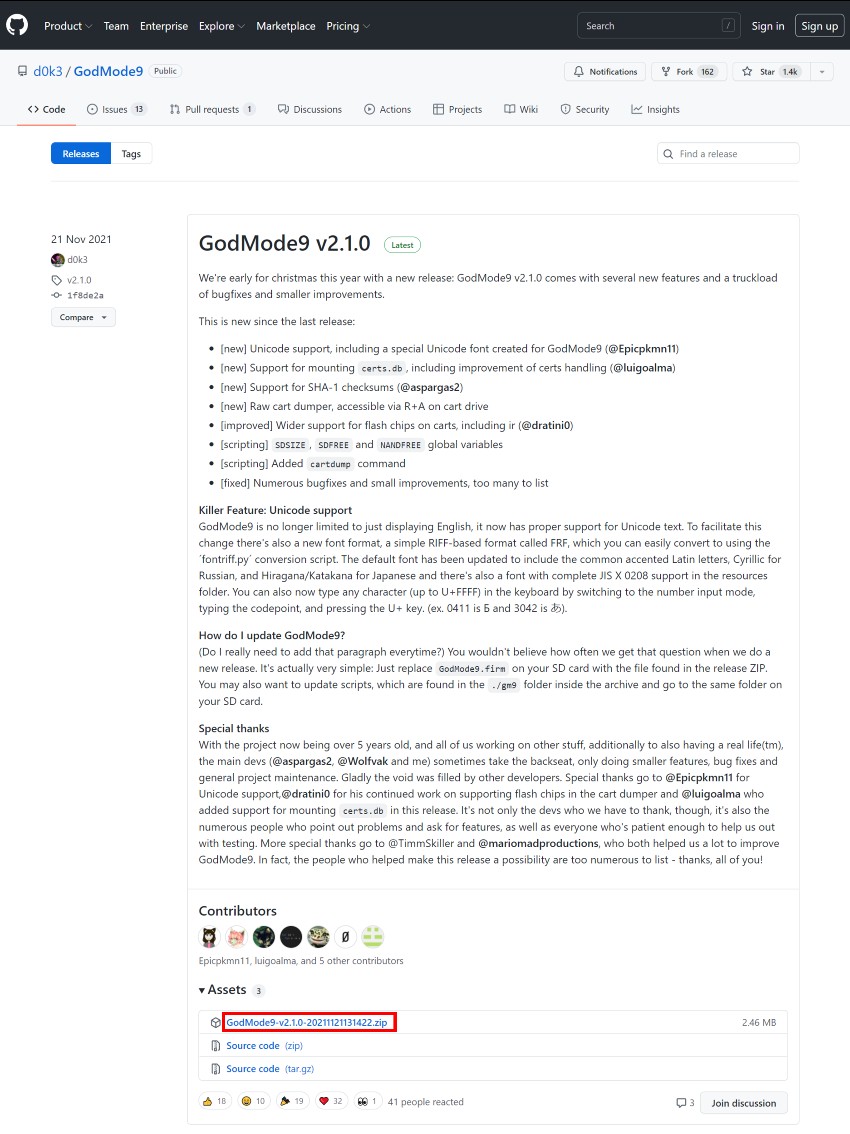
『GodMode9.zip』を展開
ダウンロードした『GodMode9.zip』を展開します。
ダウンロードフォルダの『GodMode9.zip』を選択→右クリック→『全て展開』をクリック
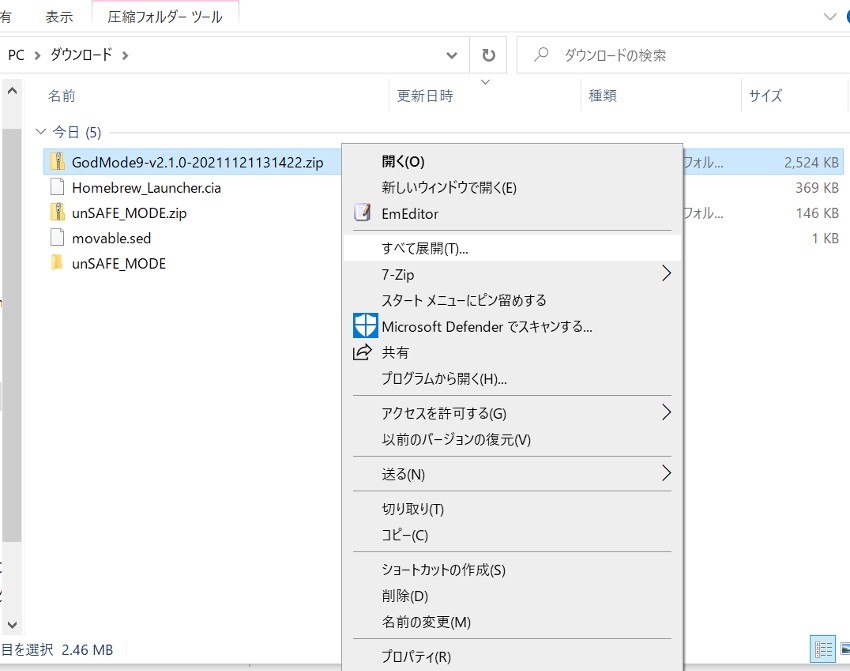
ファイルの展開先を指定→『展開』をクリック
展開したフォルダ内のうち、『gm9』フォルダ・『GodMode9.firm』ファイルの2つを使います 。
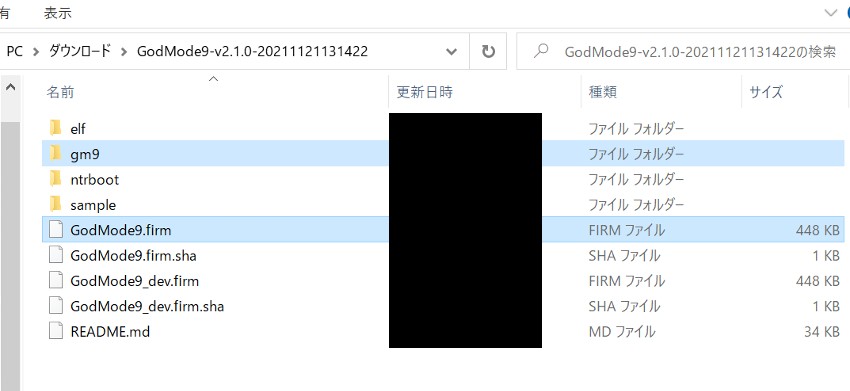
『GodMode9』フォルダ内のデータ をmicroSDカードに保存
『gm9』フォルダ を microSDカードの一番上の階層にコピー
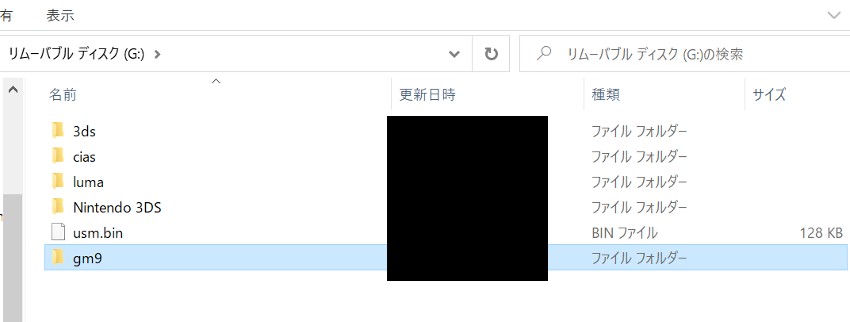
『GodMode9.firm』ファイル を microSDカードの『luma』フォルダ→『payloads』フォルダの中にコピー
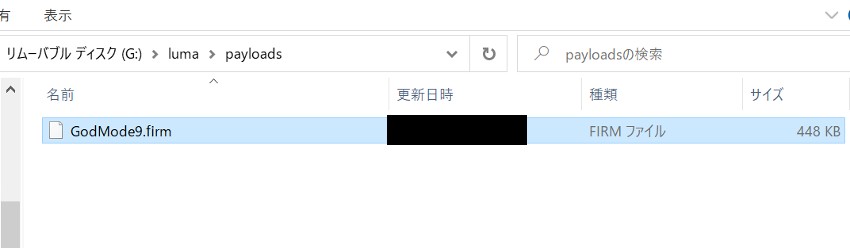
これで『GodMode9』のファイルの保存は完了 です。
『DSP1.cia』をダウンロード
『DSP1』は、非公式アプリの音声を再生するために必要なアプリです 。
『DSP1.cia』をダウンロード
ダウンロードサイトにアクセス
ダウンロードURL:https://github.com/zoogie/DSP1/releases
『DSP1.cia』(赤印部)をクリックしてダウンロード
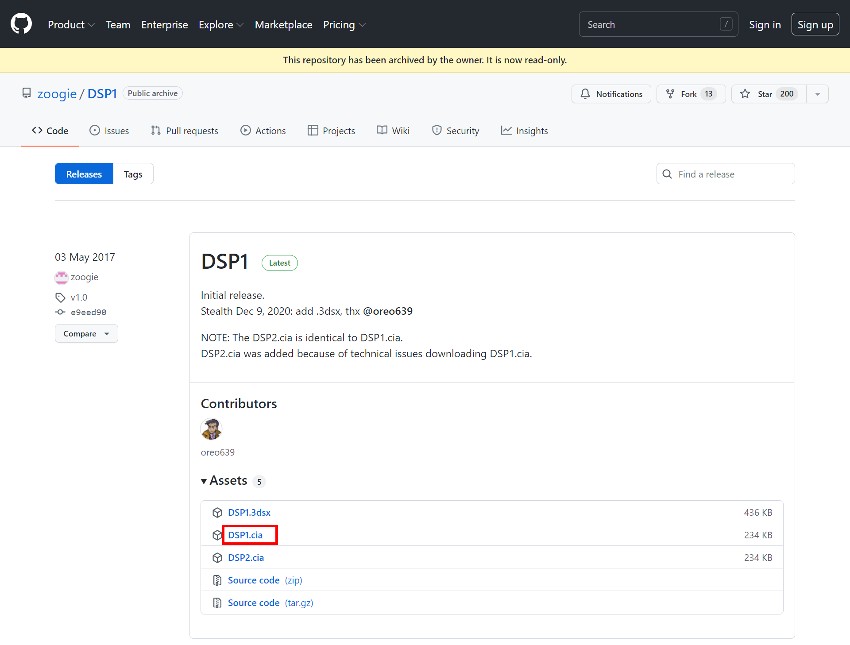
『DSP1.cia』 をmicroSDカードに保存
ダウンロードした『DSP1.cia』ファイルを microSDカードの『cias』フォルダにコピー
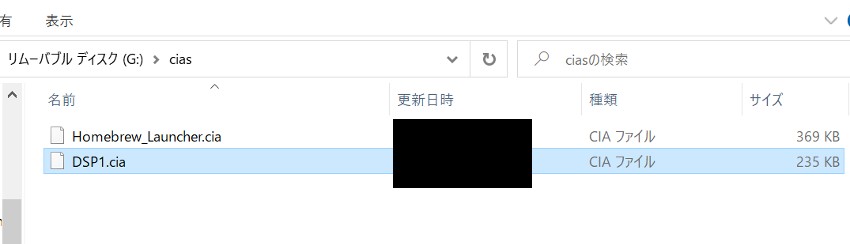
これで『DSP1』のファイルの保存は完了 です。
『FBI.3dsx』『FBI.cia』をダウンロード
『FBI』は、『.cia』形式のファイルを3DSにインストールするために必要なアプリです 。
『FBI.3dsx』『FBI.cia』をダウンロード
ダウンロードサイトにアクセス
ダウンロードURL:https://github.com/Steveice10/FBI/releases
下記2つのファイル(赤印部)をクリックしてダウンロード
- FBI.3dsx
- FBI.cia
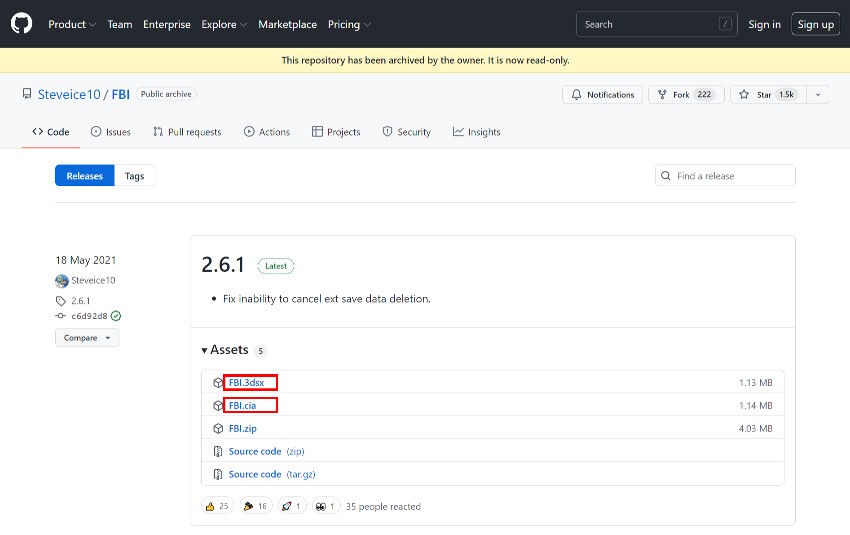
『FBI.3dsx』『FBI.cia』 をmicroSDカードに保存
ダウンロードした『FBI.3dsx』ファイルを microSDカードの『3ds』フォルダにコピーします。
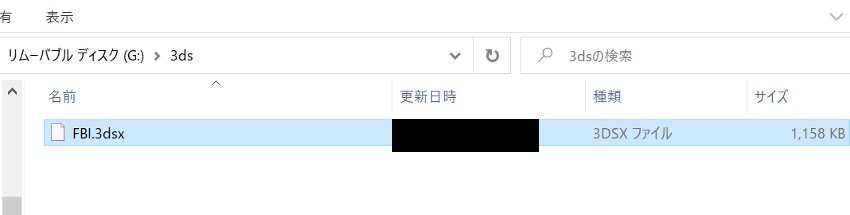
ダウンロードした『FBI.cia』ファイルを microSDカードの『cias』フォルダにコピーします。
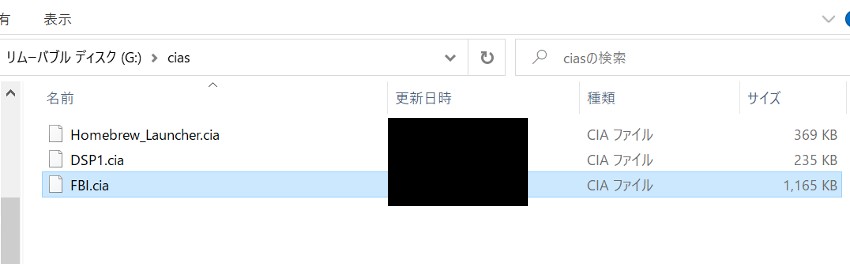
これで『FBI』のファイルの保存は完了 です。
『ctr-no-timeoffset.3dsx』をダウンロード
『ctr-no-timeoffset』は、内部時計と設定されている時間の差を0にするためのアプリです 。
時間の差を0にすると、日時を使用するアプリで時間が正しく表示されるようになります。
『ctr-no-timeoffset.3dsx』をダウンロード
ダウンロードサイトにアクセス
ダウンロードURL:https://github.com/ihaveamac/ctr-no-timeoffset/releases
『ctr-no-timeoffset.3dsx』(赤印部)をクリックしてダウンロード
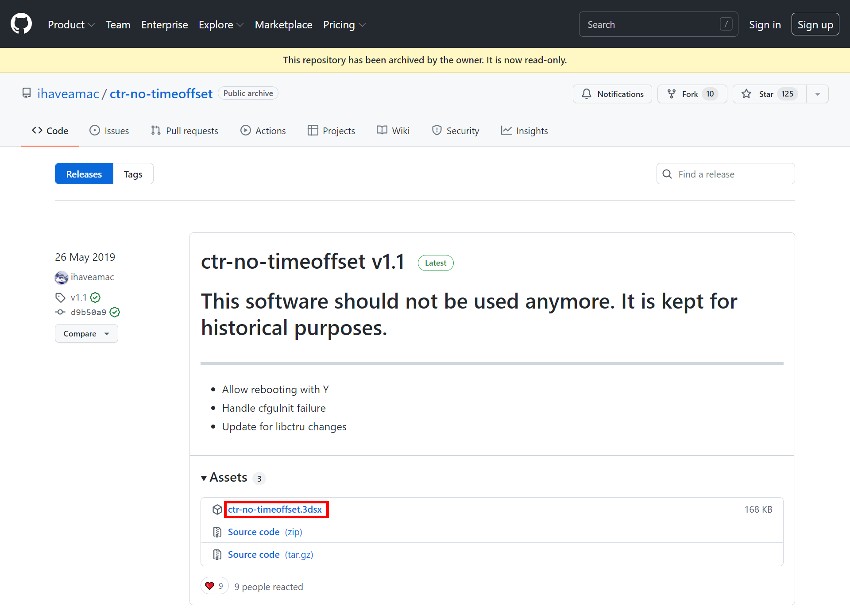
『ctr-no-timeoffset.3dsx』 をmicroSDカードに保存
ダウンロードした『ctr-no-timeoffset.3dsx』ファイルを microSDカードの『3ds』フォルダにコピー
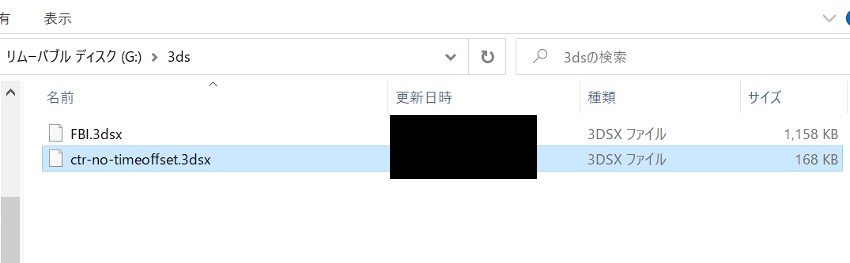
これで『ctr-no-timeoffset』のファイルの保存は完了 です。
『Luma3DS.zip』をダウンロード
『Luma3DS』は、CFW(Custom firmware)です 。
『Luma3DS』を使うことで、リージョンに関係なく海外のソフトをプレイできたり、セーブデータのバックアップをすることができるようになります。
CFWである『Luma3DS』を本体へ導入することが、今回の改造のゴール になります。
『Luma3DS.zip』をダウンロード
ダウンロードサイトにアクセス
ダウンロードURL:https://github.com/LumaTeam/Luma3DS/releases
最新版『Luma3DS.zip』(赤印部)をクリックしてダウンロード
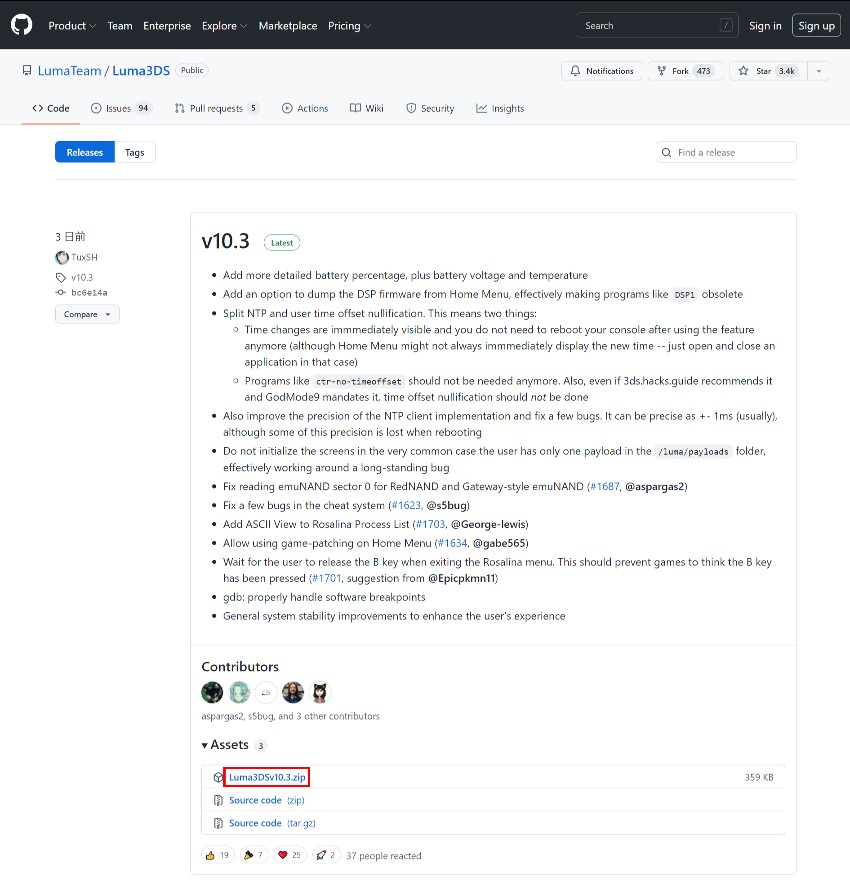
『Luma3DS.zip』を展開
ダウンロードした『Luma3DS.zip』を展開します。
ダウンロードフォルダの『Luma3DS.zip』を選択→右クリック→『全て展開』をクリック
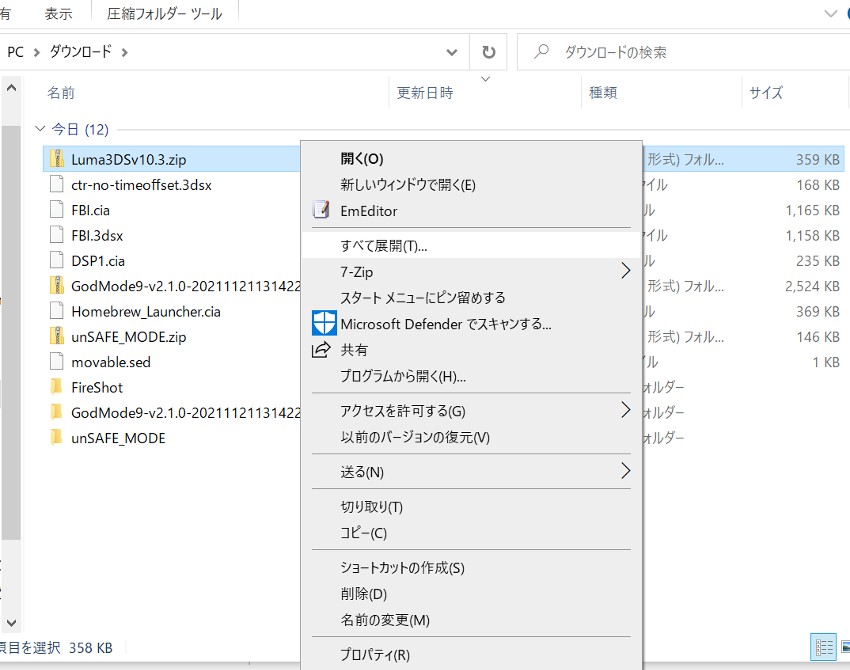
ファイルの展開先を指定→『展開』をクリック
展開したフォルダ内には『boot.3dsx』『boot.firm』の2つのファイルが入っています 。
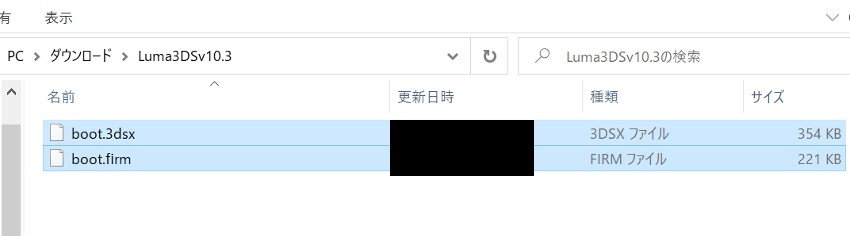
『Luma3DS』フォルダ内のデータ をmicroSDカードに保存
ダウンロードした『boot.3dsx』『boot.firm』の2つ を microSDカードの一番上の階層にコピー
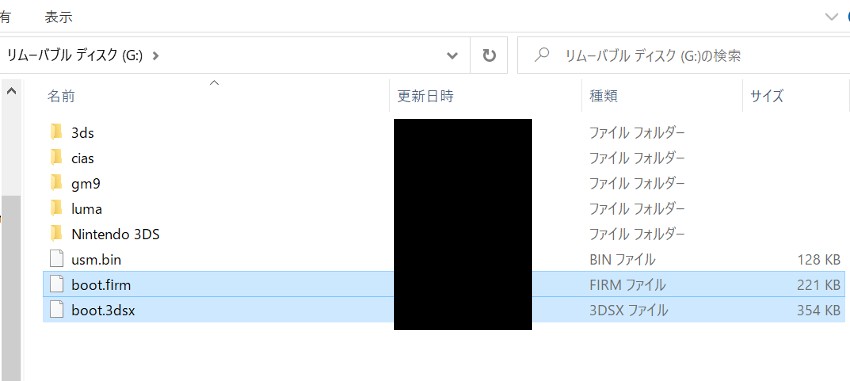
これで『Luma3DS』のファイルの保存は完了 です。
microSDカードの中身の確認
改造に必要なファイルの準備ができました。
実際の改造に入る前に、microSDカードの中身を確認しておきます。
microSDカードの一番上の階層(ルート)
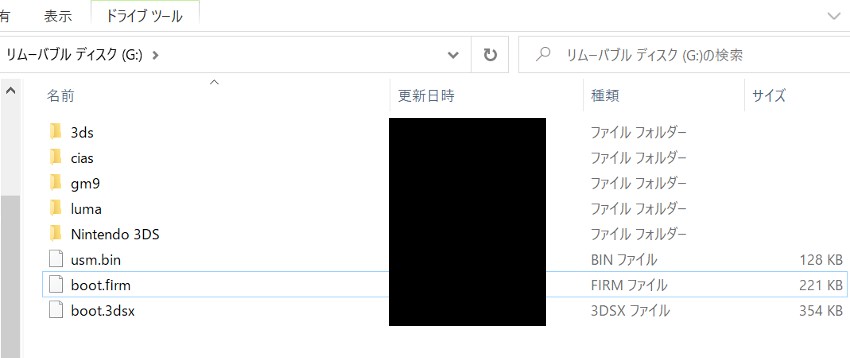
『3ds』フォルダ
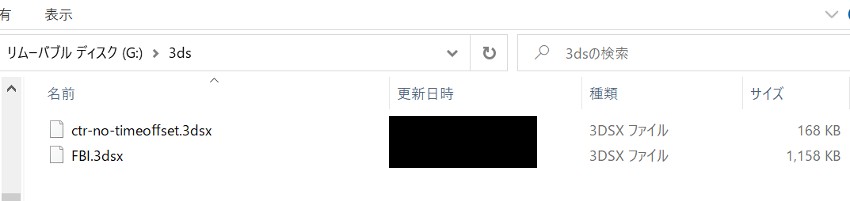
『cias』フォルダ
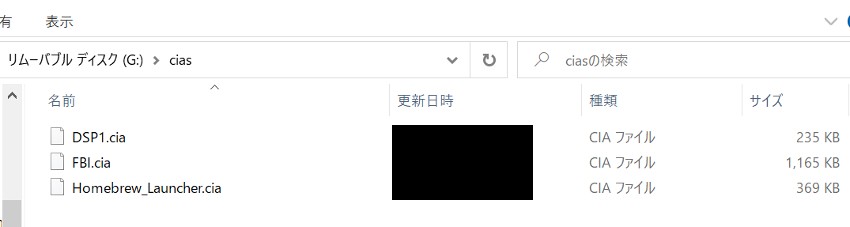
『luma』フォルダ→『payloads』フォルダ
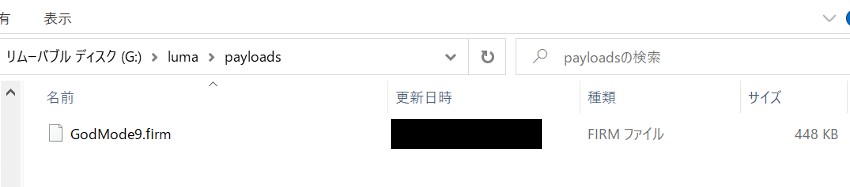
『Nintendo 3DS』フォルダ→『長い英数字』フォルダ→『長い英数字』フォルダ→『Nintendo DSiWare』フォルダ
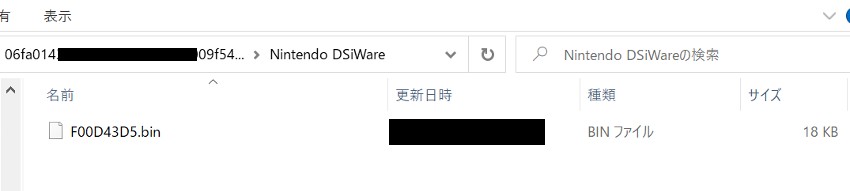
microSDカードの中身が問題なければ、改造に進みます 。
『unSAFE_MODE』の設定
いよいよ3DSの改造をしていきます。
まずは、3DSのDSiWareの脆弱性を利用して『unSAFE_MODE』の設定をします 。
この設定をすることで、CFW・FBIの様な非公式アプリを動かすことが可能になります 。
microSDカードを3DSに挿入し、電源ON→『HOME画面』→『本体設定』を開く
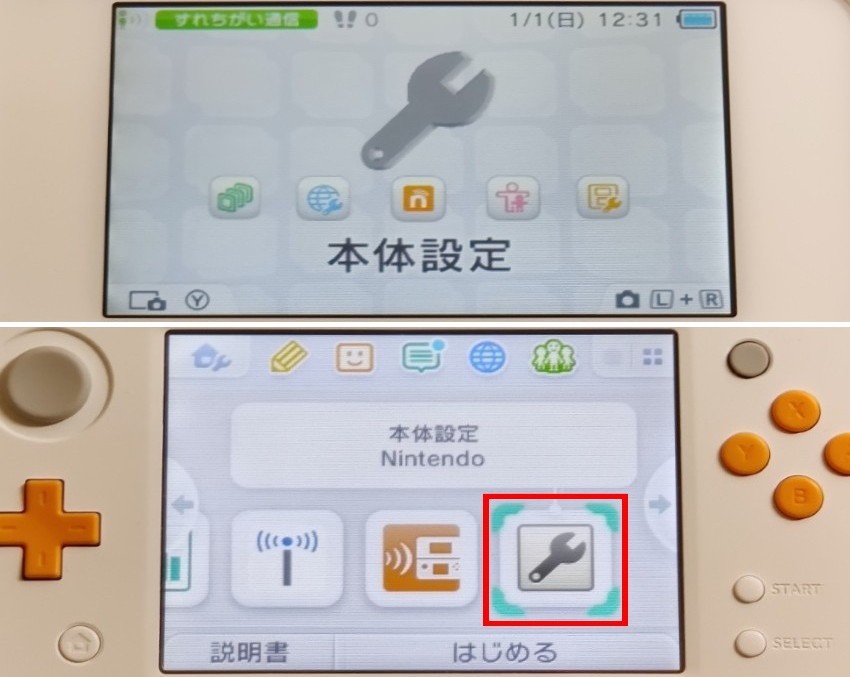
『データ管理』をタッチ
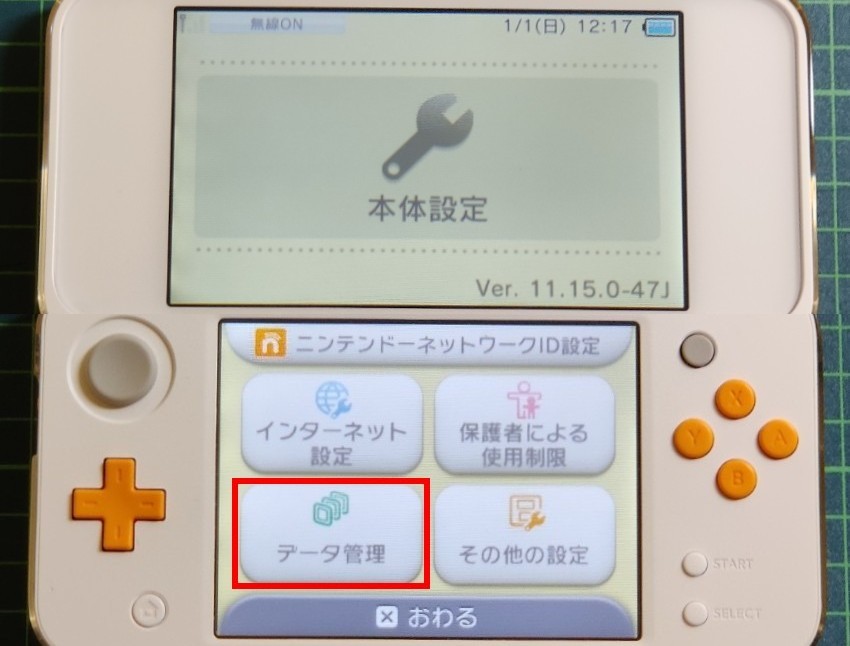
『DSiWareデータ管理』をタッチ
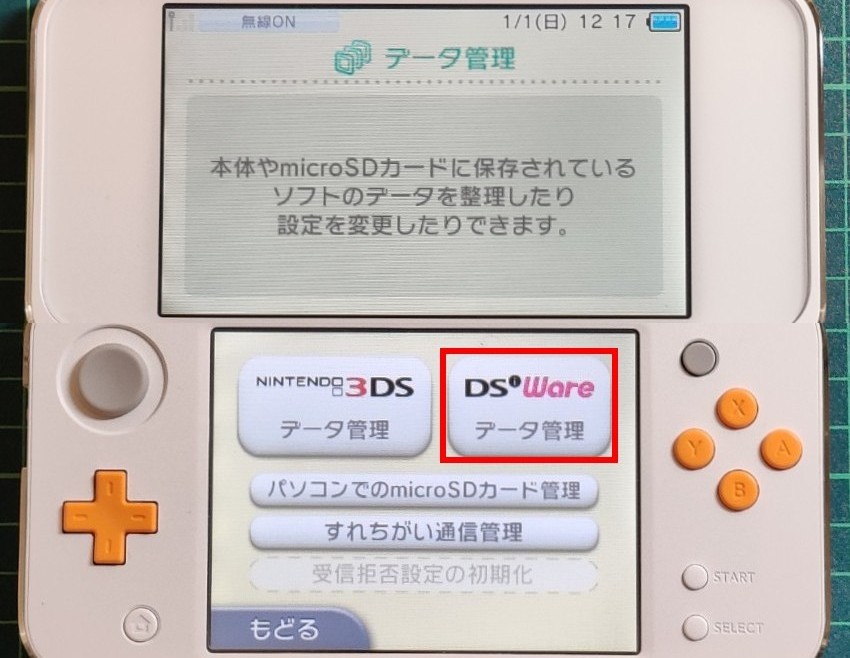
『microSDカード』をタッチ
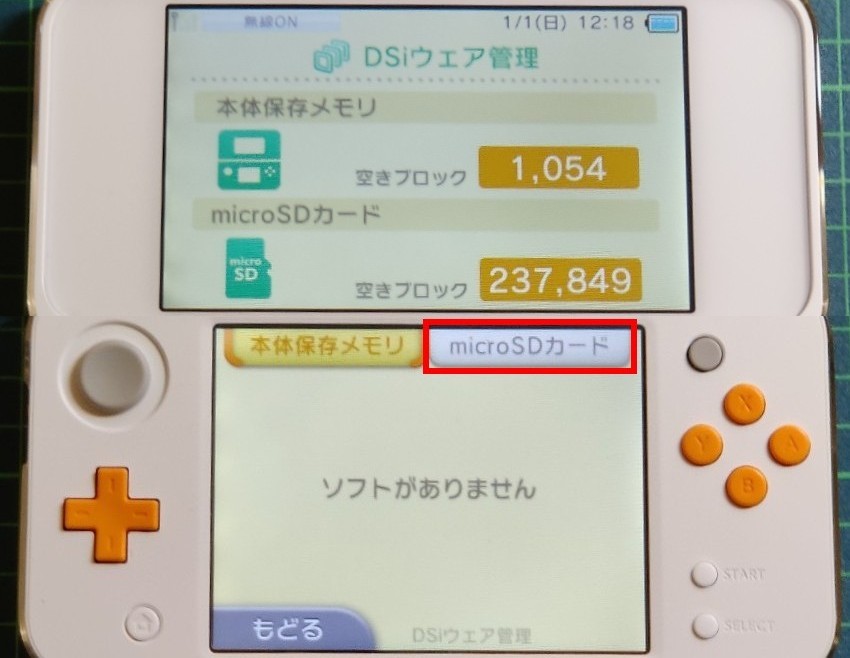
『Inject haxx』にカーソルを合わせる→Aボタン→自動で電源OFF
『Bannerbomb3』というアプリが立ち上がるので、『Inject haxx』にカーソルを合わせてAボタンを押すと、自動的に電源が切れます。
『Inject haxx』を選択すると、Wi-Fi設定が 改造に必要な設定に変更されます。
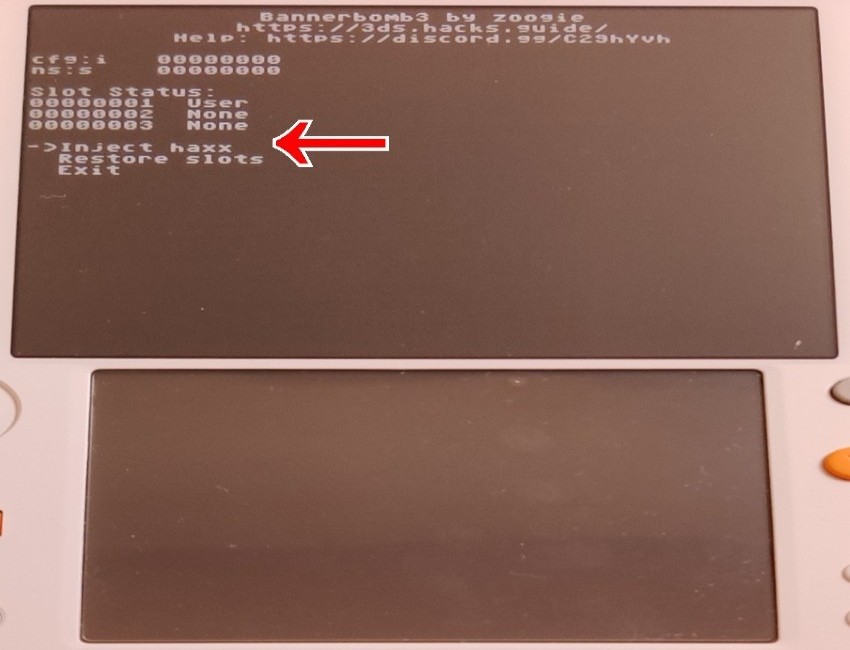
『Lボタン + Rボタン + 十字キーの上 + Aボタン』を押しながら 電源ON
本体の更新画面→『OK』をタッチ
『Lボタン + Rボタン + 十字キーの上 + Aボタン』を押しながら 電源を入れると、『本体の更新』画面が表示されますので『OK』をタッチします。
本体の更新はエラーになりますが、その関連の『Wi-Fi設定』から改造プログラムをインストールしていきます。
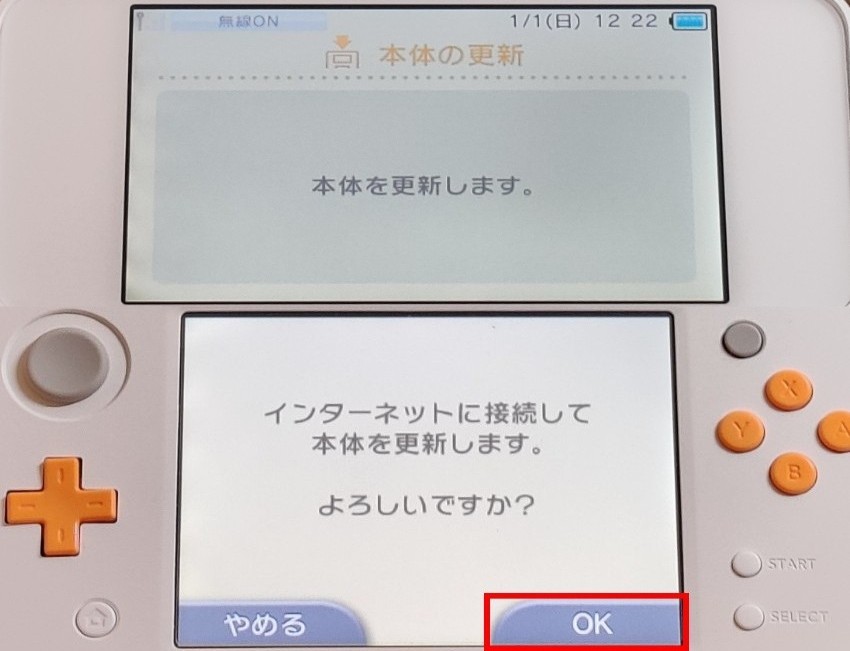
『同意する』をタッチ
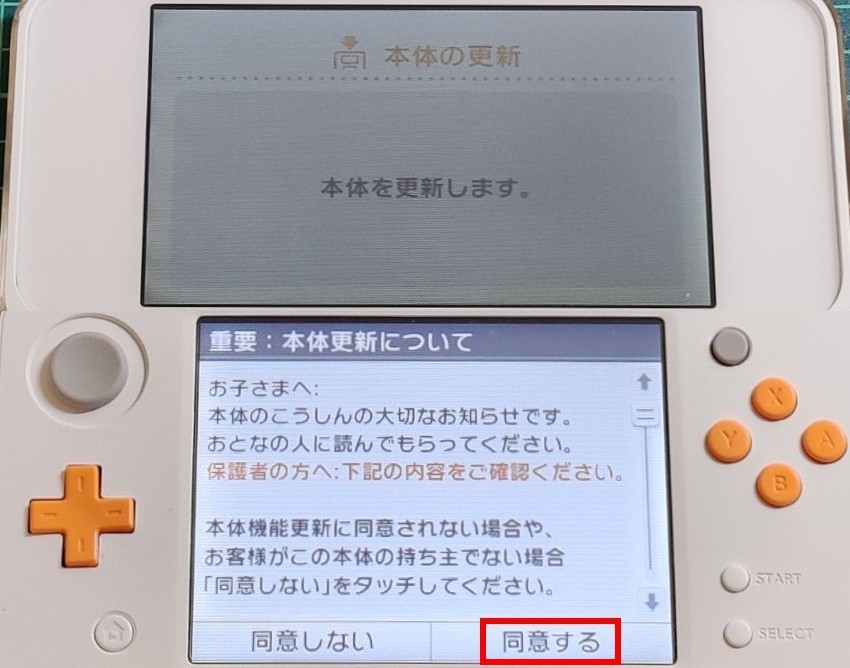
『OK』をタッチ
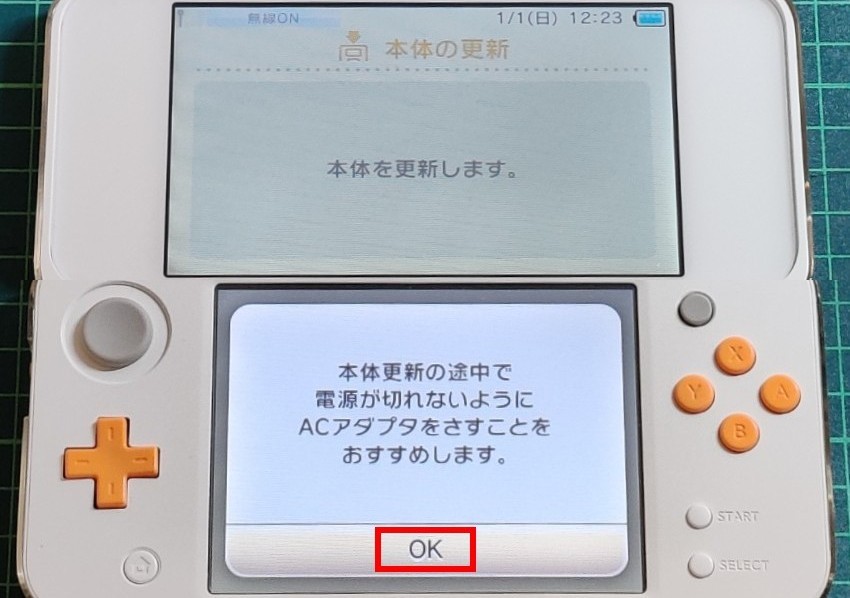
『OK』をタッチ
このときの本体の更新はエラーでOKです。
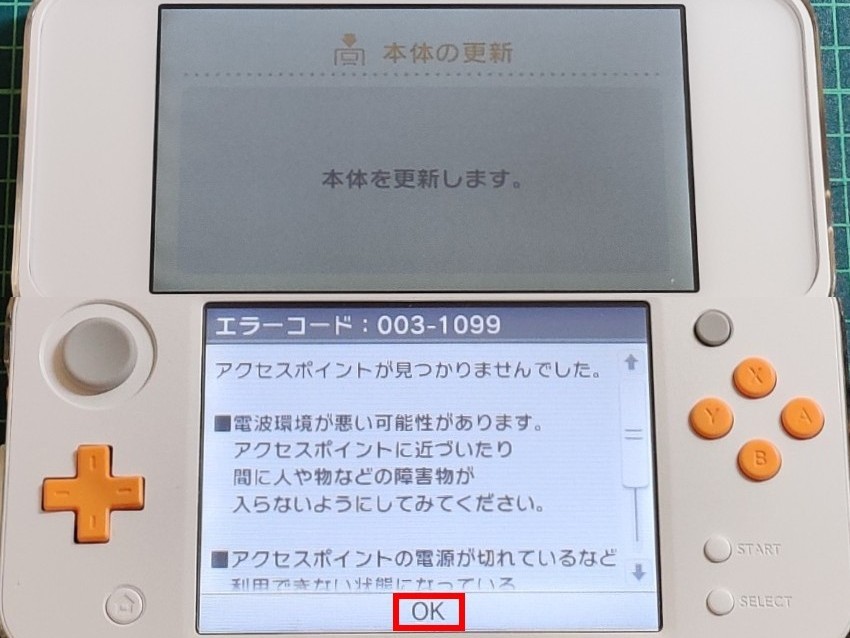
『設定する』をタッチ
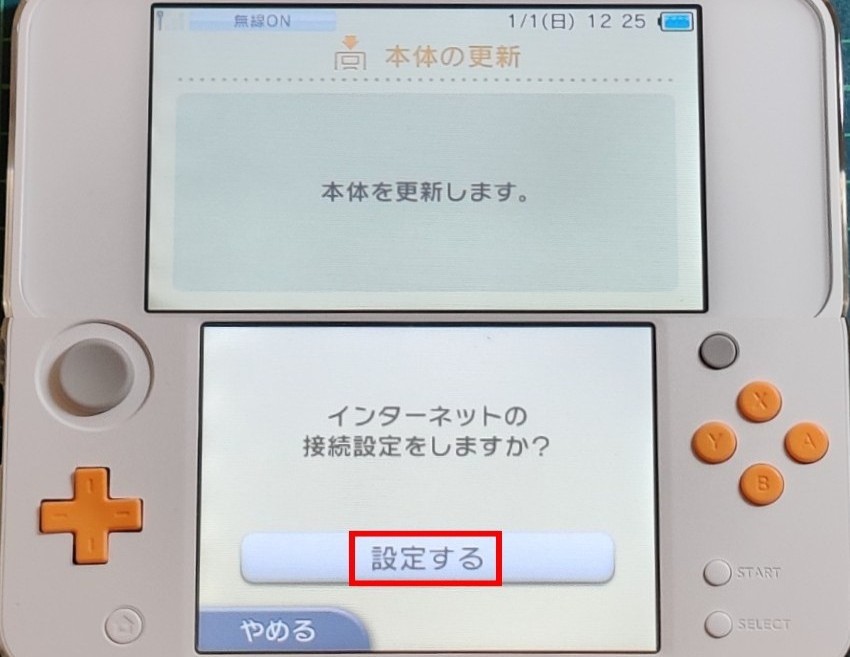
『接続先1』をタッチ
上画面の接続先1-3が全ておかしくなっています。
これは『Bannerbomb3』で『Inject haxx』を選択し、改造に必要なWi-Fi設定に変更されているからです。
『Wi-Fi設定』は改造後に元に戻しますので安心してください。
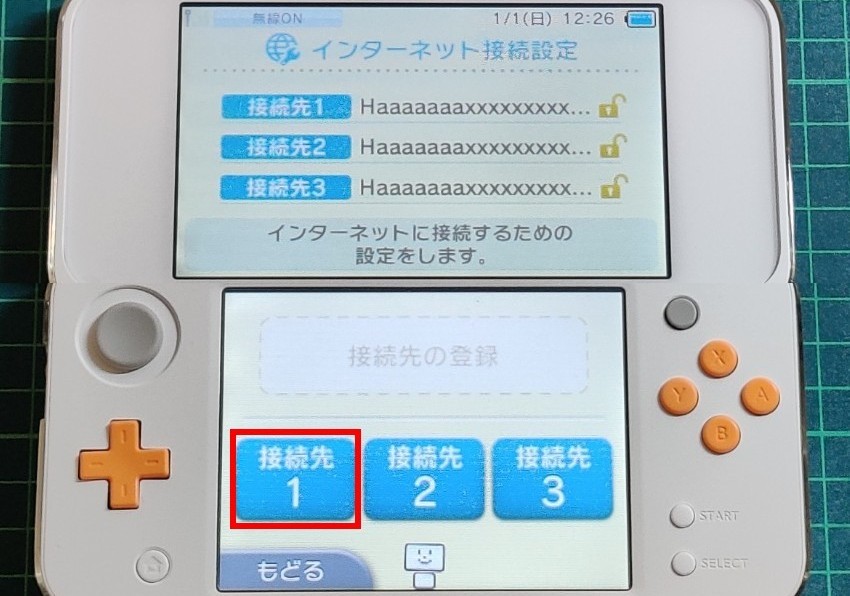
『設定変更』をタッチ
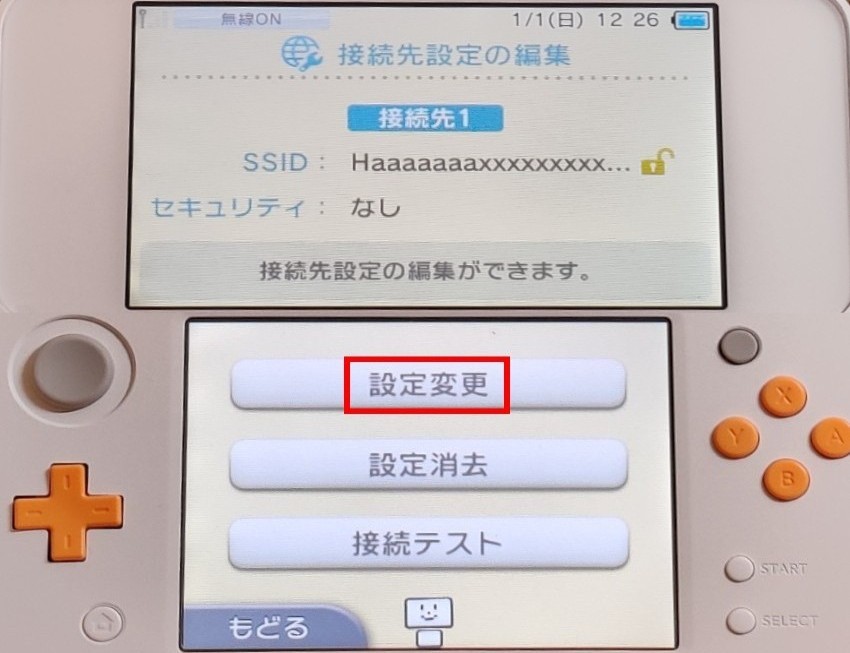
『→(右画面へ移動)』をタッチ
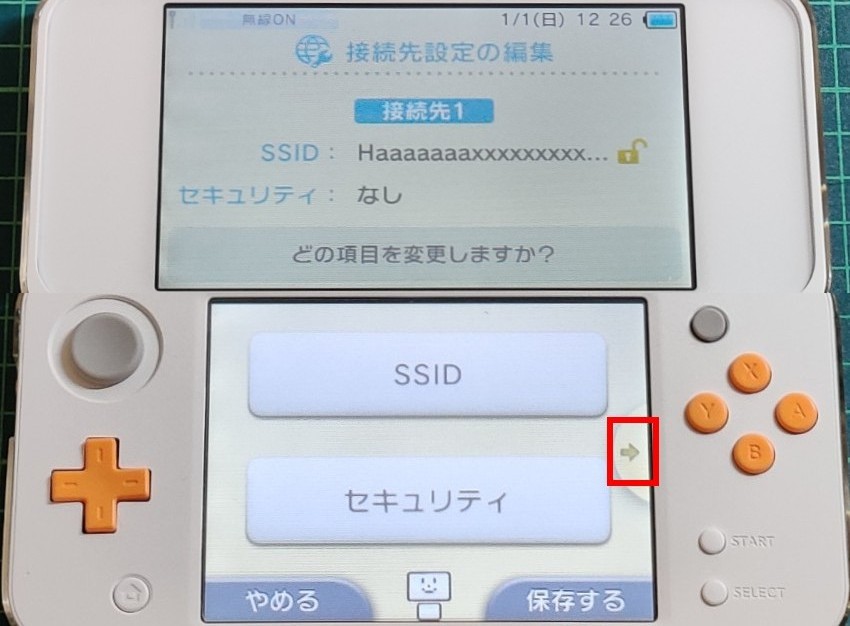
『Proxyの設定』をタッチ
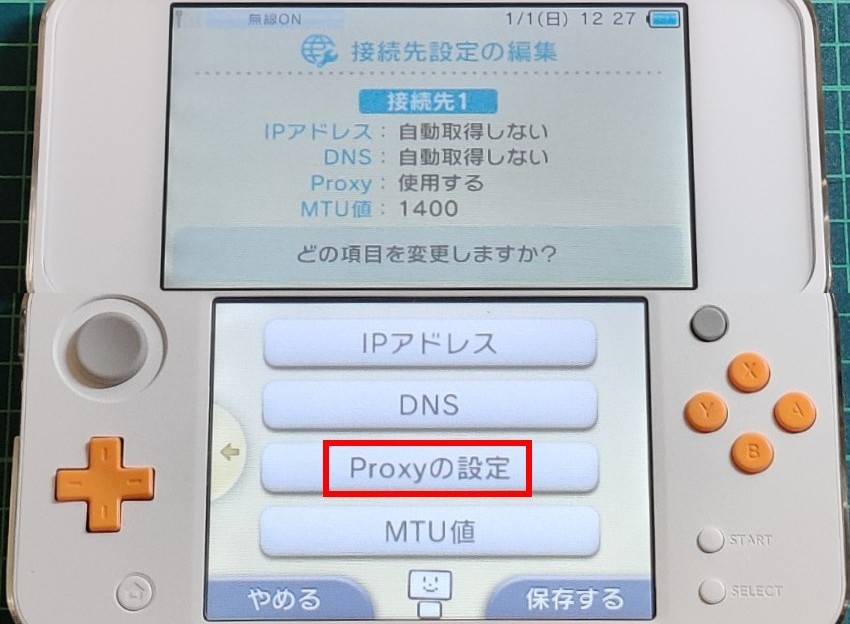
『詳細設定』をタッチ
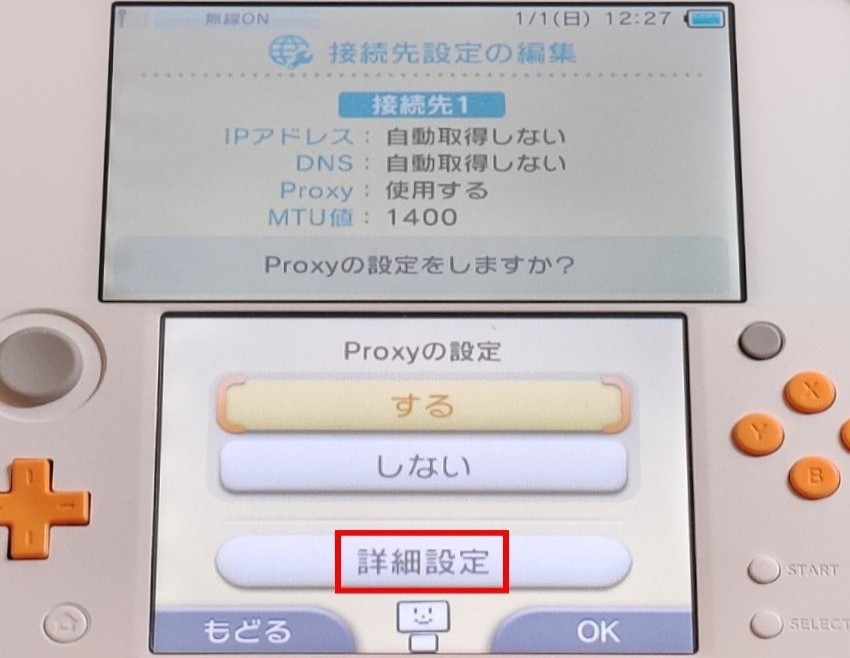
どれかボタンを押す→再起動
緑や赤の画面が表示された後、『B9S install SUCCESS!』と表示 されます。
これでCFWが実行可能になりました 。
どれでもいいのでボタンを押すと再起動されます。
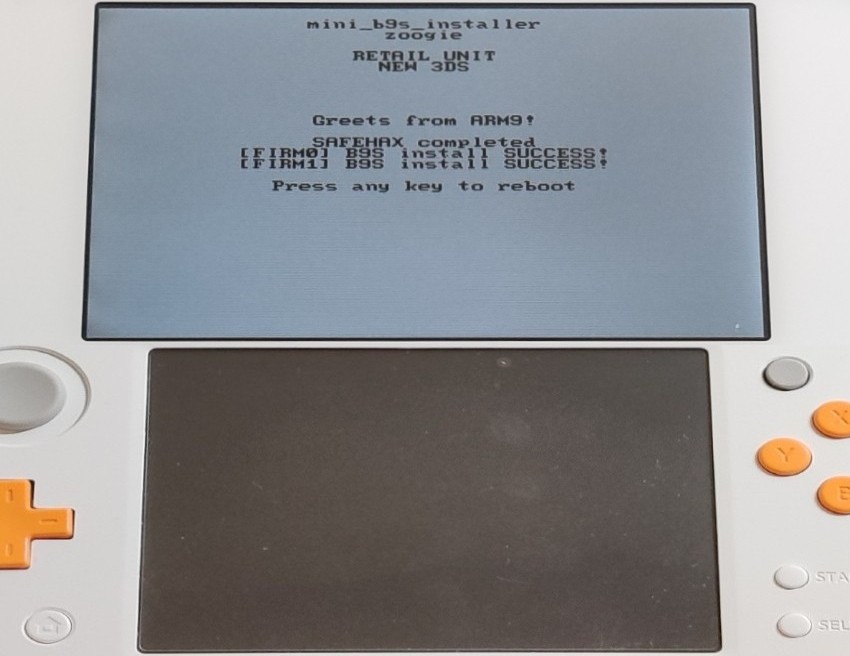
これで『unSAFE_MODE』の設定は完了 です。
『Luma3DS』の設定
『unSAFE_MODE』の設定ができたため、CFWである『Luma3DS』が動く様になりました 。
続いて『Luma3DS』の設定をしていきます。
自動で再起動後、『Luma3DS』が起動
『unSAFE_MODE』の設定完了後に3DSは再起動します。
再起動後にはCFWである『Luma3DS』の画面が表示されます。
ここでは、microSDカードのファイルから『Luma3DS』を起動している状態です。
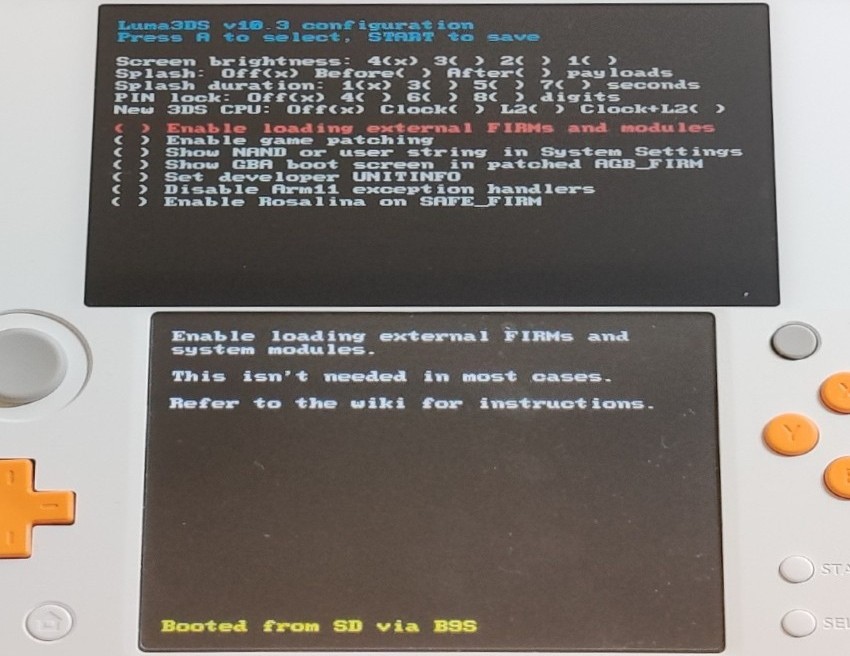
上から3つ目で『Aボタン』を押し『×』印を付ける→『START』ボタンを押して設定を保存→自動で再起動
上下のカーソルを動かし、選択肢の内の上から3行目が赤くなった状態で『Aボタン』を押すと、『×』印(選択中マーク)が付きます。
上から3行目に『×』印が付いた状態で『START』ボタンを押し、保存します。
すると、自動的に再起動します。
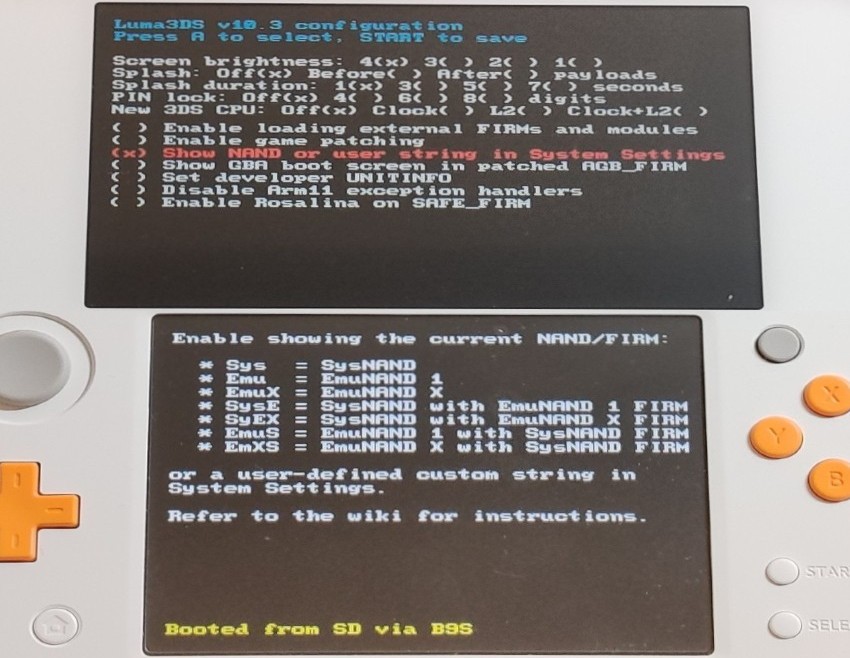
『Show NAND or user string in system Settings』 は、『本体設定』を開いた際のシステムのバージョン表記に起動状態を表示する設定です。
この設定をすることで、3DS内部のシステムで動いているのか、SDカード上のシステムで動いているのか等の確認ができるようになります。
これで現時点で必要な『Luma3DS』の設定は完了 です。
Wi-Fi設定を元に戻す
CFWである『Luma3DS』の設定も完了しました。
いわゆる改造は完了しましたので、『unSAFE_MODE』の設定をする際に変更したWi-Fi設定を元に戻します 。
再起動後のホーム画面→『本体設定』を開く
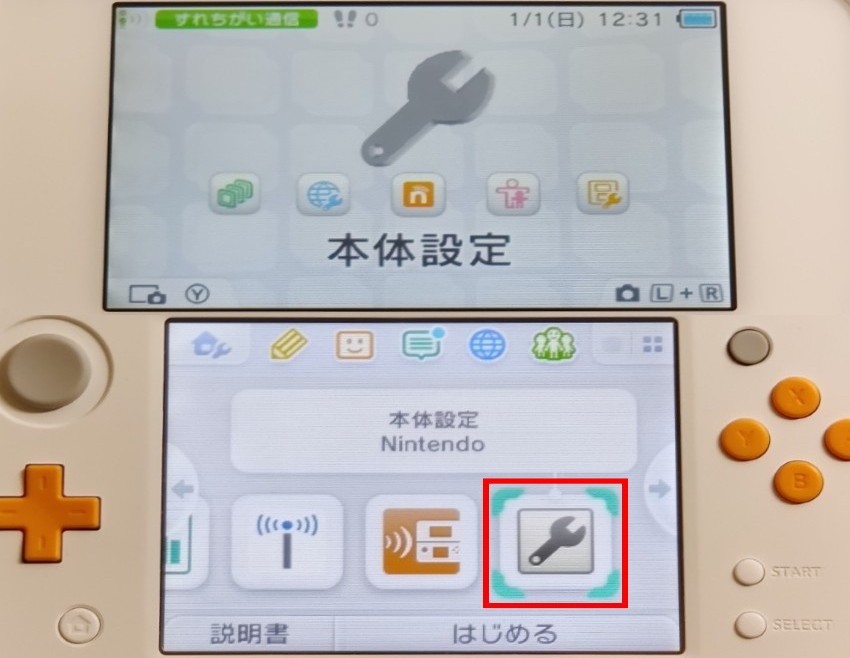
バージョン表記を確認→『データ管理』をタッチ
上画面のシステムソフトウェアバージョンが『Sys 11.15.0-47J』になっています。
これは『Luma3DS』で『Show NAND or user string in system Settings』を設定したことで表示が変わっています。
『Sys』は、3DS内部のシステムソフトウェア(通常のシステム)で起動していることを示しています。
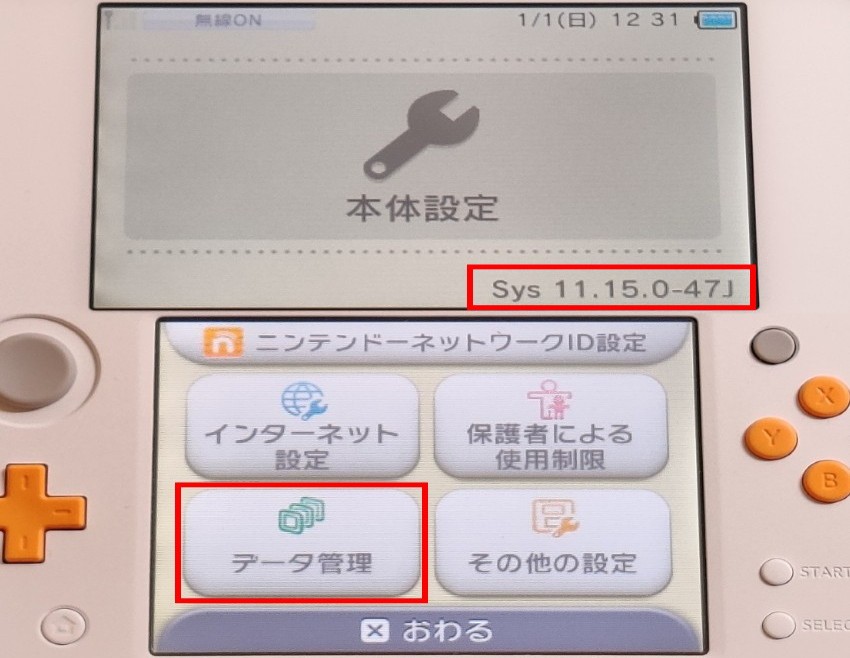
『DSiWareデータ管理』をタッチ
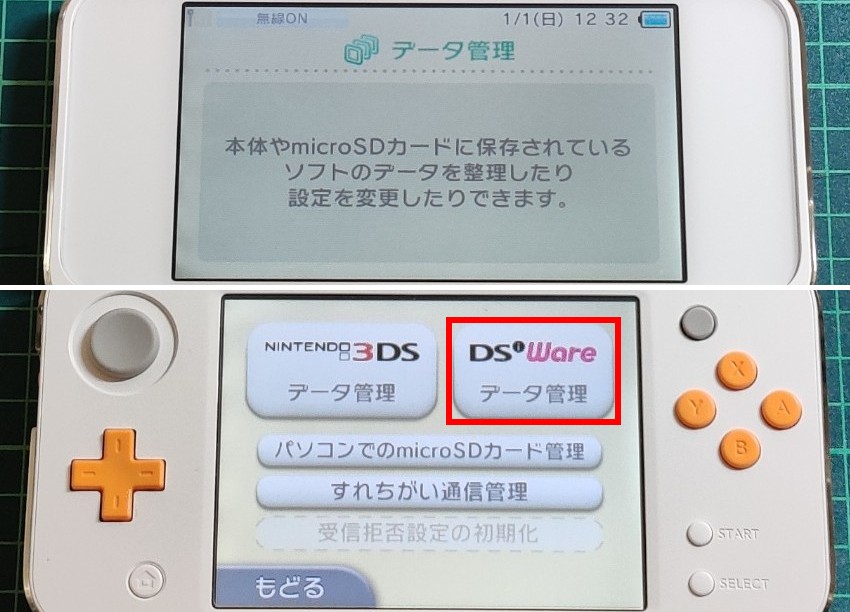
『microSDカード』をタッチ
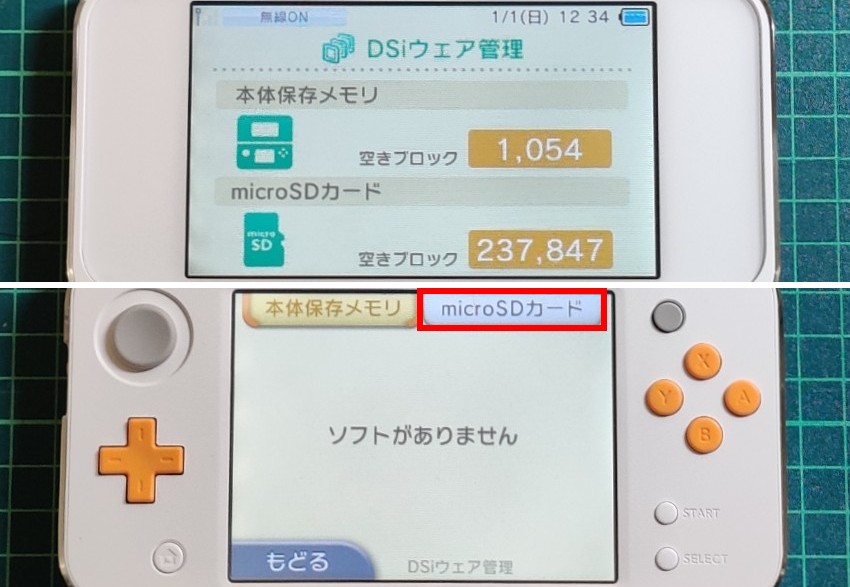
『Restore slots』にカーソルを合わせる→Aボタン→自動で再起動
『Restore slots』にカーソルを合わせてAボタンを押すと、自動的に再起動します。
再起動後は、Wi-Fi設定が元に戻っています。
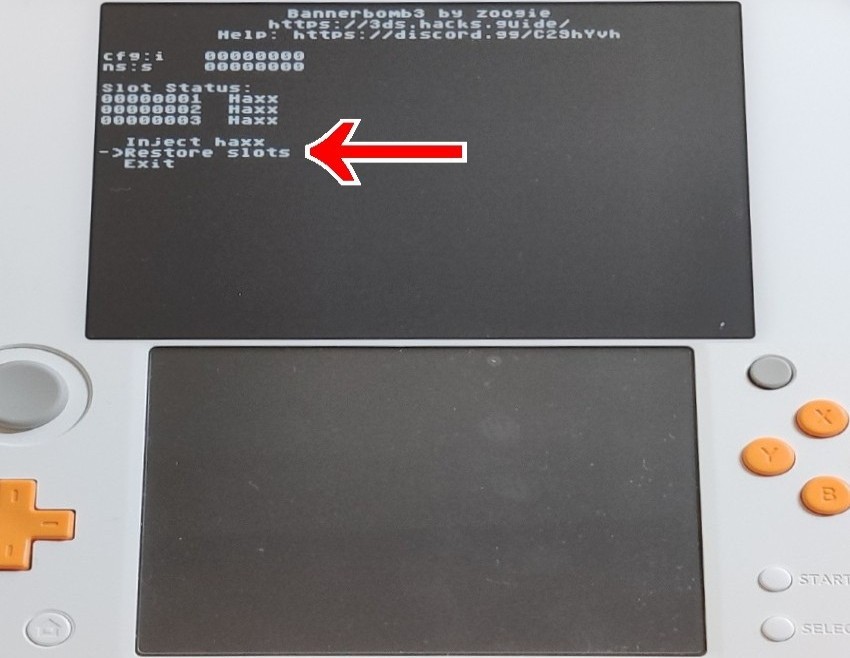
これで『改造』作業で変更した『Wi-Fi設定』の復旧は完了 です。
非公式アプリを動かすための環境設定
ここからは、非公式アプリを動かすための環境を整えていきます 。
『ダウンロードプレイ』を『Homebrew Launcher』に置き換える
『Homebrew Launcher』は、『.3ds』形式のアプリを実行するためのアプリです 。
他の非公式アプリを動かすために、まずは『Homebrew Launcher』を起動できるようにします 。
『HomeBrew Launcher』を起動するため、CFWである『Luma3DS』の機能を使って
『ダウンロードプレイ』を『HomeBrew Launcher』に置き換えます。
『HOME画面』→『ダウンロードプレイ』を開く
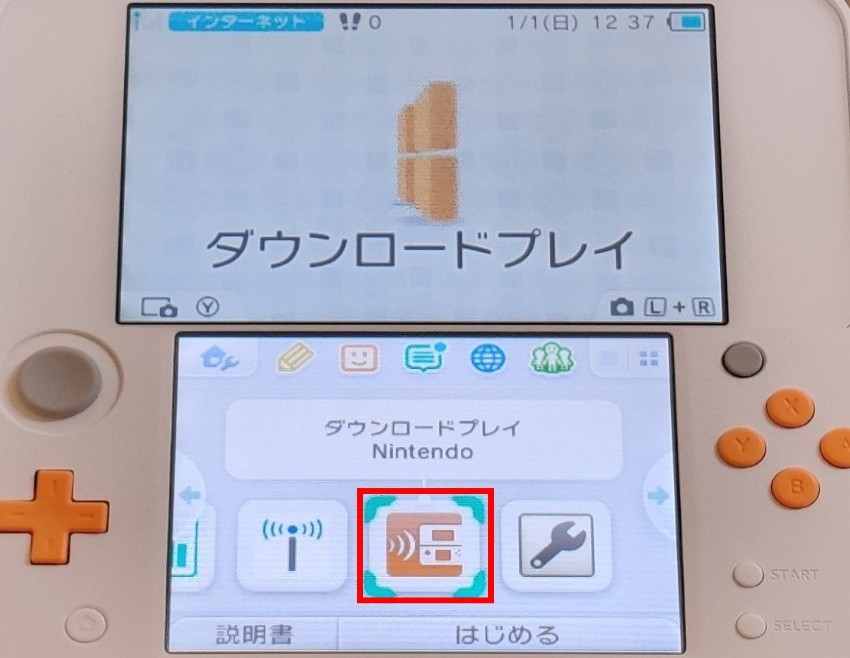
『Lボタン + 十字キーの下 + SELECTボタン』を同時押し
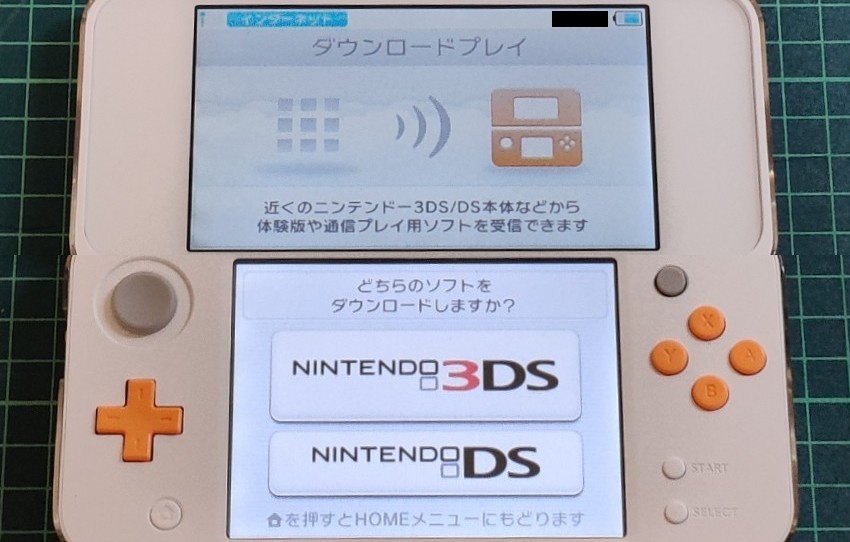
Rosalina menuで『Miscellaneous options…』にカーソルを合わせる→『Aボタン』を押す
『Lボタン + 十字キーの下 + SELECTボタン』を同時押をすると、CFWである『Luma3DS』の『Rosalina menu』が開きます。
下から4行目『Miscellaneous options(その他オプション)』にカーソルを合わせて『Aボタン』を押します。
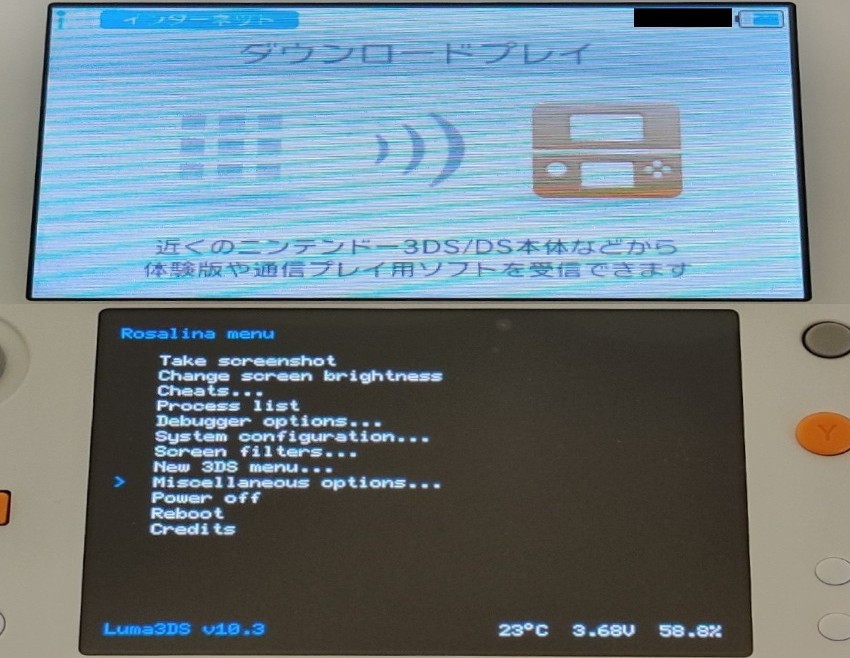
『Switch the hb. title to the current app.』にカーソルを合わせる→『Aボタン』を押す
一番上の『Switch the hb. title to the current app.』にカーソルを合わせて『Aボタン』を押します。
『Switch the hb. title to the current app.』は、現在開いているアプリ(ダウンロードプレイ)を『Homebrew Launcher』に置き換える設定です。
この設定をすると、次に『ダウンロードプレイ』を起動したときに『Homebrew Launcher』が起動することになります。
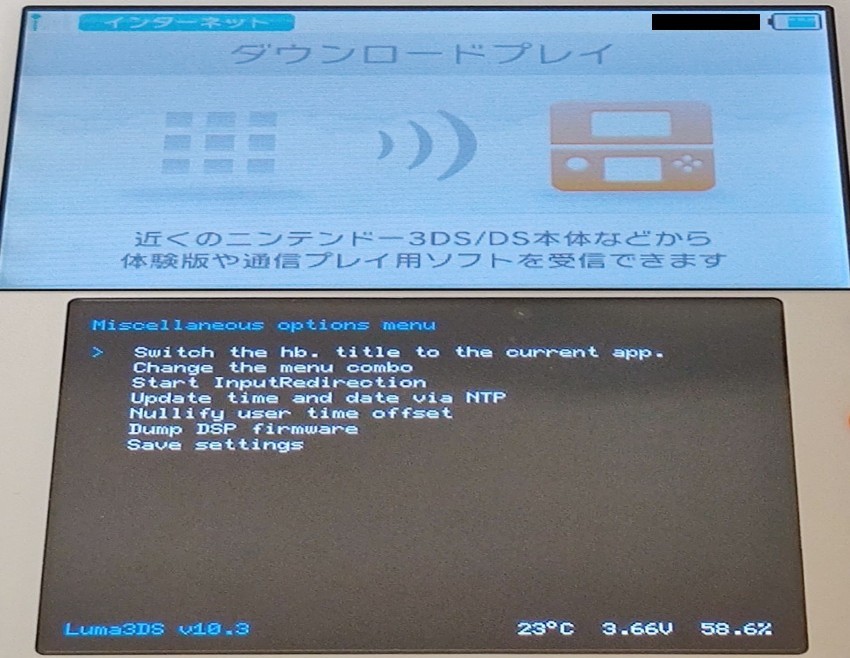
『Bボタン』を3回押す→『ダウンロードプレイ』画面に戻る
『Operation Succeeded.(成功しました)』と表示されたら、『Bボタン』を3回押して『ダウンロードプレイ』画面まで戻ります。
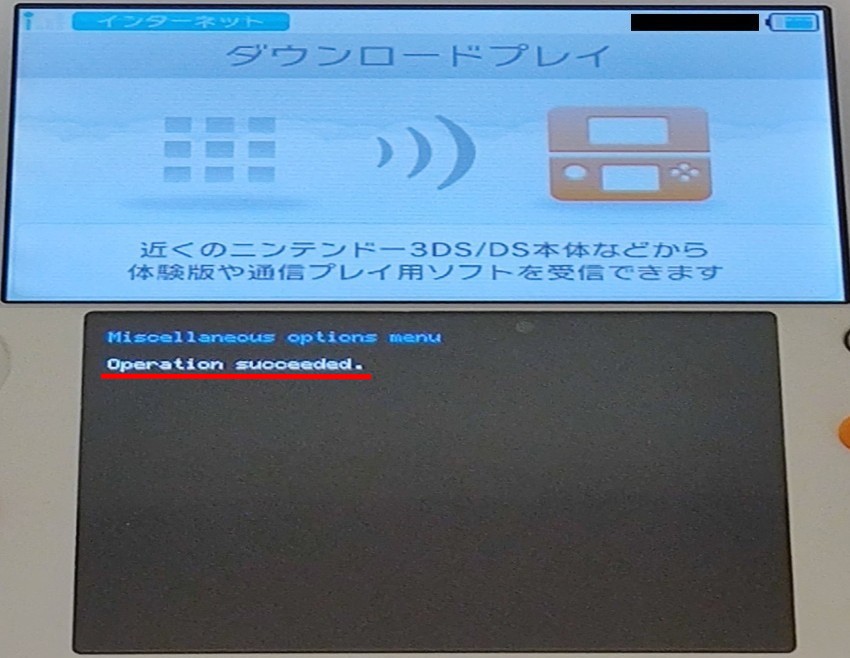
『ダウンロードプレイ』画面→『HOMEボタン』を押す→『ダウンロードプレイ』を終了
『ダウンロードプレイ』画面で『HOMEボタン』を押すと、3DSの『HOME画面』に戻るので『ダウンロードプレイ』を終了します。
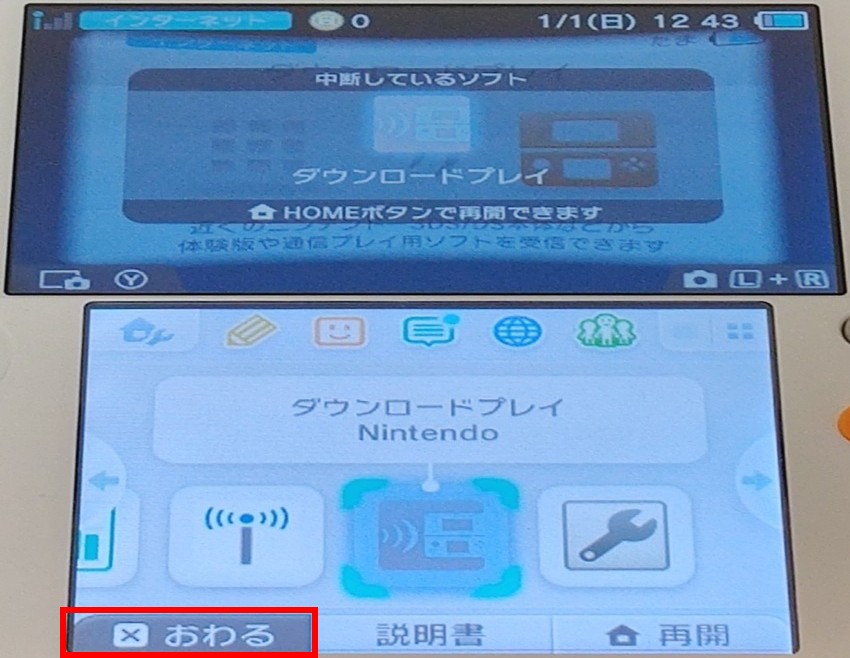
これで『ダウンロードプレイ』を『Homebrew Launcher』に置き換え完了 です。
『ctr-no-timeoffset』で時計を同期
『ctr-no-timeoffset』は、内部時計と設定されている時間の差を0にするためのアプリです 。
時間の差を0にすると、HOMEメニュー時間表示等、日時を使用するアプリで時間が正しく表示されるようになります。
『HOME画面』→ダウンロードプレイを開く
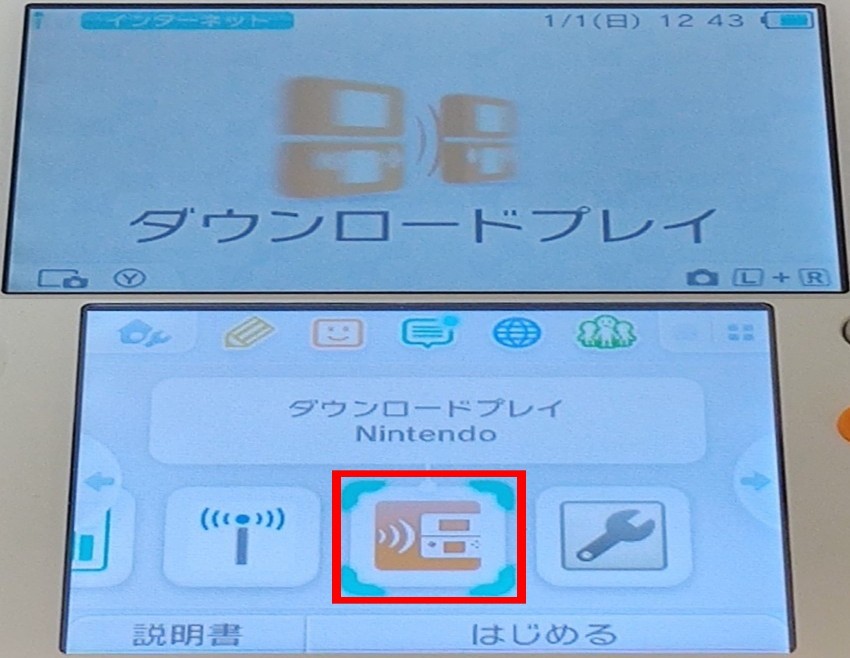
『ctr-no-timeoffset』をタッチ
先ほど置き換え設定をしたため、『ダウンロードプレイ』の代わりに『HomeBrew Launcher』が起動します。
『ctr-no-timeoffset』をタッチします。
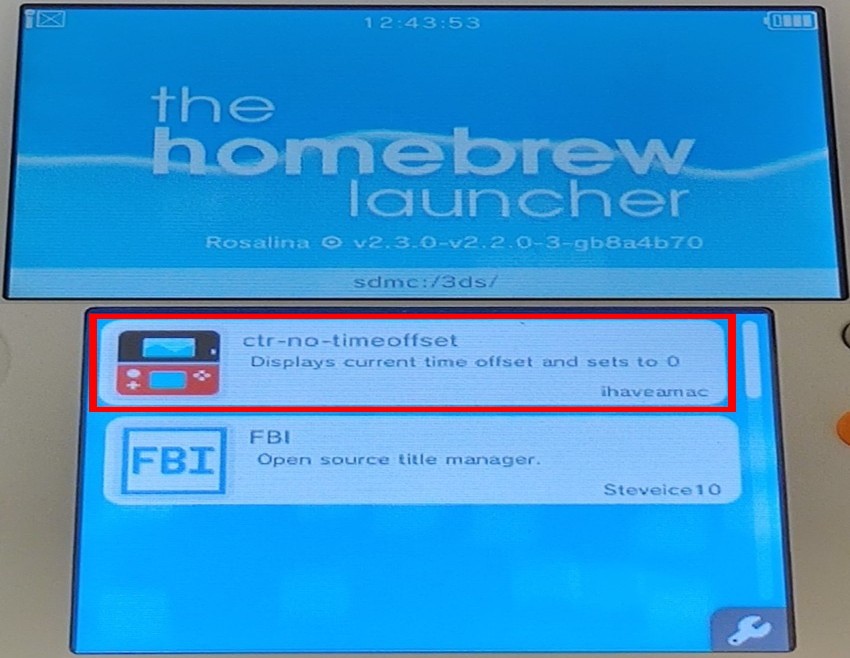
『Aボタン』を押す
『Aボタン』を押すと、内部時計と設定されている時間の差が0に設定されます。
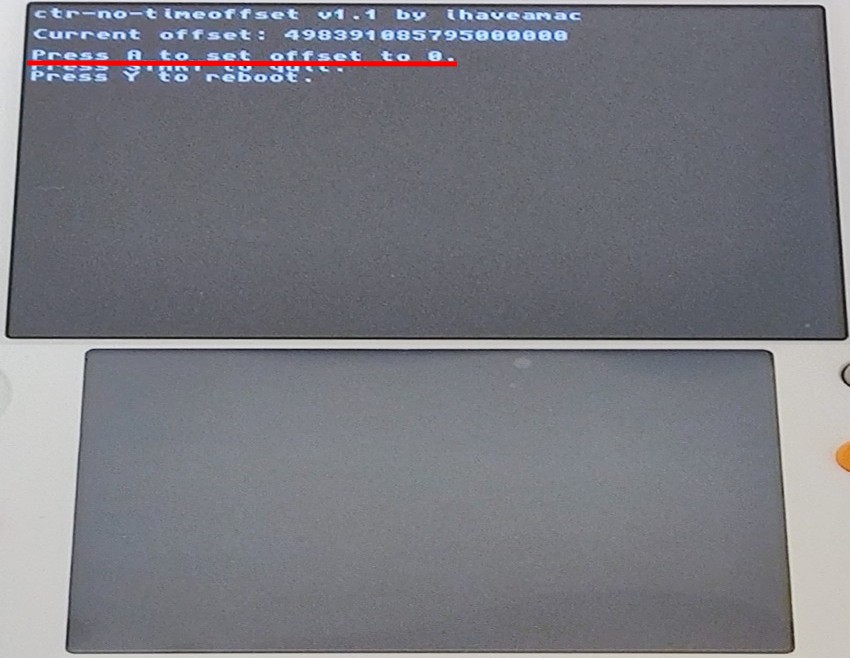
『STARTボタン』を押す→『HomeBrew Launcher』に戻る
『Offset changed successfully』と表示されたら、『START』ボタンを押して終了します。
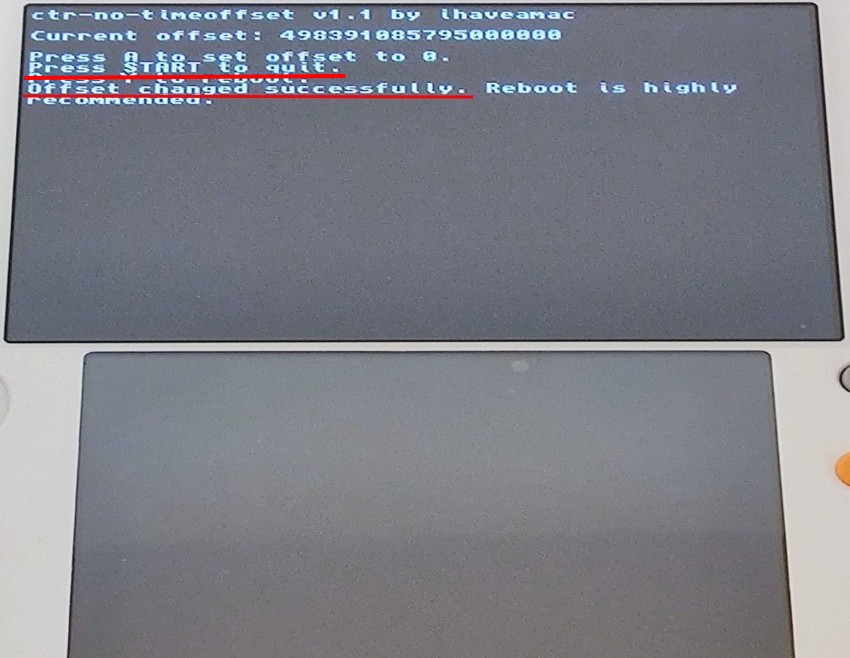
これで『ctr-no-timeoffset』で時計の同期は完了 です。
『FBI』で『.cia』ファイルをインストール
『FBI』は『.cia』形式のファイルを3DSにインストールできるアプリ で、3DSのゲームROMや非公式アプリをインストールする際に使います 。
ここでは、下記3つの非公式アプリをインストール します。
- Homebrew Launcher:『.3ds』形式のアプリを実行するアプリ
- FBI:『.cia』形式のゲームやアプリをインストールするアプリ
- DSP1:非公式アプリの音声を再生するために必要なアプリ
今開いている『HomeBrew Launcher』は『ダウンロードプレイ』の代わりに起動しています。
『HomeBrew Launcher』をインストールすると、直接起動できて分かりやすくなります。
また、『FBI』は『HomeBrew Launcher』から起動できますが、『FBI』のアプリをインストールすると直接使えて便利です。
『HomeBrew Launcher』→『FBI』をタッチ
置き換え設定をして『ダウンロードプレイ』の代わりに起動した『HomeBrew Launcher』画面で、『FBI』をタッチします。
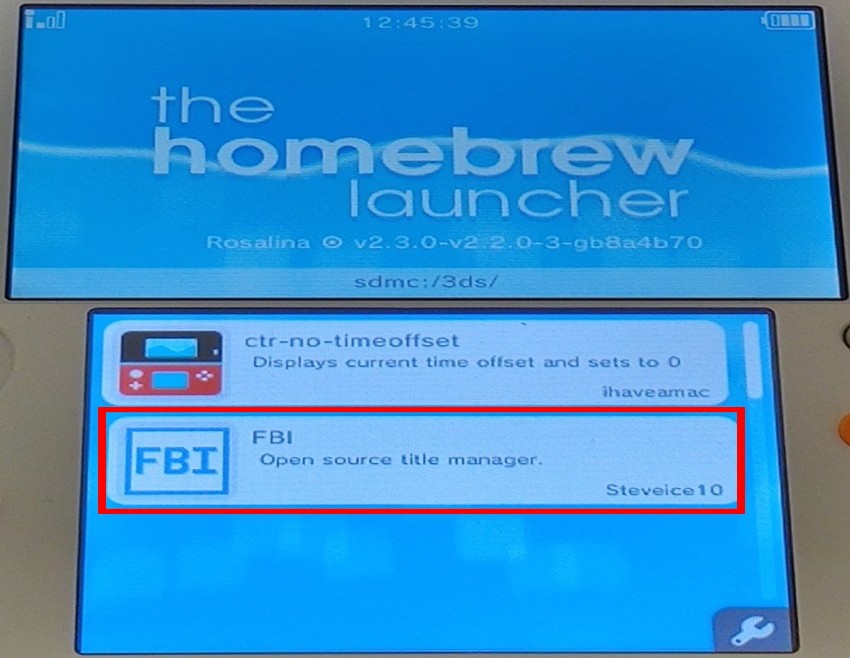
『SD』にカーソルを合わせる→『Aボタン』を押す
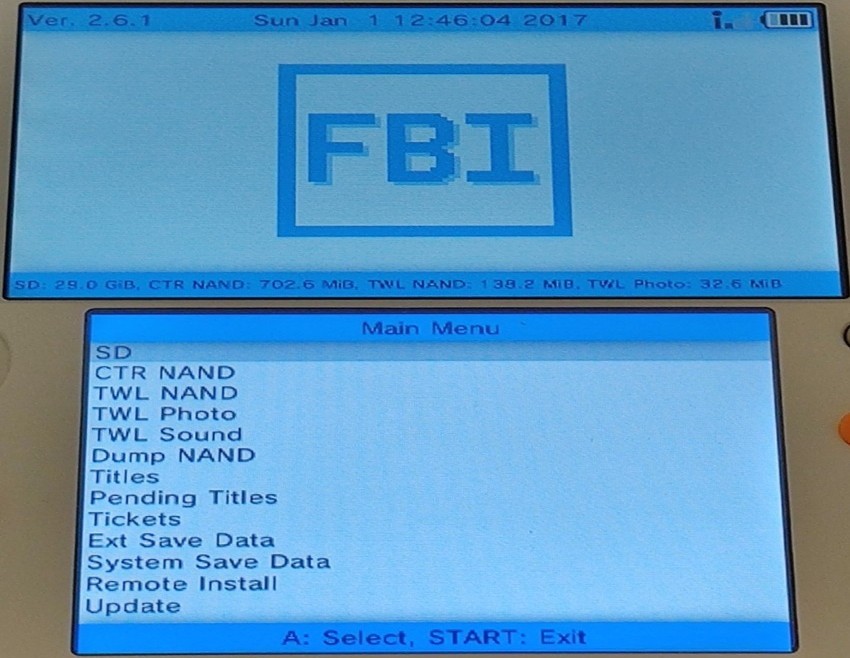
『cias』にカーソルを合わせる→『Aボタン』を押す
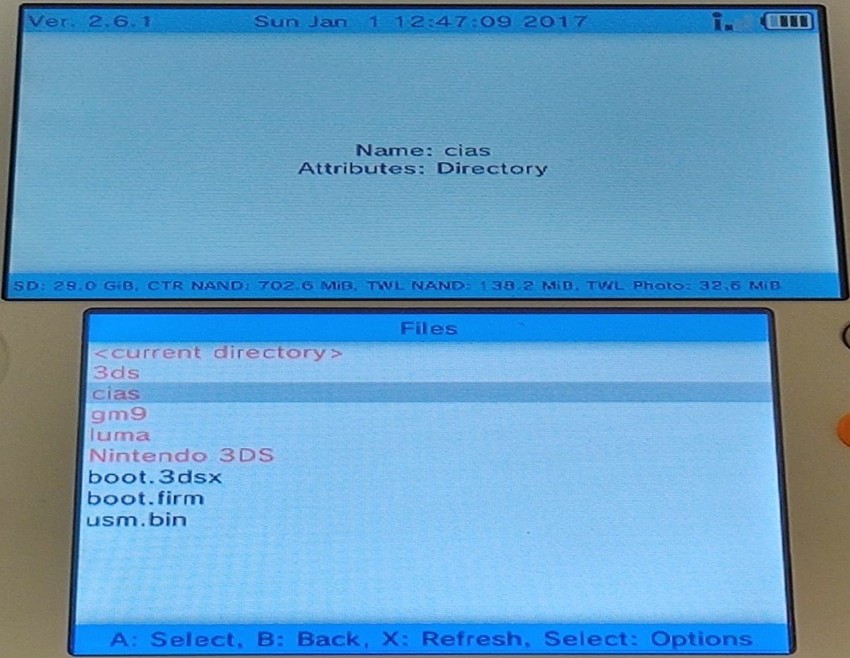
<current directory>にカーソルを合わせる→『Aボタン』を押す
『current directory』は、『今いるフォルダ』のことです。
ここでの『今いるフォルダ』は、microSDカード→『cias』フォルダのことを指します。
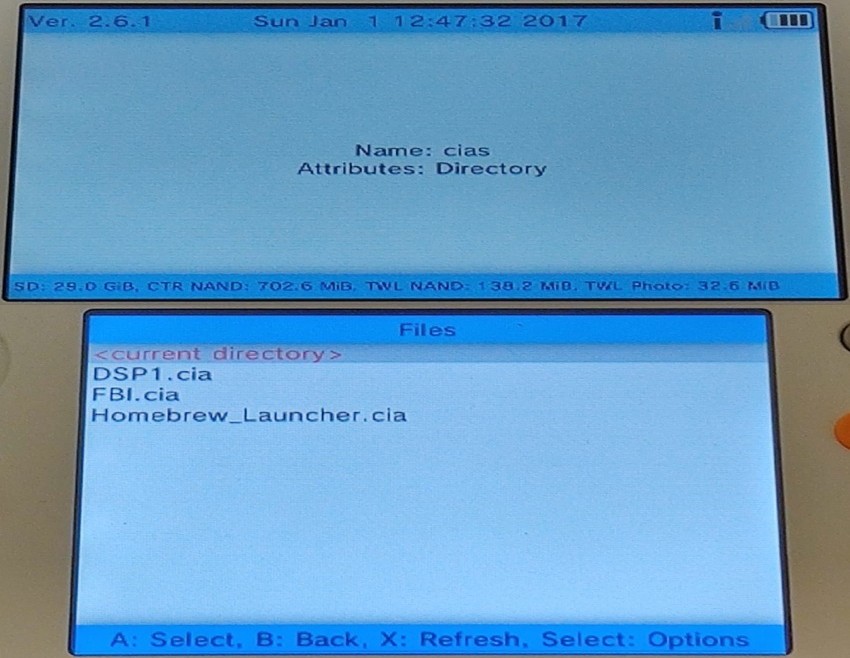
『Install and delete all CIAs』にカーソルを合わせる→『Aボタン』を押す
『current directory(今いるフォルダ)= microSDカード→『cias』フォルダ』に対しての指示を選択します。
『Install and delete all CIAs』→『cias』フォルダ内のすべての『.cia』ファイルをインストールし、インストール後には『.cia』ファイルを削除します。
『Install all CIAs』→『cias』フォルダ内のすべての『.cia』ファイルをインストールし、インストール後の『.cia』ファイルは削除されずに『cias』フォルダ内に残ります。
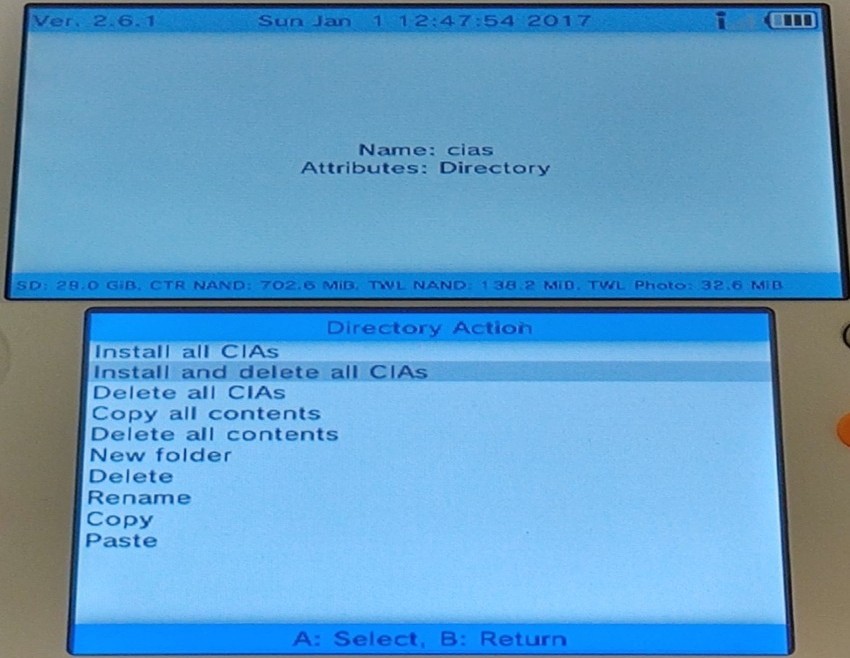
『Aボタン(Yes)』を押す→インストールが始まる
今いるフォルダの全ての『.cia』ファイルをインストールし、インストール後は『.cia』ファイルを削除しますか?→はい
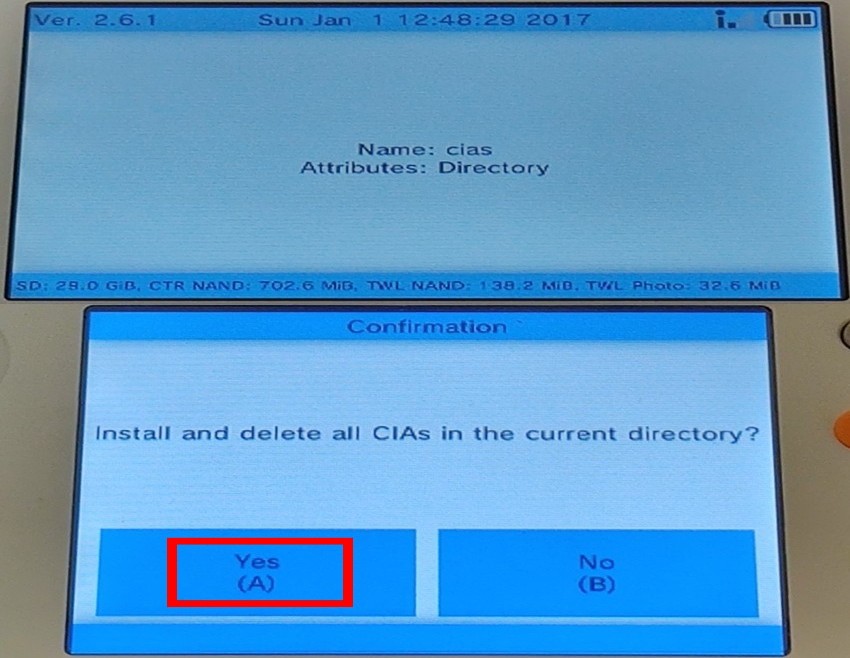
『Install finished』→ボタンをどれか押す(OK)
インストールが完了しました。
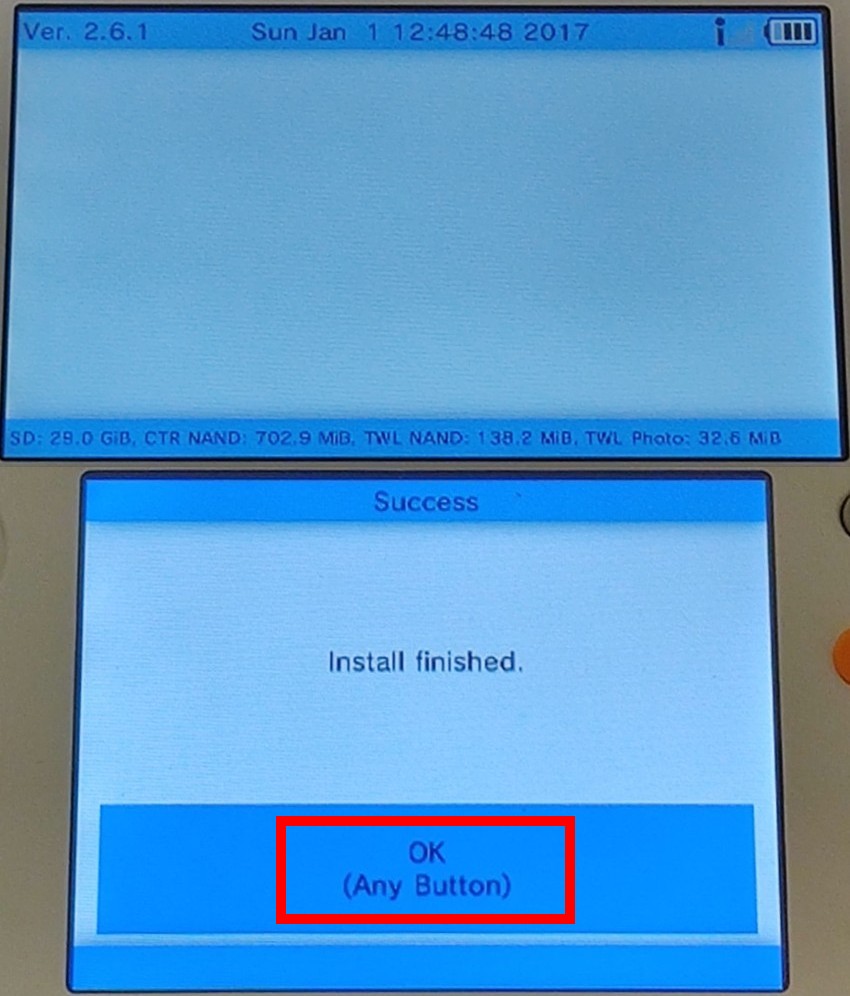
『HOMEボタン』を押す→ソフトが追加された通知が表示→『ダウンロードプレイ』を終了
『HOMEボタン』を押して3DSの『HOME画面』に戻ると、ソフトが届きます。
通知を確認して、『ダウンロードプレイ』を終了させます。
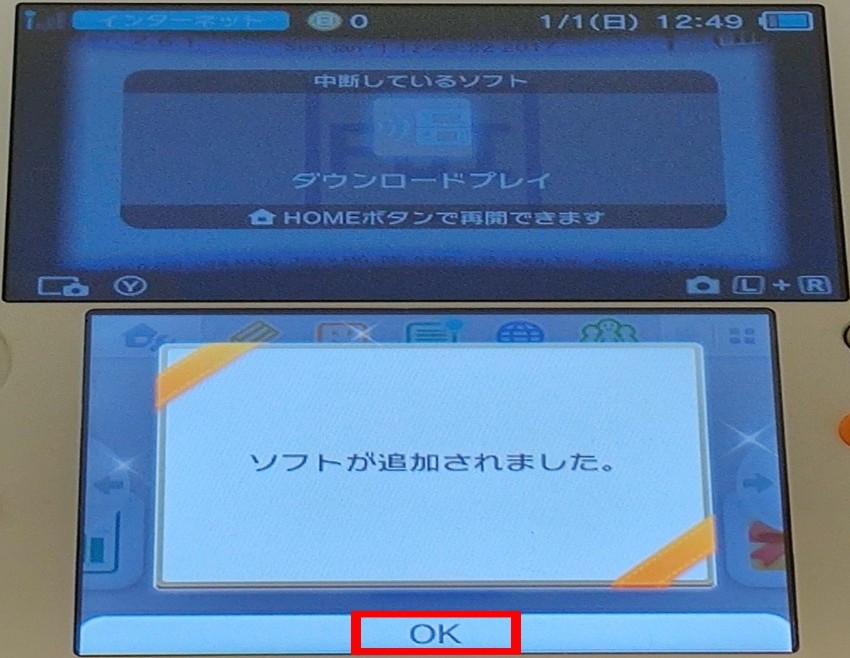
『HOME画面』にソフトが3つ追加された→ソフトを開ける
『HOME画面』にソフトが3つ追加されているので、アイコンをタッチしてソフトを開けます。
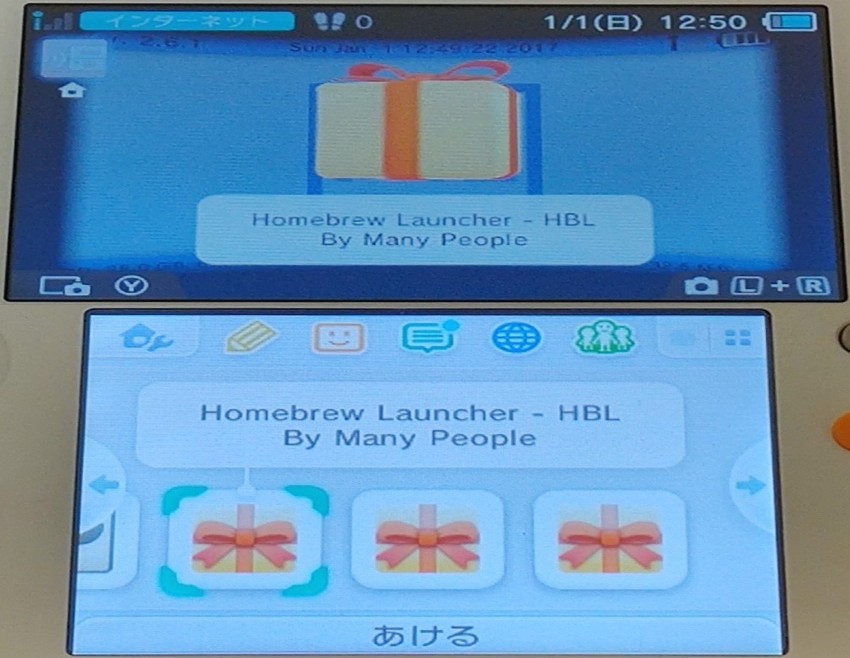
これで3つの非公式アプリをインストール完了 です。
『DSP1』を実行
『DSP1』は、非公式アプリの音声を再生するために必要なアプリです 。
1度設定すればOKなので、設定後はアプリを削除します。
『HOME画面』→『DSP1』をタッチ
上画面にICチップが表示される『DSP1』を起動します。
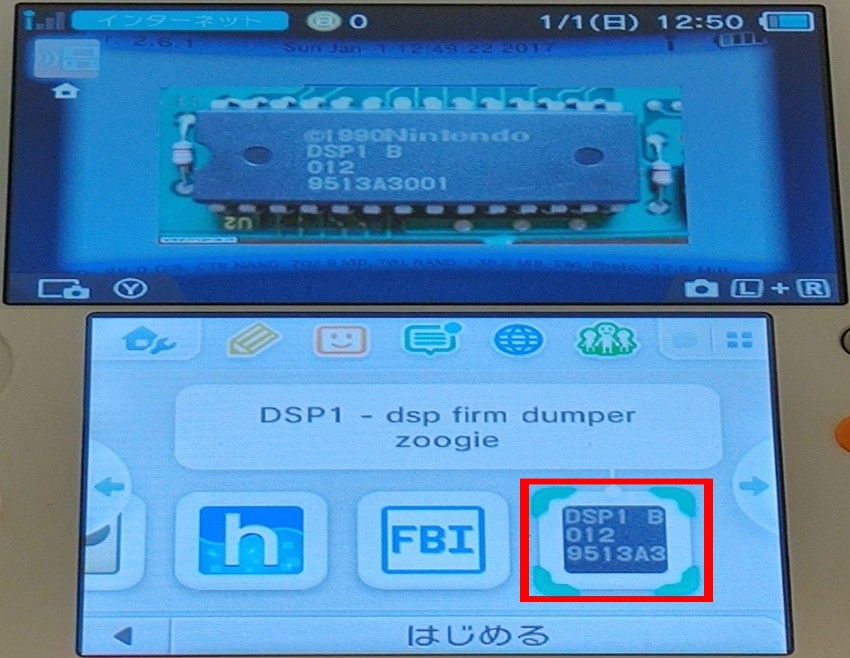
自動で設定が進む→『Bボタン』を押す
『DSP1』を起動すると、自動で設定が進みます。
『No more action required!』と表示されたら『Bボタン(『DSP1』アプリを削除して、『HOME画面』に戻る)』を押します。
1度設定が済めば『DSP1』アプリはもう必要ないので、削除します。
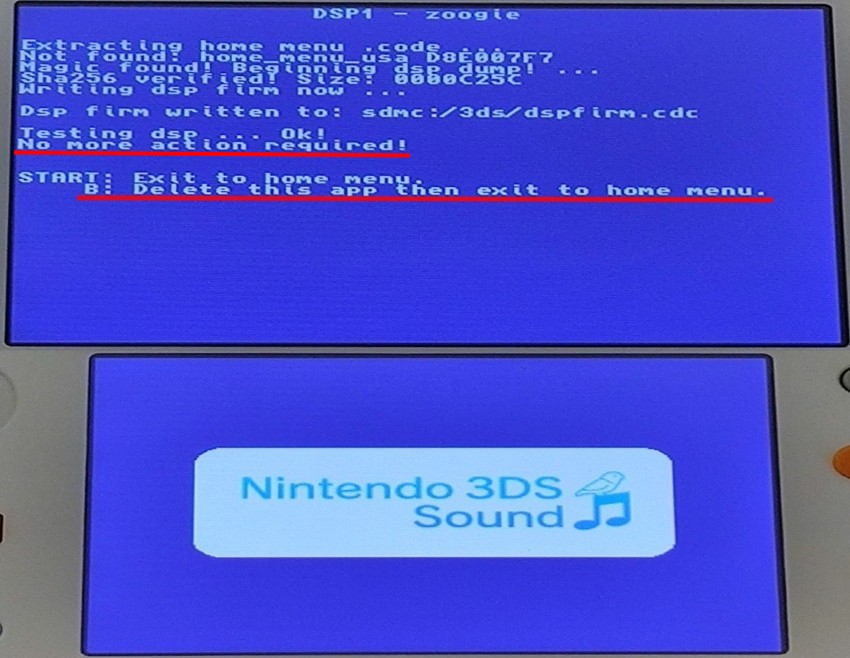
『HOME画面』から『DSP1』アイコンが消えた
『DSP1』アプリが削除されました。
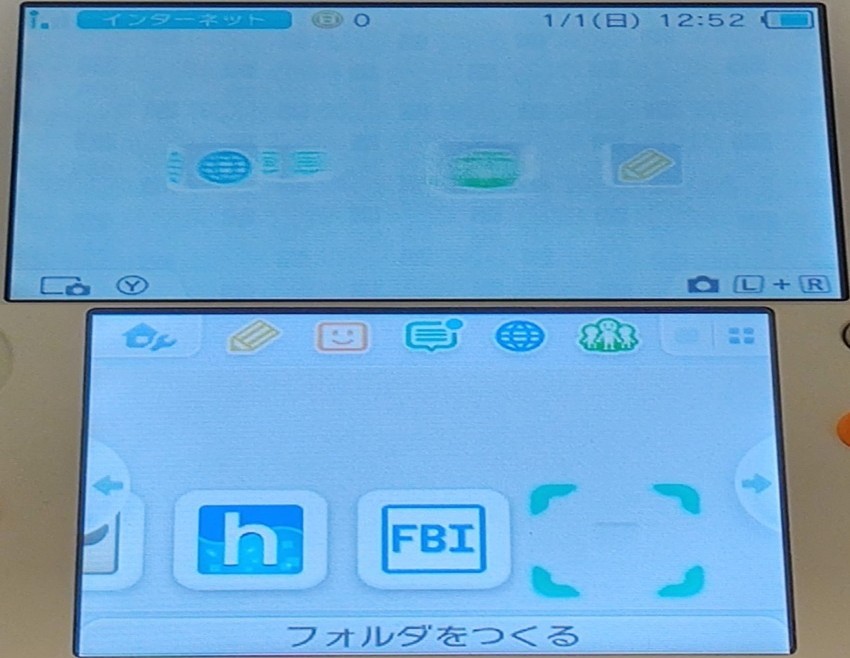
これで『DSP1』の設定は完了 です。
本体メモリにCFW『Luma3DS』を書き込む
先ほど(システムのバージョンを『Sys』表示に設定した際)はCFWである『Luma3DS』をmicroSDカードから起動していました。
この状態ですと、microSDカードを抜いたり、microSDカード内の『boot.firm』ファイルを削除したりすると、3DSが起動しなくなってしまいます 。
3DSが起動しなくなるのは、ちょっと怖いですよね。
上記の様な状態でも3DSが起動可能にするため、本体メモリ(CTRNAND)に『Luma3DS』を書き込みます 。
3DSの電源OFF

『STARTボタン』を押しながら 電源ON

(表示がない場合も有)『Aボタン(Yes)』を押す
『STARTボタン』を押しながら電源を入れると、『GodMode9』が起動します。
必要なファイルのバックアップがありません。今作りますか?→はい
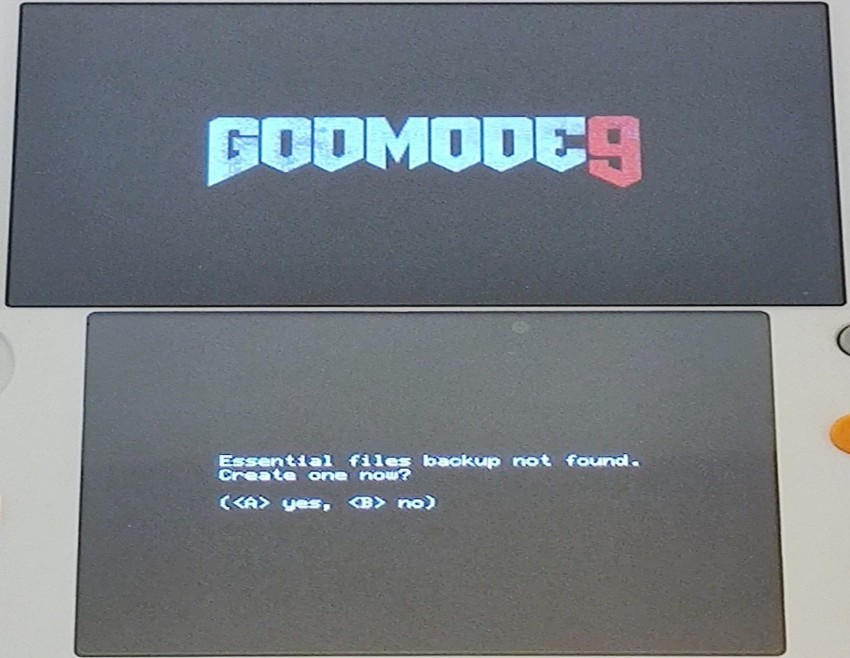
(表示がない場合も有)『Aボタン(進む)』を押す
バックアップファイルは、本体メモリと、microSDカードの『gm9』フォルダ→『out』フォルダ内に作成します。
microSDカードの『gm9』フォルダ→『out』フォルダ内には『essential.exefs』ファイルが作成されます。
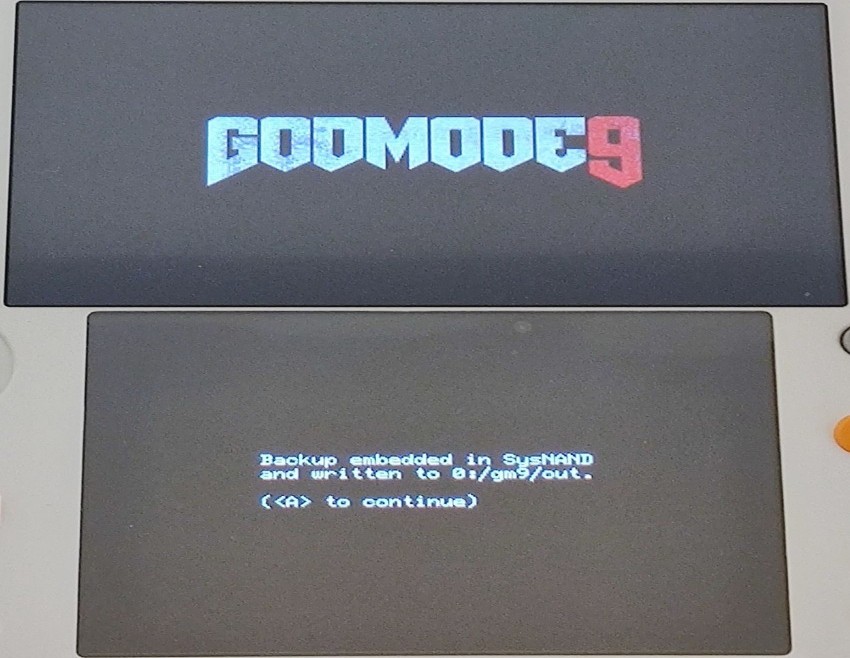
『Aボタン(Yes)』を押す
RTCの日時の設定が間違っています。今設定しますか?→はい
RTC:リアルタイムクロック=3DS内部の時計のこと
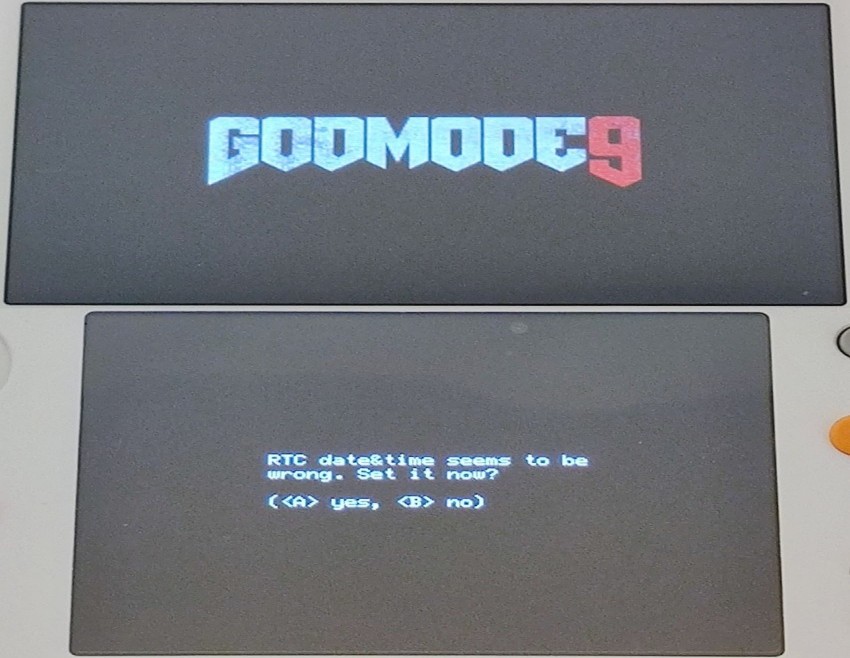
十字キーで日時を設定→『Aボタン(決定)』を押す
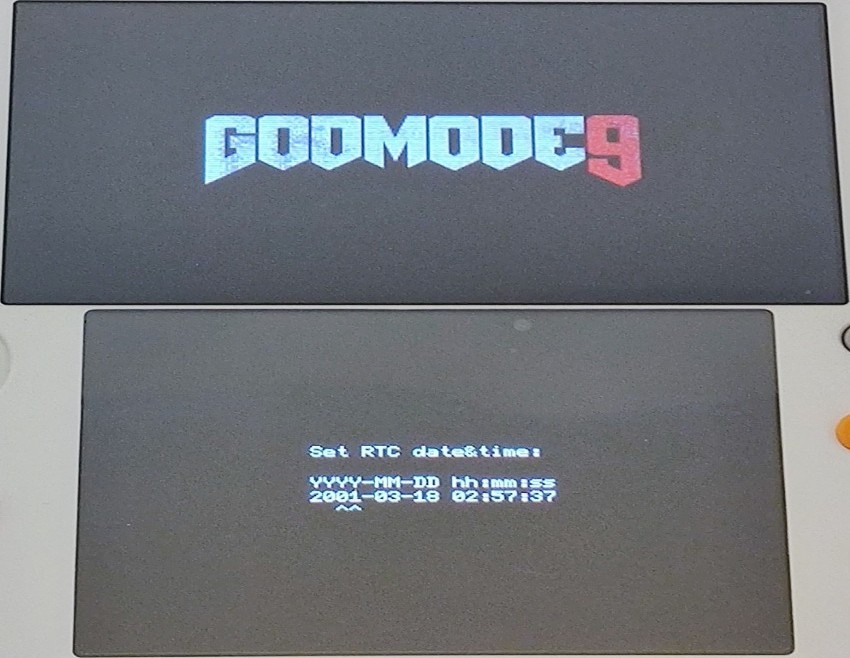
設定した日時を確認→『Aボタン(進む)』を押す
ヒント:RTCの日時を設定した後、『HOME画面』の時計設定は手動で調整が必要です。
(私はこういう機器の日時は通常設定しません。画像の日時は間違っていますがこのまま進めます。)
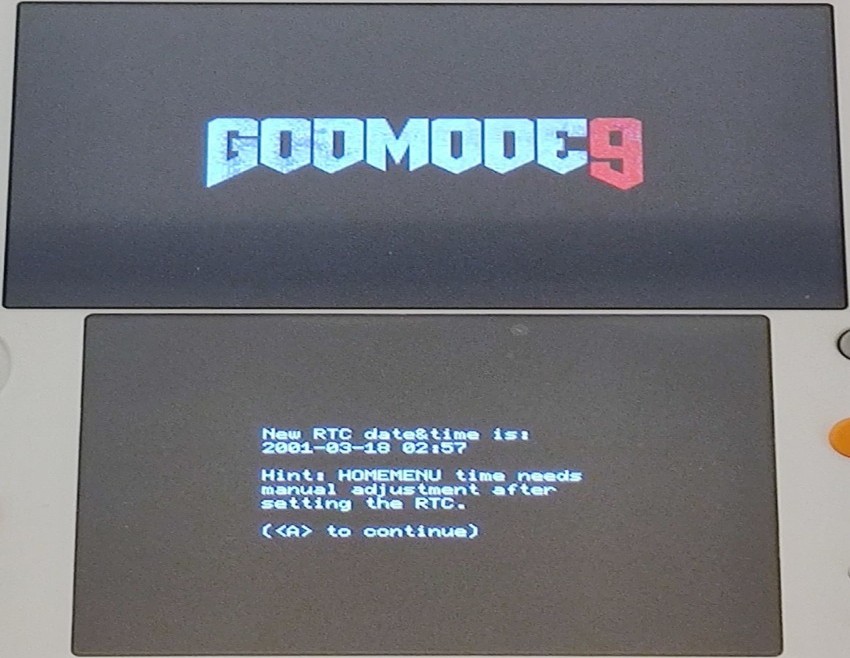
『HOME』ボタンを押す→『GODMODE9』の『HOMEメニュー』を表示
『HOME』ボタンを押して『HOMEメニュー』を開きます。
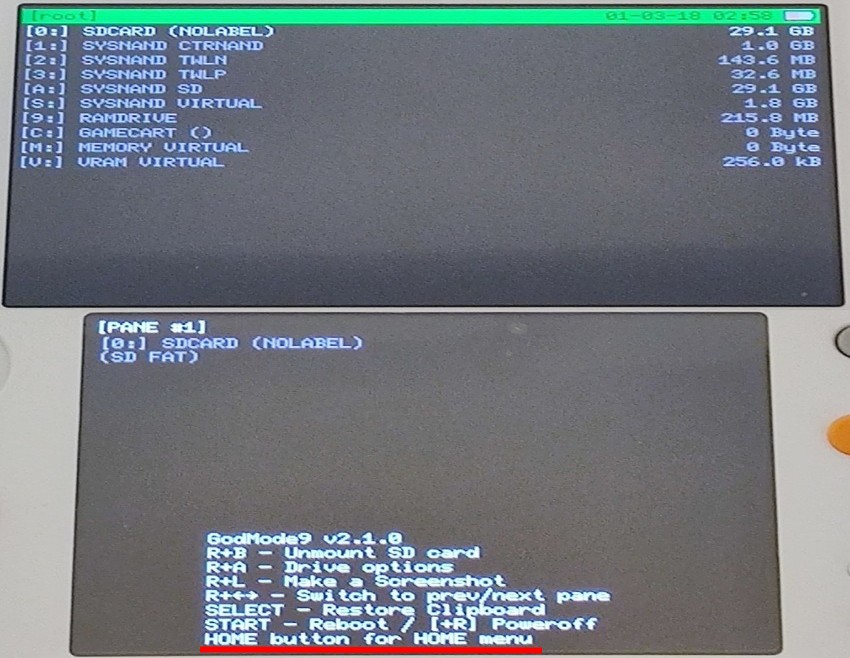
『Scripts...』にカーソルを合わせる→『Aボタン(決定)』を押す
Scripts:スクリプト。プログラムのことです。
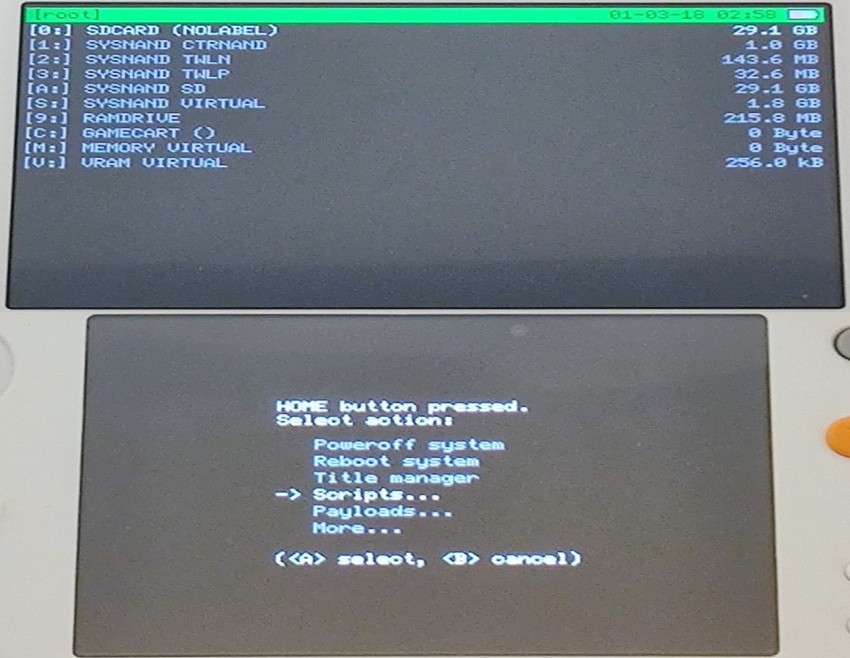
『GM9megascript』にカーソルを合わせる→『Aボタン(決定)』を押す
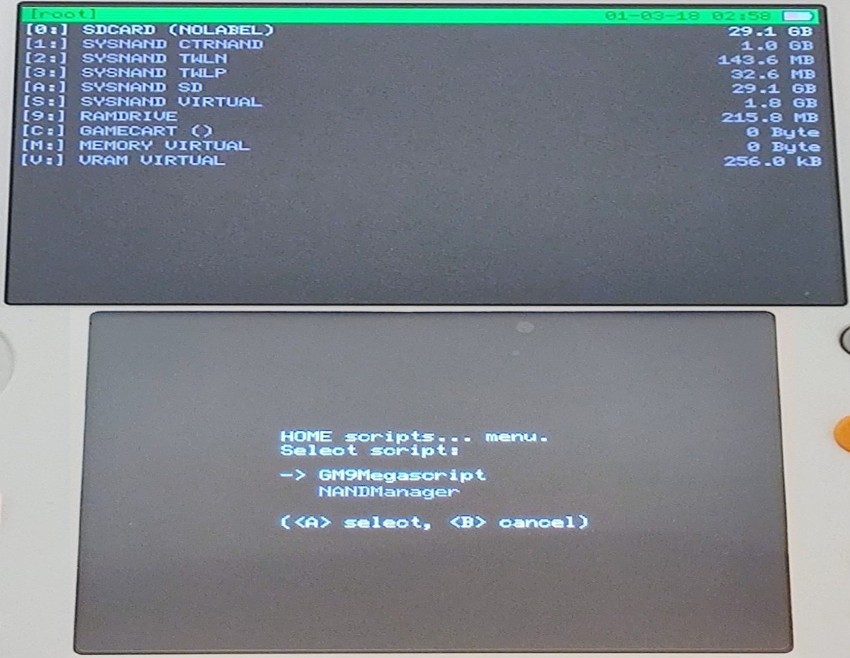
『Scripts from Plailect’s Guide』にカーソルを合わせる→『Aボタン(決定)』を押す
Plailect’s Guide:Plailectという人が作成している3DS改造方法紹介サイト(https://3ds.hacks.guide/)
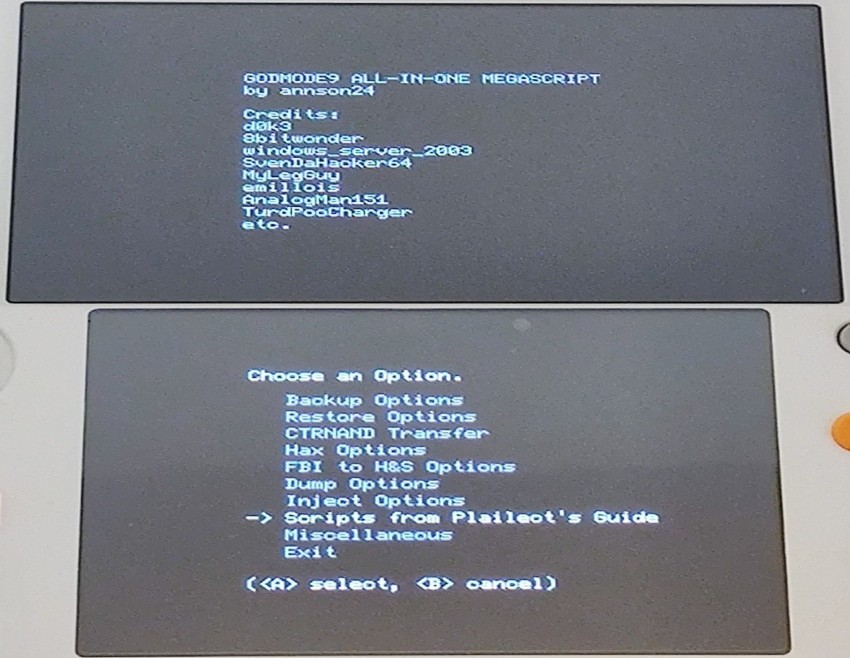
『Setup Luma3DS to CTRNAND』にカーソルを合わせる→『Aボタン』を押す
CFWである『Luma3DS』を『CTRNAND(本体メモリ)』に書き込みます。
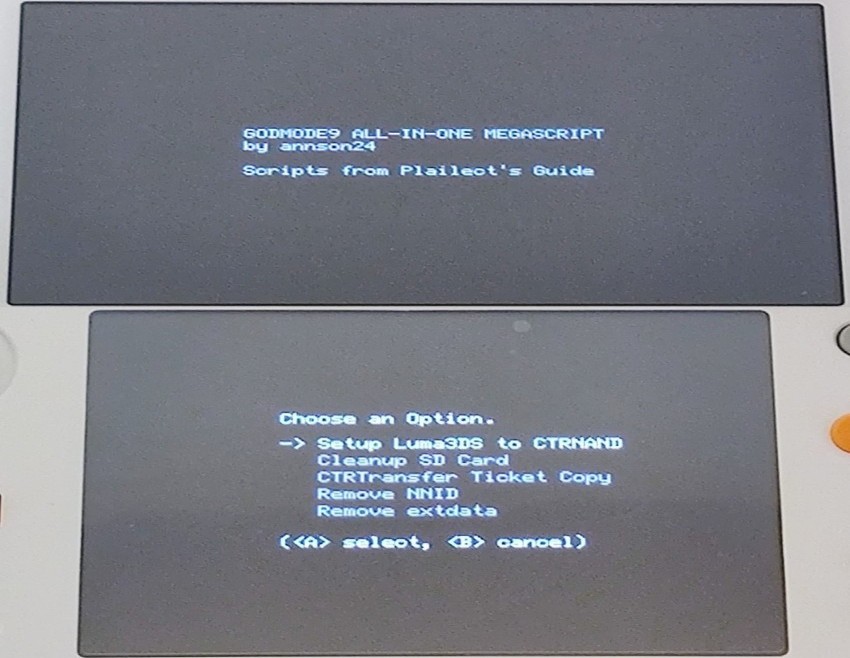
『Aボタン(Yes)』を押す
『Luma3DS』を『CTRNAND(本体メモリ)』にコピーして、SDカードなしで起動できるようにします。続けますか?→はい
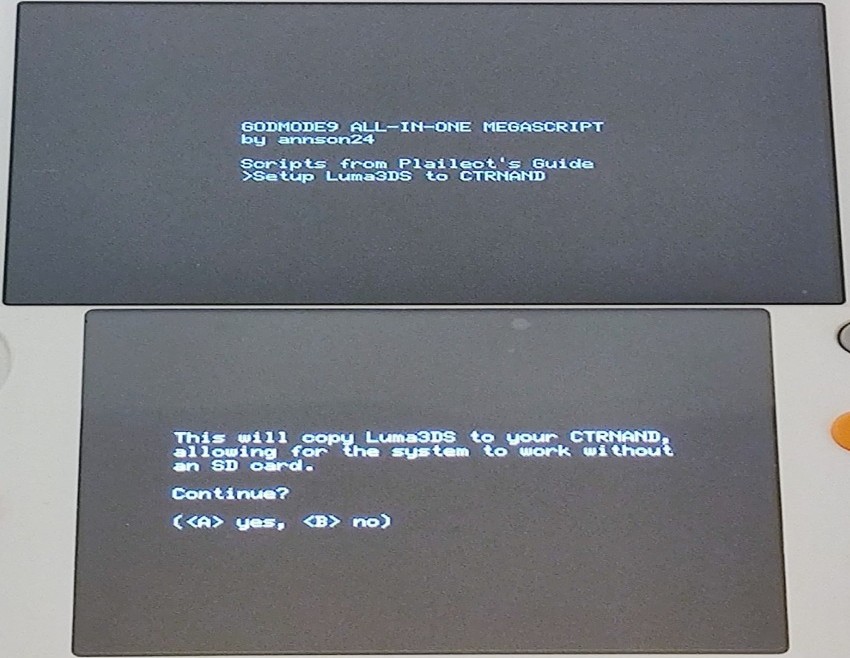
『Aボタン(Yes)』を押す
本体メモリに書き込みする作業にはロックがかかっています。ロックを外しますか?→はい
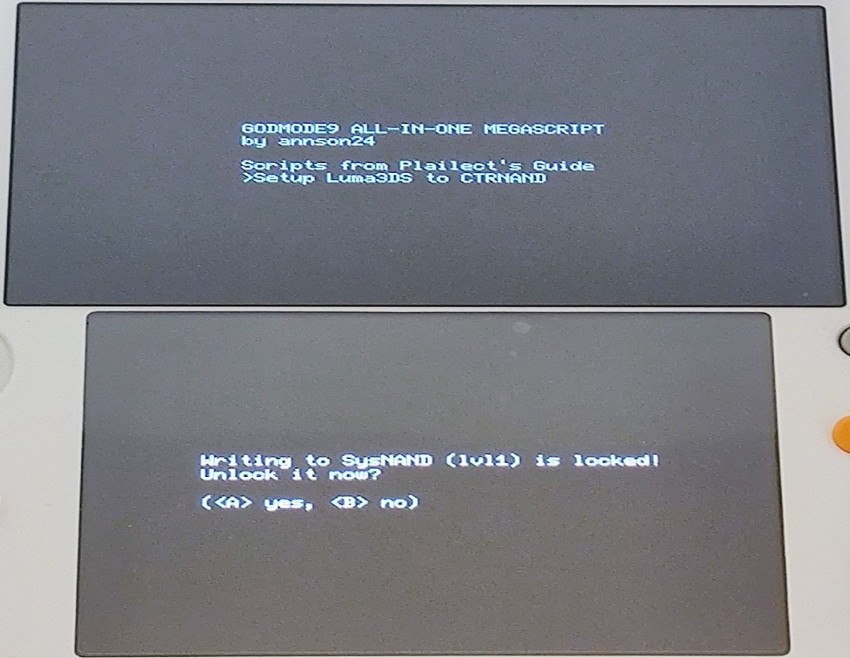
『十字キーの下 ・ 十字キーの左 ・ 十字キーの右 ・ 十字キーの左 ・ Aボタン』を順に入力
本体メモリに書き込みできるようにすると、システム情報・プログラムのインストール・ユーザー情報・ゲームのセーブデータを変更できます。
『十字キーの下 ・ 十字キーの左 ・ 十字キーの右 ・ 十字キーの左 ・ Aボタン』を順に入力してください。
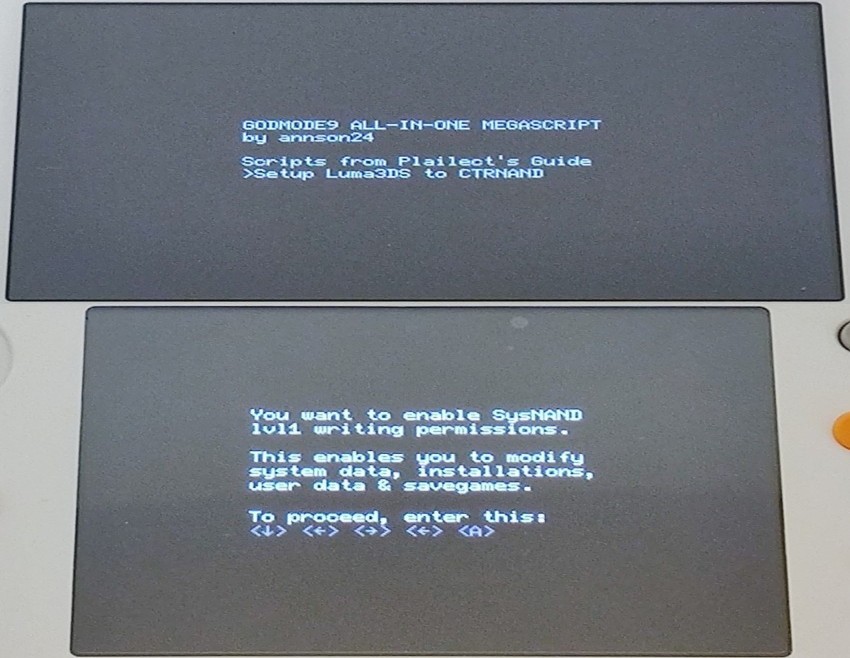
入力が終わった分は黄色になります。
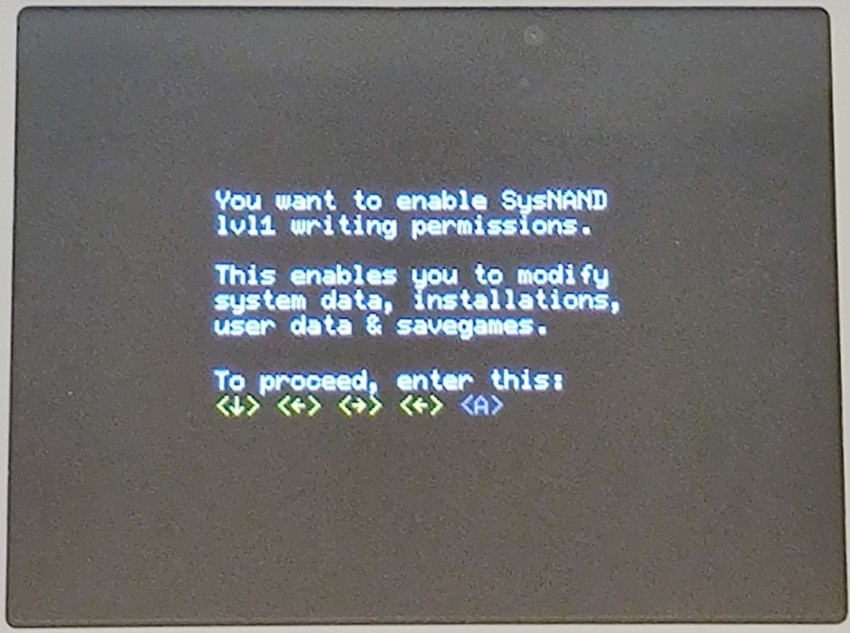
『Aボタン(進む)』を押す
『Luma3DS』のコピーは完了しました→進む
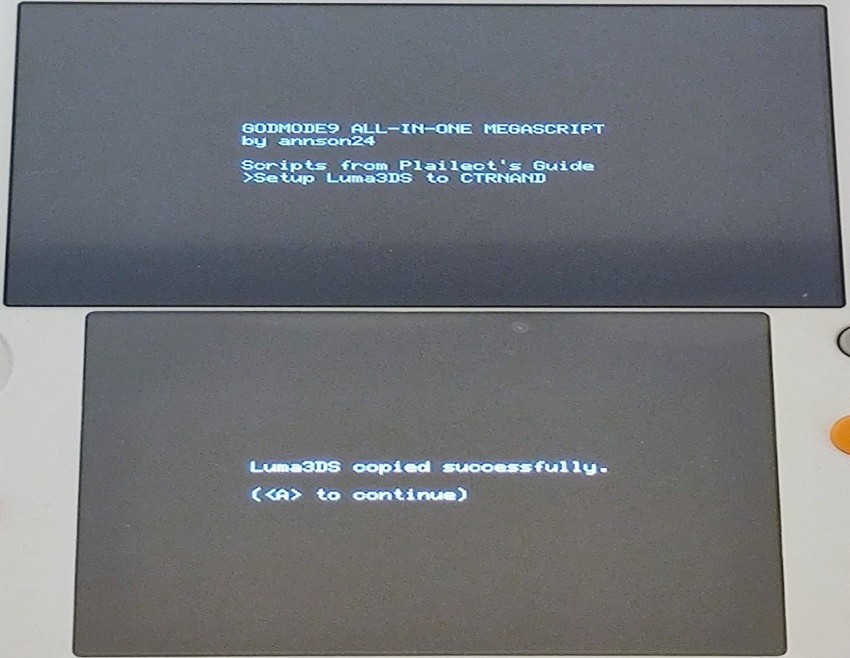
これで本体メモリにCFW『Luma3DS』を書き込み完了 です。
引き続き『GodMode9』で作業しますので、画面は閉じないでください。
microSDカードのクリーンアップ
microSDカード内の不要なデータを削除して空き容量を増やします 。
この作業で『unSAFE_MODE(改造)』の設定で使用した『usm.bin』『F00D43D5.bin』の2つのファイルが削除されます。
この後3DSのシステムバックアップを取りますので、空き容量が多い方が安心 です。
また、ゲームカートリッジの吸出しをする場合にも、microSDカードの空き容量は重要 になります。
引き続き『GodMode9』で作業していきます。
『Cleanup SD Card』にカーソルを合わせる→『Aボタン(決定)』を押す
『GodMode9のHOMEメニュー』→『Scripts...』→『GM9megascript』→『Scripts from Plailect’s Guide』内のメニューです。
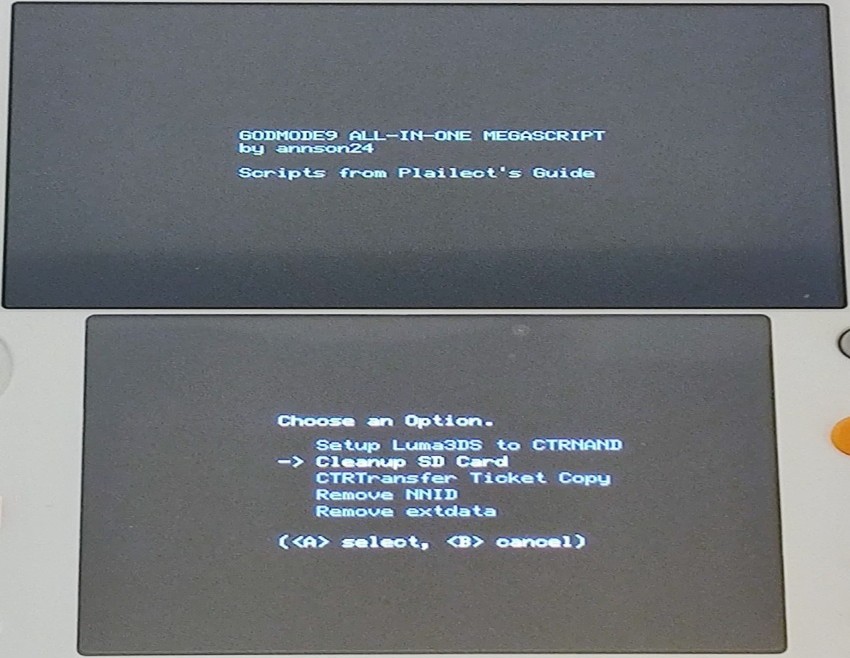
『Aボタン(Yes)』を押す
SDカード内の最後のセットアップファイルを削除します。続けますか?→はい
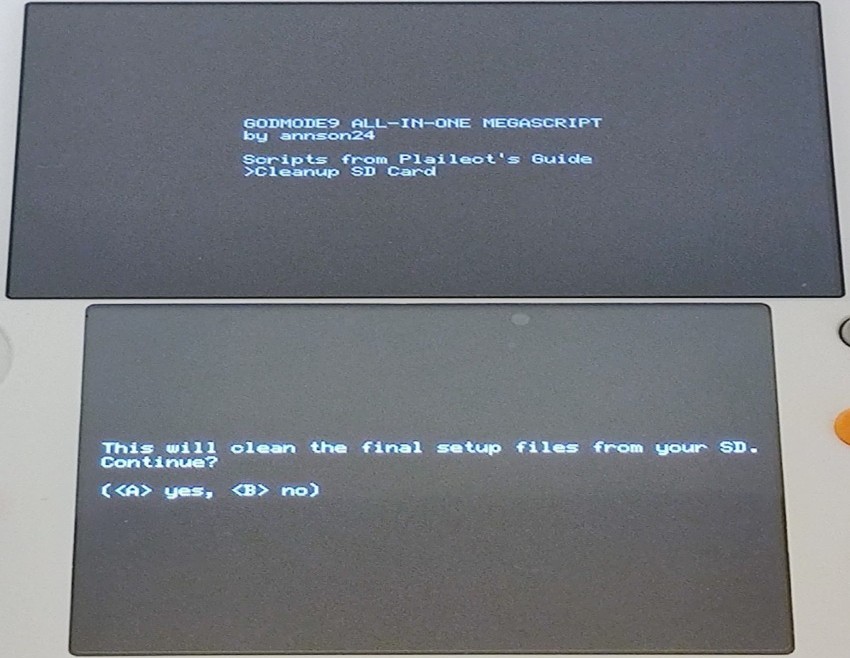
『Aボタン(進む)』を押す
SDカード内のセットアップファイルは、キレイに削除されました。
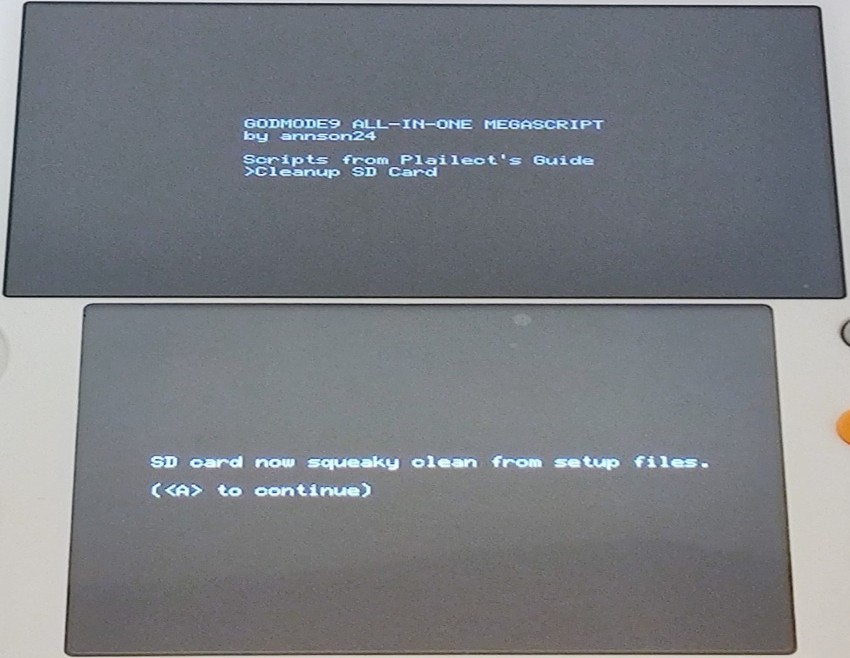
『Bボタン』を押す
『GodMode9のHOMEメニュー』→『Scripts...』→『GM9megascript』→『Scripts from Plailect’s Guide』のメニュー画面に戻ります。
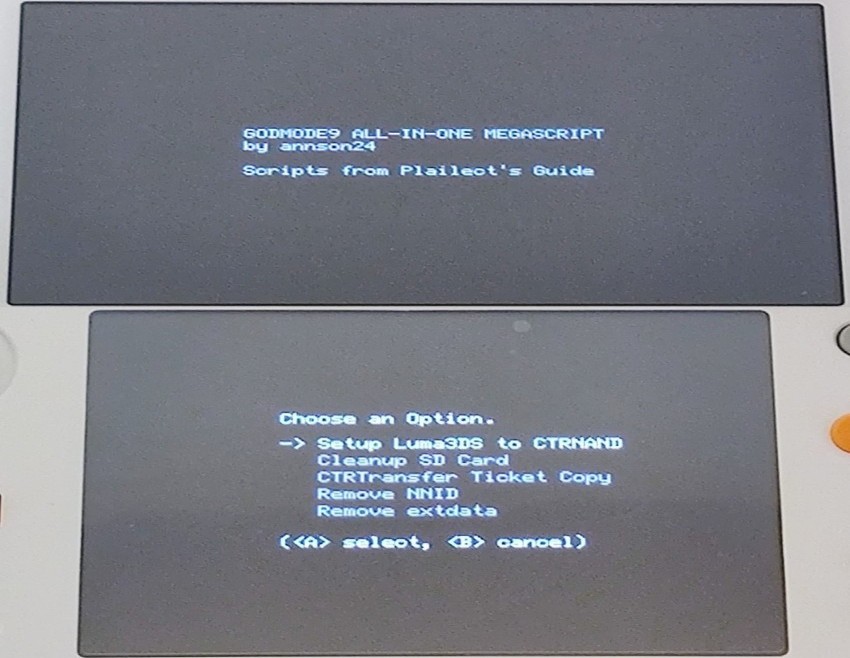
これでmicroSDカードのクリーンアップは完了 です。
引き続き『GodMode9』で作業しますので、画面は閉じないでください。
3DSのシステムバックアップをとる
最後に、3DSのシステム部分のバックアップを取ります 。
バックアップファイルを使用すると、3DSをバックアップをとったときの状態に戻すことができます。
データの破損等で3DSが動かなくなった時のためにバックアップ取って、PC等で保管しておくと安心 です。
バックアップをするには、SDカードには最低1.3GBの空き容量が必要です。作業前に確認してください。
引き続き『GodMode9』で作業していきます。
『Backup Options』にカーソルを合わせる→『Aボタン』を押す
『GodMode9のHOMEメニュー』→『Scripts...』→『GM9megascript』内のメニュー画面で『Backup Options』を選択して『Aボタン』を押します。
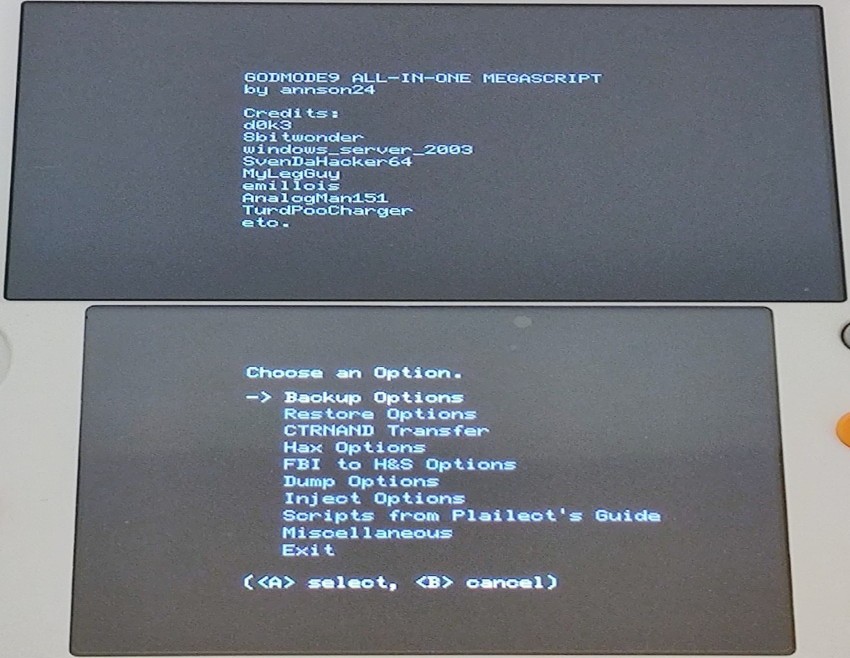
『SysNAND Backup』にカーソルを合わせる→『Aボタン』を押す
SysNAND:内部メモリのシステムデータ
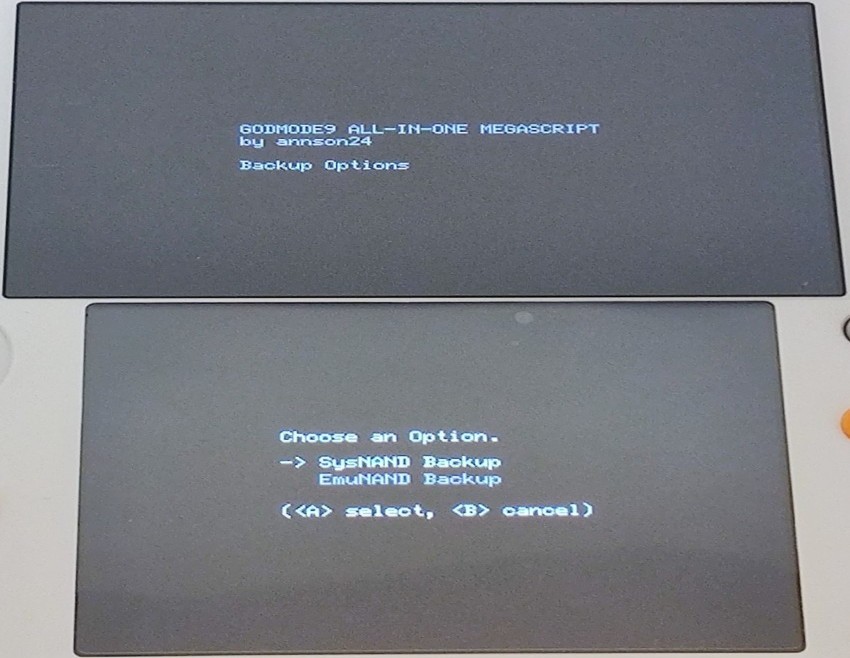
『Aボタン(Yes)』を押す
バックアップをSDカードの『gm9』フォルダ→『out』フォルダ内に作りますか?→はい
SDカードには最低1.3GBの空き容量が必要なので、確認してください。
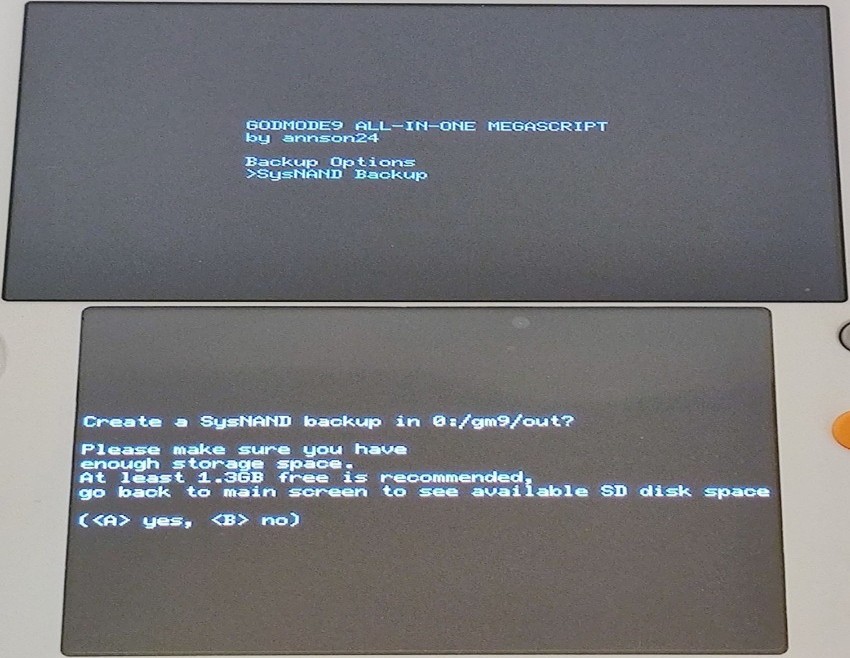
バックアップファイル作成中
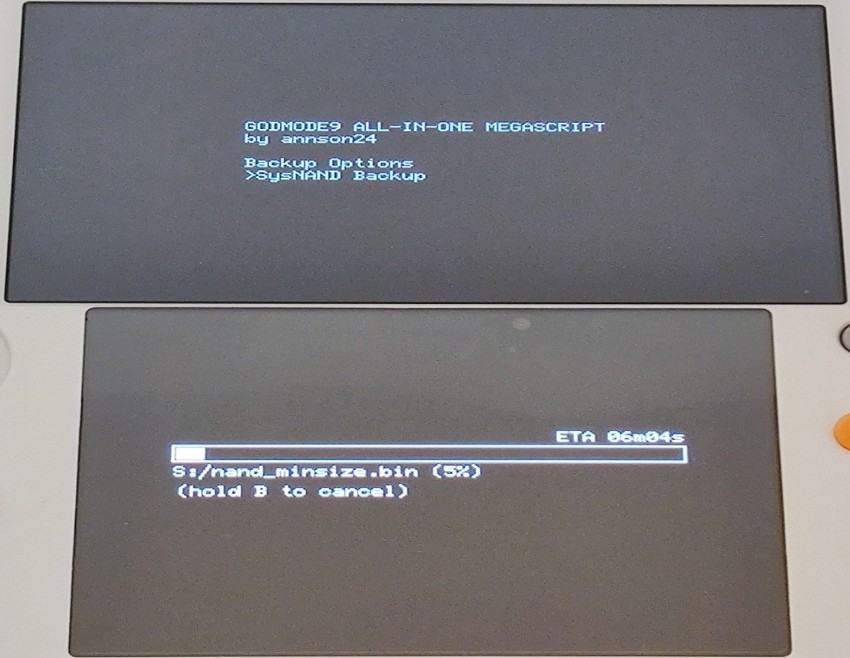
『Aボタン(進む)』を押す
バックアップが完了しました。
バックアップファイルのファイル名が表示されます。
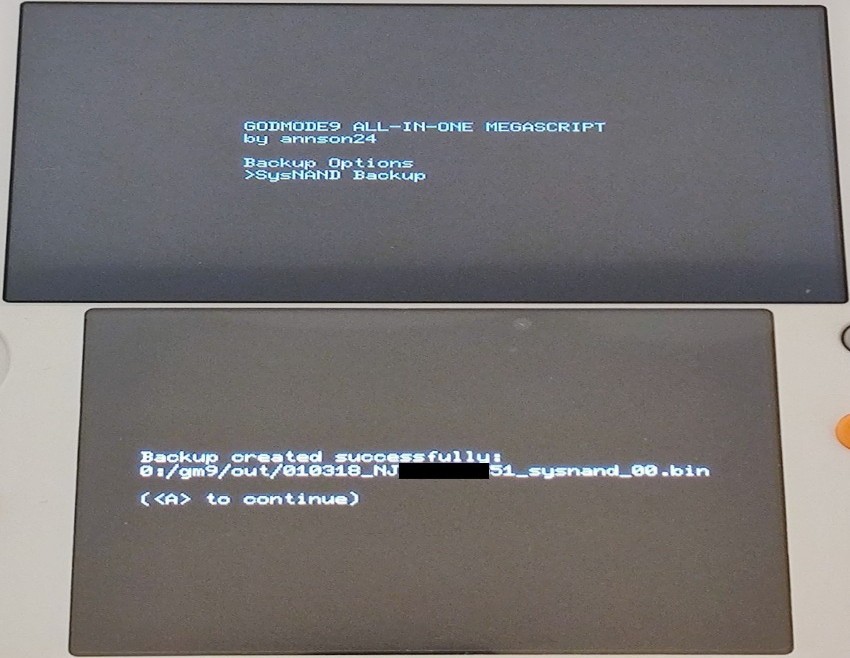
『STARTボタン + Rボタン』を同時に押す→電源OFF→microSDカードを取り出す
下画面のメニューに従って『START + Rボタン』を同時に押し、電源を切ります。
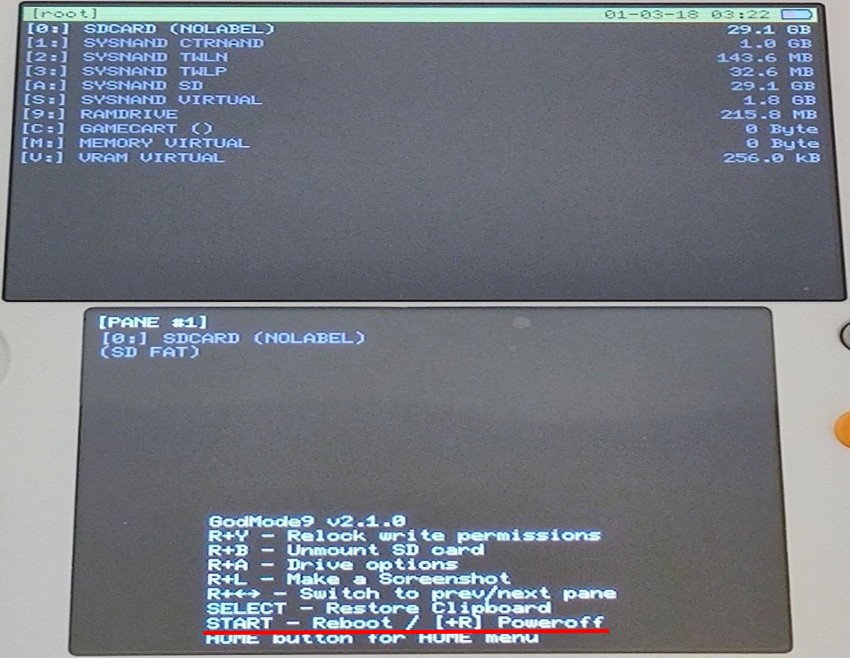
microSDカードをPCに接続→バックアップ後のmicroSDカードの中身を確認
microSDカード→『gm9』フォルダ→『out』フォルダ内を確認 します。
『~_sysnand_00.bin』『~_sysnand_00.bin.sha』が今作成したバックアップファイルです。
『essential.exefs』(ない場合も有)は、『GodMode9』を起動した際に作成したファイルです。
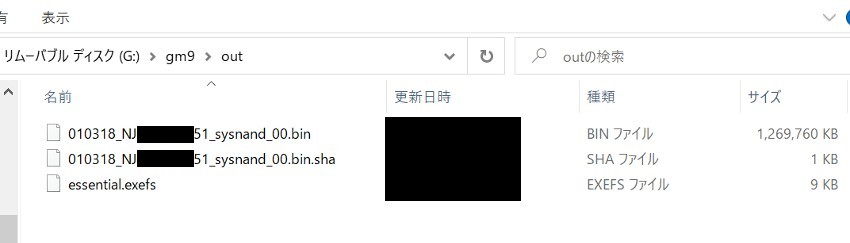
バックアップファイルをPCに保存
『gm9』フォルダ→『out』フォルダ内から、復元に必要なファイルをPCに移動して保管します。
復元に必要なファイルは下記2つ です。
- ~_sysnand_00.bin
- essential.exefs(ない場合も有)
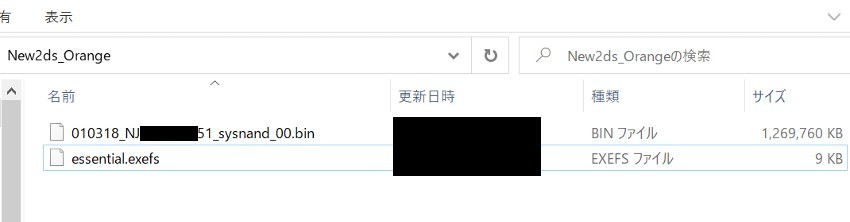
microSDカードの不要なファイルの削除
『gm9』フォルダ→『out』フォルダ内から削除するファイルは下記2つ です。
- ~_sysnand_00.bin
- ~_sysnand_00.bin.sha
不要なファイル削除後は、『essential.exefs』(ない場合も有)のみになります。
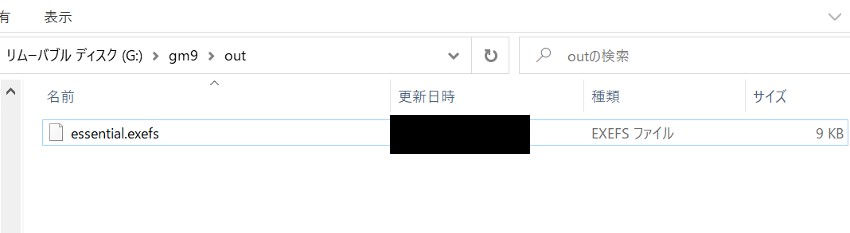
これでバックアップファイルの取得と保管は完了 です。
そして、一連の改造作業もこれで完了 です。
お疲れ様でした。
非公式ソフトの起動コマンド
最後に、今回導入した非公式ソフトの起動方法を紹介します 。
知らないと起動できませんので、確認しておきましょう。
『GodMode9』:『START』ボタンを押しながら電源ON
できること:内部システム(SysNAND)のバックアップと復元・3DSとDSカートリッジの吸出し、等
開き方:『START』ボタンを押しながら電源ON
操作方法:画面に表示(『Aボタン』で決定、『Bボタン』でキャンセル)
『Luma3DS』の『configration』:『SELECT』ボタンを押しながら電源ON
できること:液晶の明るさ調節・CPUのクロックアップ・起動システムの変更、等
開き方:『SELECT』ボタンを押しながら電源ON
操作方法:『Aボタン』で決定、『STARTボタン』で設定を保存
できること:チートを可能にする・スクリーンショットの撮影・起動しているアプリを『Homebrew メニュー』に置き換え、等
開き方:3DSを起動した状態で、『Lボタン + 十字キーの下 + SELECTボタン』を同時押し
操作方法:『Aボタン』で決定、『Bボタン』でキャンセル(1つ前の画面に戻る)
まとめ
今回は、3DSの改造をしました 。
かなり工程が多く、混乱しそうになりますが、一つひとつ丁寧に進めていけば改造することができます 。
手順を間違うと3DSが動かなくなることもありますので、慎重に作業してください。
改造において何が起きても自己責任 です。
3DSの改造は『3DS本体』に非公式アプリを入れるため、法律的に問題がある可能性があります 。
私は法律に詳しくなく確実なことは分かりません。
もし参考にされる方がいましたら、自己責任で 行ってください。
また、3DSを改造すると、任天堂のサポートを受けることはできなくなります。
改造に伴い、3DS本体が動かなくなったり、アカウントBANされたりしても、自己責任となります。
改造済3DSでDSソフトを吸出す方法はこちら↓
【Citra専用】改造済3DSで3DSソフトを吸出す方法はこちら↓
3DSを128GBのmicroSDカードに入れ替える方法はこちら↓
Wii実機を改造してWii・GCディスクを吸出す方法はこちら↓
WiiでGBAソフトを吸出す方法はこちら↓
PS1・PS2のソフトの吸出し方法はこちら↓
PS1のBIOSをプレステ公式からダウンロードする方法はこちら↓
PS2のBIOSを実機から吸出す方法はこちら↓
PSPのソフトの吸出し方法はこちら↓
CartReaderでファミコンソフトを吸出す方法はこちら↓
CartReaderでスーパーファミコンソフトを吸出す方法はこちら↓
CartReaderでNINTENDO64ソフトを吸出す方法はこちら↓
CartReaderでゲームボーイ(カラー)ソフトを吸出す方法はこちら↓
CartReaderでゲームボーイアドバンスソフトを吸出す方法はこちら↓

CartReaderでネオジオポケットソフトを吸出す方法はこちら↓









