前回、3DSを改造しました。
今回は、改造した3DSを使用してDSカートリッジ内のROM・セーブデータの吸出しをしていきます 。
私はPCのエミュレーターで遊びたいので、吸出しをしています。
あくまでも、自分が所有しているソフトを、自分がプレイするための措置 として行っています。
ネット上からダウンロードしたり、吸出しデータを保存しているソフトを売却することはしません 。
また、3DSの改造は『3DS本体』に非公式アプリを入れるため、法律的に問題がある可能性があります 。
さらに3DSを改造すると、任天堂のサポートを受けることはできなくなります 。
改造に伴い3DS本体が動かなくなったり、アカウントBANされたりしても自己責任となります。
吸出し・改造ともに法律的に問題がある可能性があります 。
ですが、私は法律に詳しくなく確実なことは分かりません。
もし参考にされる方がいましたら、自己責任で 行ってください。
Contents
使用するもの
使用するものは5点 です。
- 改造済3DS(3DSLL・2DS・New3DS・New3DSLL・New2DSLLも可)
- SDカード(8GB以上推奨・改造のデータが入ったもの)
- DSカートリッジ(吸出し用)
- PC
- カードリーダライタ(SDカードをPCに接続するための装置)

吸出したゲームデータはSDカードに保存されます ので、SDカードの容量が不安な場合は大容量のものに交換するのもおススメ です。
3DSのSDカードを大容量のものに入れ替える方法はこちら↓
吸出しは改造済New2DSLLで行いますが、3DS・3DSLL・2DS・New3DS・New3DSLLでも同様の操作で吸出しできます 。
この記事では以降3DSと表記 します。
ROM・セーブデータの吸出し方法
では、カートリッジ内のROM・セーブデータの吸出しをしていきます 。
SDカード・ゲームカートリッジを3DSに挿入
改造の際のデータが入ったSDカード・吸出すDSカートリッジを改造済3DSに挿入します。
『STARTボタン』を押しながら電源ON→『GodMode9』起動
『STARTボタン』を押しながら電源を入れると、『GodMode9』が起動します。
『GodMode9』でカートリッジデータを吸出します。

上画面『[C:] GAMECART()』にカーソルを合わせる→『Aボタン(決定)』を押す
十字キーの上下でカーソルを動かして、上画面の下から3行目『[C:] GAMECART()』にカーソルを合わせ、Aボタンを押します。
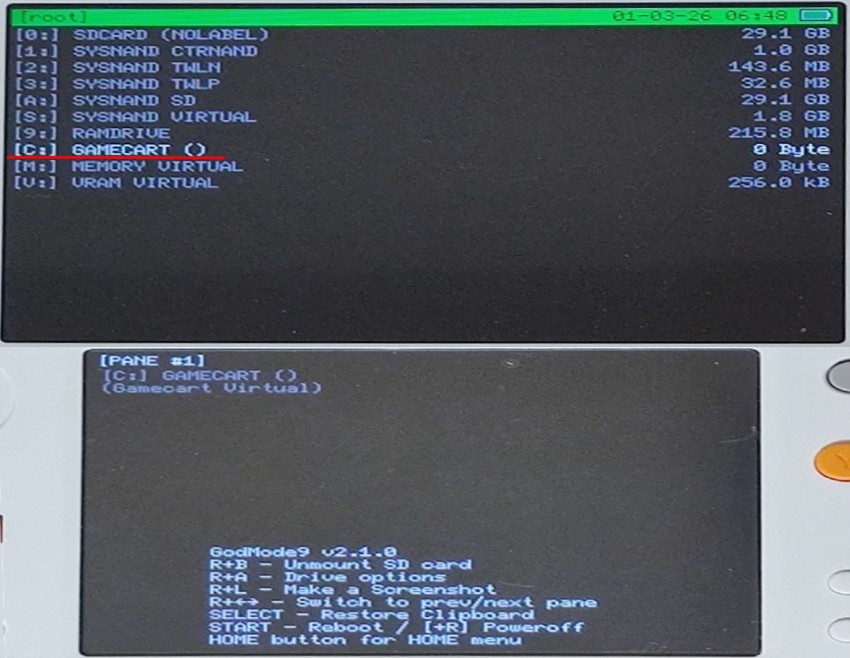
セーブデータの吸出し
上画面『~.sav』にカーソルを合わせる→『Aボタン(決定)』を押す
上画面の『~.sav』にカーソルを合わせて、Aボタンを押します。
『~.sav』:カートリッジ内のセーブデータ
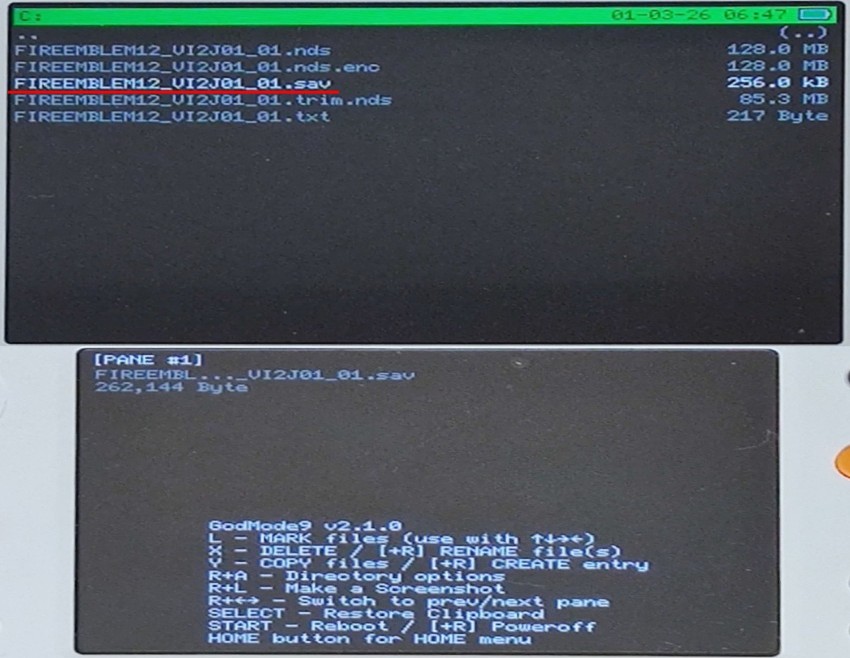
下画面『Copy to 0:/gm9/out』にカーソルを合わせる→『Aボタン(決定)』を押す→吸出し開始
下画面の一番下の行『Copy to 0:/gm9/out』にカーソルを合わせて、Aボタンを押します。
SDカードの『gm9』フォルダ→『out』フォルダ内に『~.sav』(セーブデータ)ファイルをコピーします。
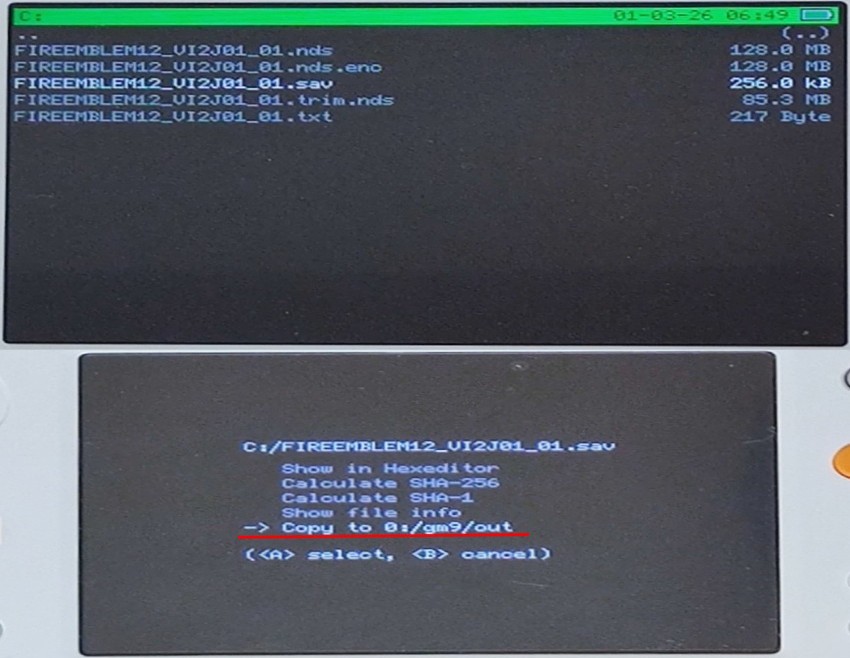
セーブデータ吸出し完了→『Aボタン(進む)』を押す
『~.sav』(セーブデータ)ファイルの吸出しは一瞬で終わります。
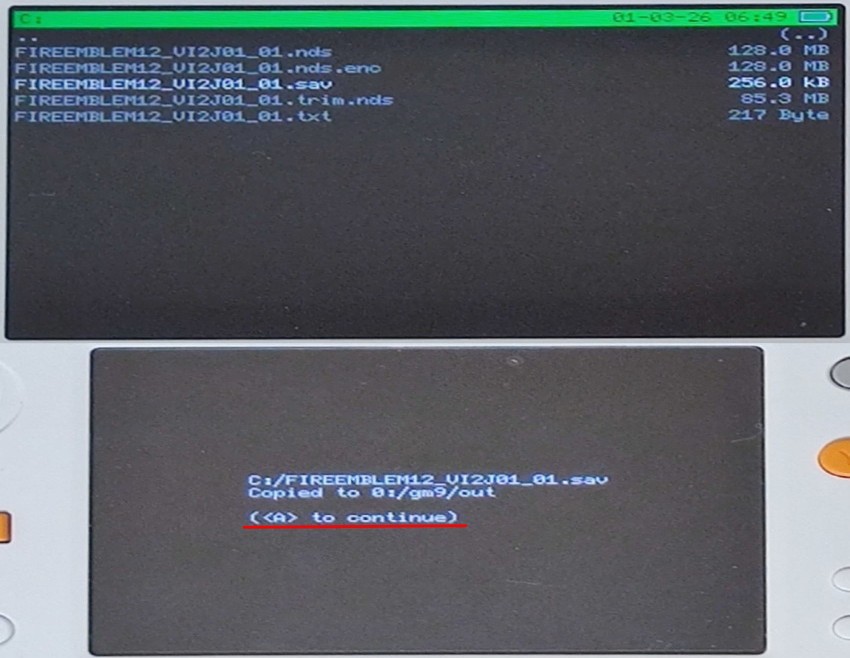
これでセーブデータの吸出しは完了です 。
ROMデータの吸出し
上画面『~.trim.nds』にカーソルを合わせる→『Aボタン(決定)』を押す
上画面の『~.trim.nds』にカーソルを合わせて、Aボタンを押します。
『~.trim.nds』:カートリッジ内のROMデータの空領域をカットしたデータ
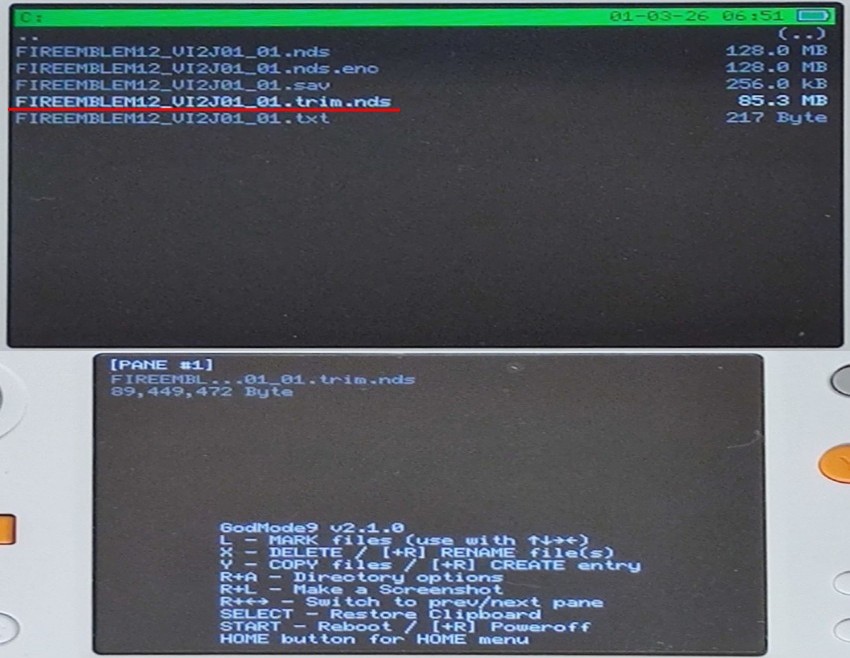
『trim.nds』は、カートリッジ内の容量のうち空の部分を吸出さない設定で、データ容量が少なくて済みます 。
一番上の行『.nds』で吸出すと、カートリッジ内のデータを空の領域も含めてそのまま吸出します。
エミュレータで遊ぶ分には、データ量が小さな『trim.nds』で問題ありません 。
下画面『Copy to 0:/gm9/out』にカーソルを合わせる→『Aボタン(決定)』を押す→吸出し開始
下画面の一番下の行『Copy to 0:/gm9/out』にカーソルを合わせて、Aボタンを押します。
SDカードの『gm9』フォルダ→『out』フォルダ内に『~.trim.nds』(ROMデータ)ファイルをコピーします。
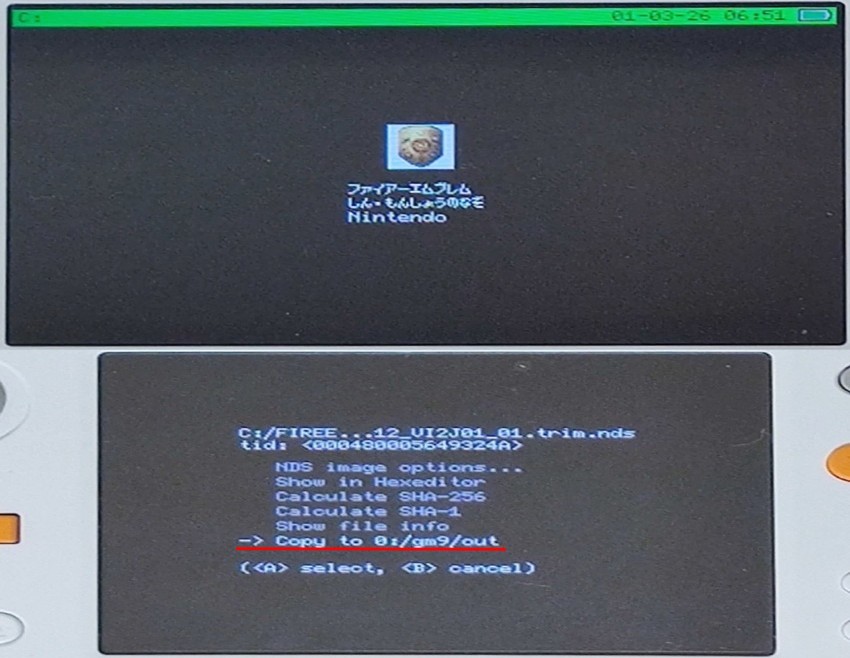
吸出しが始まります。
『~.trim.nds』(ROMデータ)ファイルの吸出しは数分かかります。
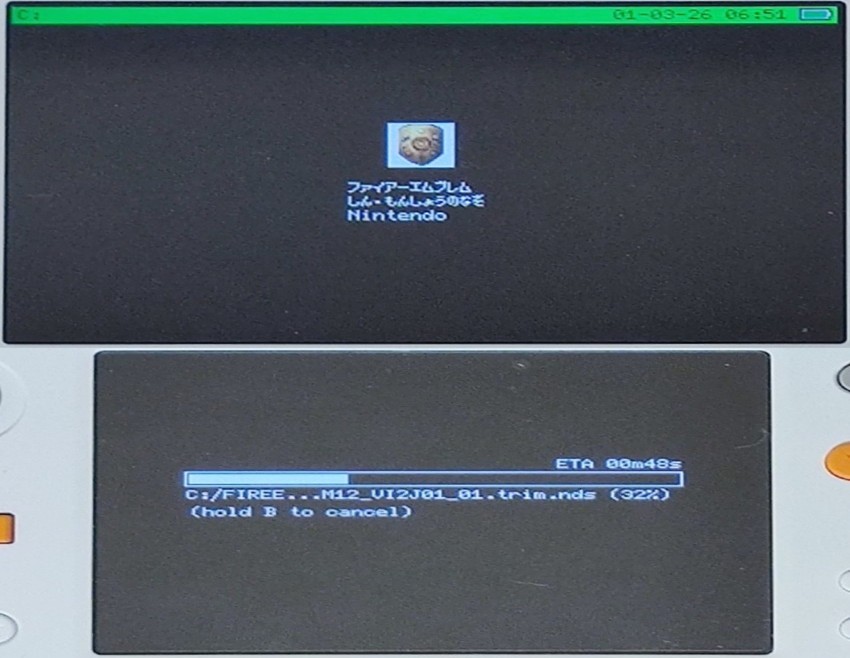
ROMデータ吸出し完了→『Aボタン(進む)』を押す
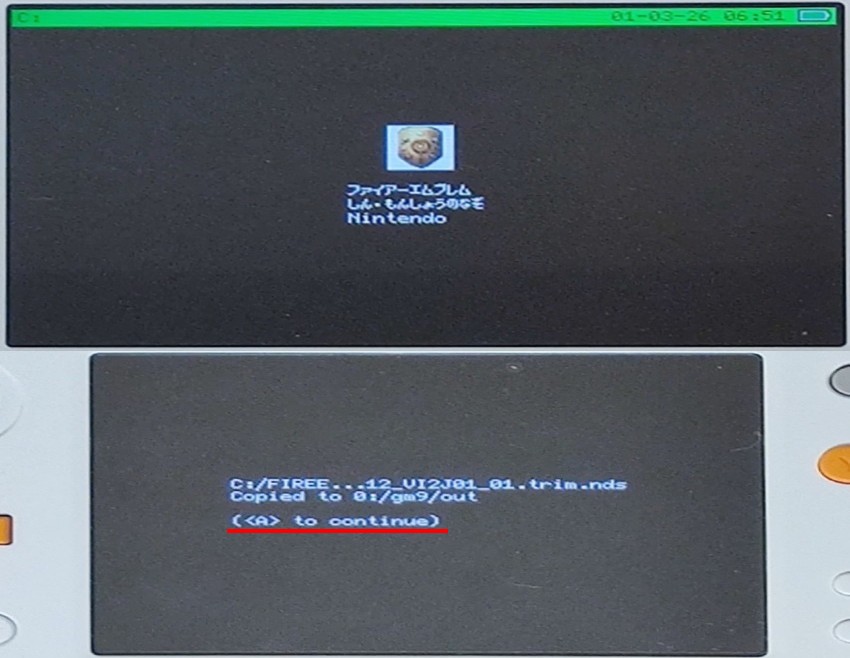
これでROMデータの吸出しは完了です 。
『R + STARTボタン』を同時押し→電源OFF→SDカード取り出し・PCに接続
吸出し作業が終わったら、『R+STARTボタン』を同時に押して、3DSの電源を切ります。
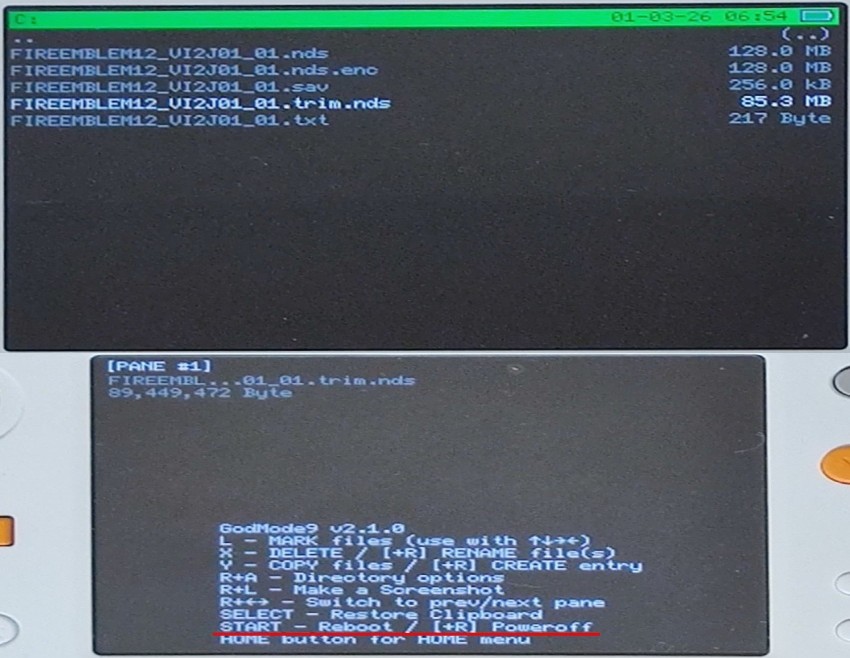
電源が切れた後、SDカードを取り出しPCに接続します。
SDカード→『gm9』フォルダ→『out』フォルダ内のデータ
SDカード内の『gm9』フォルダ→『out』フォルダ内を確認すると、新たに2つのファイルが作成されています。
- 『~.sav』(セーブデータ)ファイル
- 『~.trim.nds』(ROMデータ)ファイル
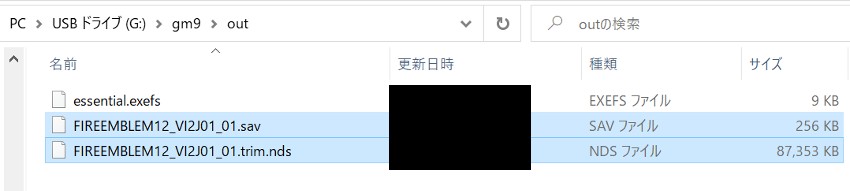
『~.sav』『~.trim.nds』ファイルをPCに保存
PCの同じフォルダ内 に、作成された2つのファイルを保存します。
フォルダが違うと、エミュレータでセーブデータを読込まないことがあります 。
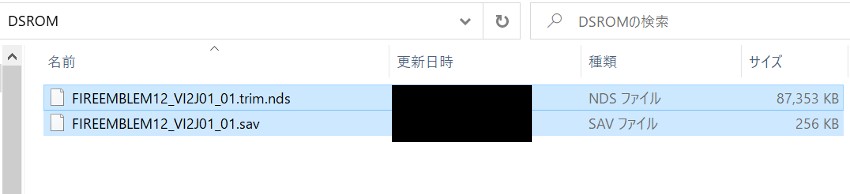
『.sav』『.nds』のファイル名を同一になるように変更
吸出した状態のファイル名を比べると、『.trim』分だけ名前が違います。
ファイル名が違うと、エミュレータでセーブデータを読込まないことがあります 。
なので、2つのファイル名を判別しやすい英数字で揃えておくと安心 です。
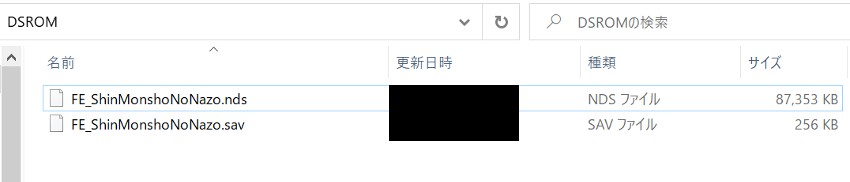
これでDSカートリッジの吸出しは完了です 。
エミュレーターで動作確認
最後に、エミュレータで動作確認をしてみます。(使用したエミュレータ:DeSmuME)
セーブデータをはじめ、ニンテンドーWi-Fiコネクションで配信された『追加コンテンツ』も反映されました 。

まとめ
今回は、DSカートリッジのROM・セーブデータの吸出しをしました 。
Wi-Fiコネクションで配信された追加コンテンツがどうなるか不安だった のですが、無事吸出せてホッとしました 。
次回は3DSカートリッジの吸出しに挑戦します。
私はPCのエミュレーターで遊びたいので、吸出しをしています。
あくまでも、自分が所有しているソフトを、自分がプレイするための措置 として行っています。
ネット上からダウンロードしたり、吸出しデータを保存しているソフトを売却することはしません 。
また、3DSの改造は『3DS本体』に非公式アプリを入れるため、法律的に問題がある可能性があります 。
さらに3DSを改造すると、任天堂のサポートを受けることはできなくなります 。
改造に伴い3DS本体が動かなくなったり、アカウントBANされたりしても自己責任となります。
吸出し・改造ともに法律的に問題がある可能性があります 。
ですが、私は法律に詳しくなく確実なことは分かりません。
もし参考にされる方がいましたら、自己責任で 行ってください。
3DSの改造方法【Ver.11.15.0-47J】はこちら↓
【Citra専用】改造済3DSで3DSソフトを吸出す方法はこちら↓
3DSを128GBのmicroSDカードに入れ替える方法はこちら↓
Wii実機を改造してWii・GCディスクを吸出す方法はこちら↓
WiiでGBAソフトを吸出す方法はこちら↓
PS1・PS2のソフトの吸出し方法はこちら↓
PS1のBIOSをプレステ公式からダウンロードする方法はこちら↓
PS2のBIOSを実機から吸出す方法はこちら↓
PSPのソフトの吸出し方法はこちら↓
CartReaderでファミコンソフトを吸出す方法はこちら↓
CartReaderでスーパーファミコンソフトを吸出す方法はこちら↓
CartReaderでNINTENDO64ソフトを吸出す方法はこちら↓
CartReaderでゲームボーイ(カラー)ソフトを吸出す方法はこちら↓
CartReaderでゲームボーイアドバンスソフトを吸出す方法はこちら↓

CartReaderでネオジオポケットソフトを吸出す方法はこちら↓









