前回、Wiiを改造してWii・GameCube(GC)ディスクの吸出し をしました。
Wii実機を改造してWii・GCディスクを吸出す方法はこちら↓
今回は、前回改造したWiiを使ってゲームボーイアドバンス(GBA)ソフトを吸出してみようと思います 。
私は以前『CartReader』でゲームボーイアドバンス(GBA)ソフトの吸出しをしています。

『CartReader』で吸出しができなかったソフトも、別な方法では吸出しできる可能性があります 。
道具を揃えることができる方は、試してみてはいかがでしょうか 。
私はPCのエミュレーターで遊びたいので、吸出しをしています。
あくまでも、自分が所有しているソフトを、自分がプレイするための措置 として行っています。
ネット上からダウンロードしたり、吸出しデータを保存しているソフトを売却することはしません 。
Wiiでのゲームボーイアドバンス(GBA)ソフトの吸出しは『Wii本体』に非公式アプリを入れるため、法律的に問題がある可能性があります 。
私は法律に詳しくなく確実なことは分かりません。
もし参考にされる方がいましたら、自己責任で 行ってください。
使用するもの
使用するものは12点 です。
- Wii本体
- Wiiリモコン
- Wii専用センサーバー
- Wii専用ACアダプタ
- Wii専用AVケーブル(Wii 2 HDMIで代用)
- ゲームボーイアドバンス(GBA)本体
- ゲームボーイアドバンス(GBA)カートリッジ
- GBAケーブル(ゲームボーイアドバンス(GBA)とGameCube(GC)を接続するケーブル)
- GameCube(GC)コントローラー
- SDカード(microSDカード+SDカードアダプターで代用)
- PC(ネットにつながっているもの)
- カードリーダライタ(microSDカードをPCに接続するための装置)


ゲームボーイアドバンス(GBA)ソフトの吸出し方法
それでは、改造済Wiiを使用してゲームボーイアドバンス(GBA)ソフトを吸出していきます 。
Wiiの改造方法はこちら↓を参照してください。
1. 『GBA Link Cable Dumper』をダウンロード
『GBA Link Cable Dumper』をダウンロードします 。
『GBA Link Cable Dumper』は、『The Homebrew Channel』上で動かす ソフト吸出しアプリ です。
ダウンロードサイトを開き、『gba-link-cable-dumper-v1.6.zip』をダウンロード
ダウンロードURL:https://github.com/FIX94/gba-link-cable-dumper/releases
『gba-link-cable-dumper-v1.6.zip』(赤印部)をダウンロード します。
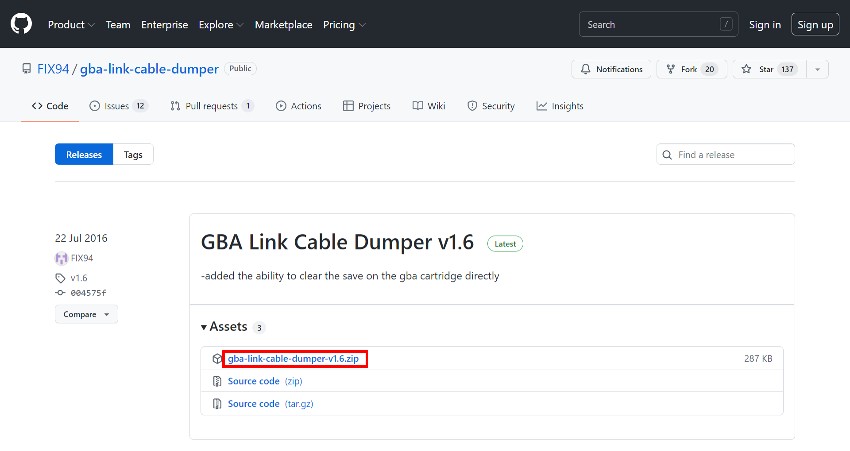
ダウンロードした『gba-link-cable-dumper-v1.6.zip』を右クリック → 『すべて展開』を選択
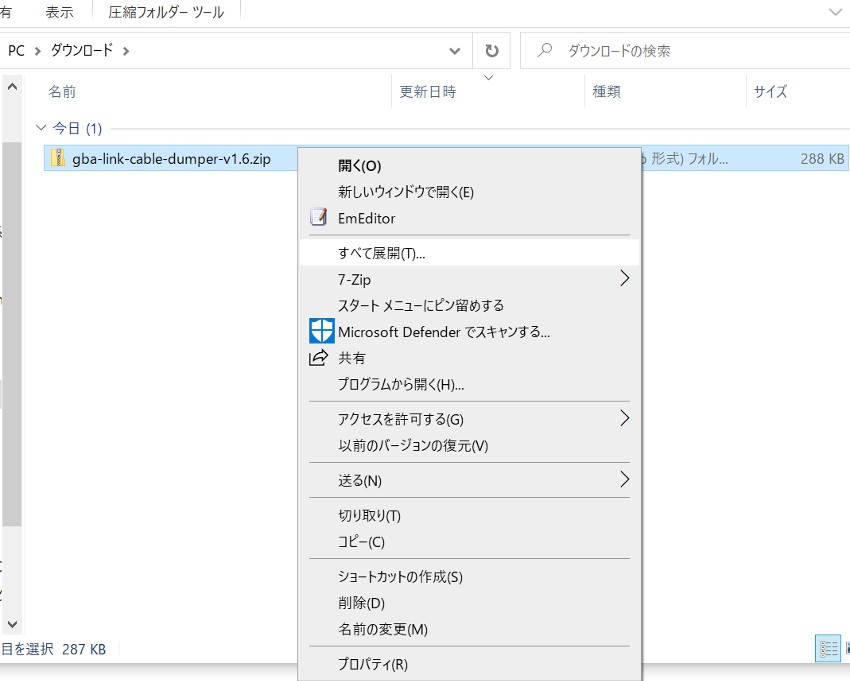
ファイルの展開先を指定 → 『展開』をクリック
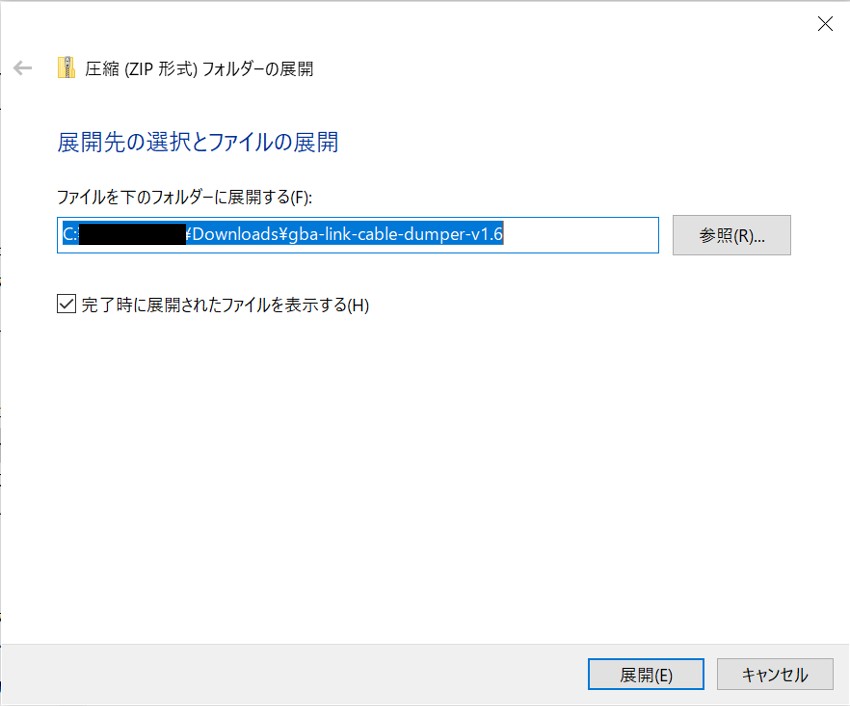
展開したフォルダ内のファイル名を『linkcabledump_wii.dol』→『boot.dol』に変更
展開したフォルダの中にはファイルが2つあります。
その内『linkcabledump_wii.dol』ファイル名を『boot.dol』に変更します 。
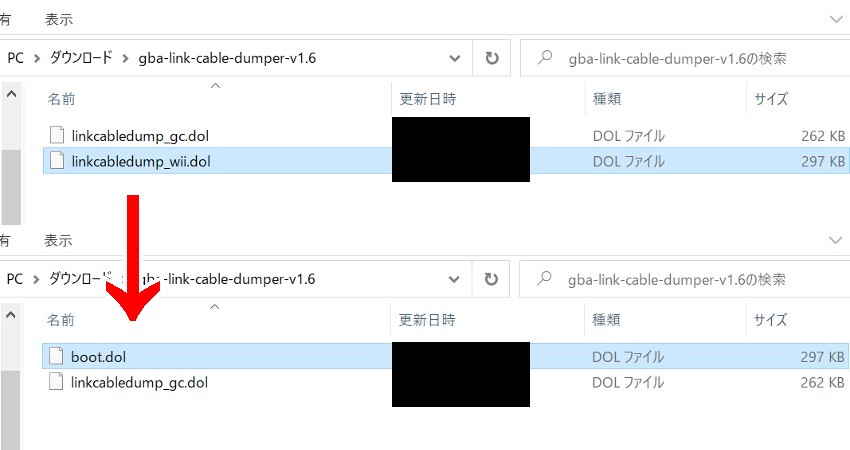
展開したフォルダ内の『linkcabledump_gc.dol』ファイルを削除
展開したフォルダ内を『boot.dol』のみにします 。
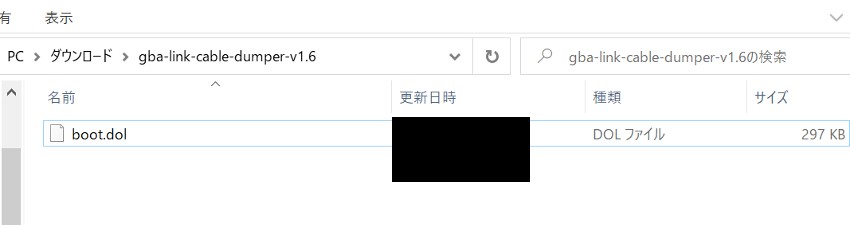
『gba-link-cable-dumper-v1.6』フォルダをコピー → SDカードの『apps』フォルダ内に貼り付け
『ダウンロード』フォルダ内の『gba-link-cable-dumper-v1.6』がここまで編集したフォルダ です。
『gba-link-cable-dumper-v1.6』フォルダ内は『boot.dol』ファイルのみになっています。
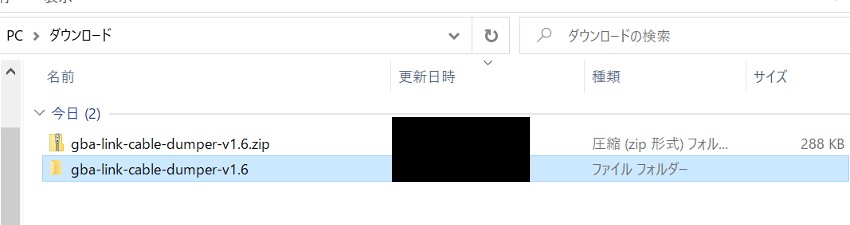
『gba-link-cable-dumper-v1.6』フォルダを SDカード内の『apps』フォルダ内にコピペします 。
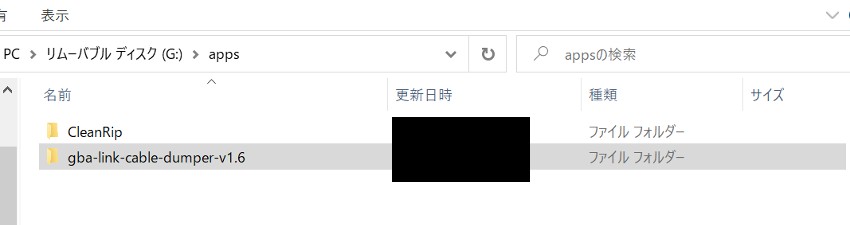
これでSDカードの準備は完了 です。
2. ゲームボーイアドバンス(GBA)ソフトを吸出す
『GBA Link Cable Dumper』を入れた SDカードを用意
私はmicroSDカードをアダプターに入れて代用します。

Wii本体前面のカバーを開けて、SDカードを挿入

ゲームボーイアドバンス(GBA)にソフトを挿入する

ゲームボーイアドバンス(GBA)に GBAケーブル を接続する

ゲームボーイアドバンス(GBA)上部のコネクタ に GBAケーブル を接続します。

Wii に GameCubeコントローラー と GBAケーブル を接続する
Wii本体上部 の GameCubeコントローラーポート に下記の様に接続します。
- ポート1:GameCubeコントローラー
- ポート2:GBAケーブル

Wiiの電源を入れる
Wiiホーム画面の『The Homebrew Channel』にカーソルを合わせる → 『Aボタン』を押す

『はじめる』にカーソルを合わせる → 『Aボタン』を押す
『The Homebrew Channel』を起動します。

『gba-link-cable-dumper-v1.6』にカーソルを合わせる → 『Aボタン』を押す
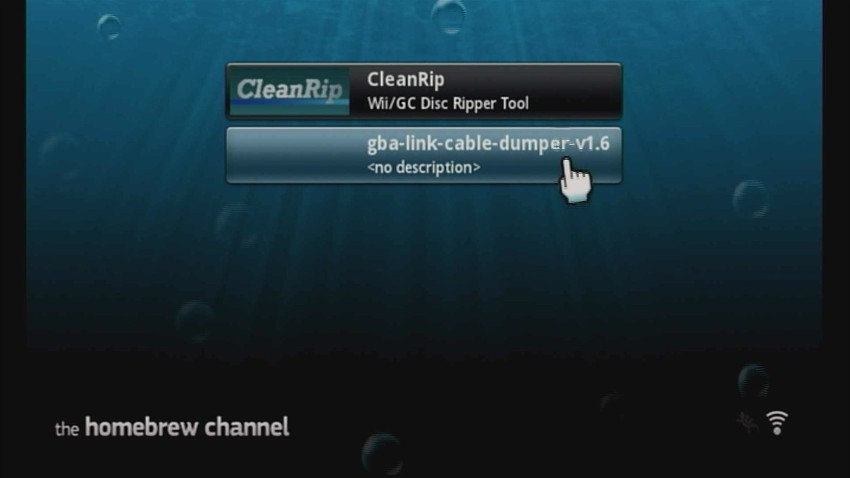
『Load』にカーソルを合わせる → 『Aボタン』を押す
『gba-link-cable-dumper-v1.6』を起動します。
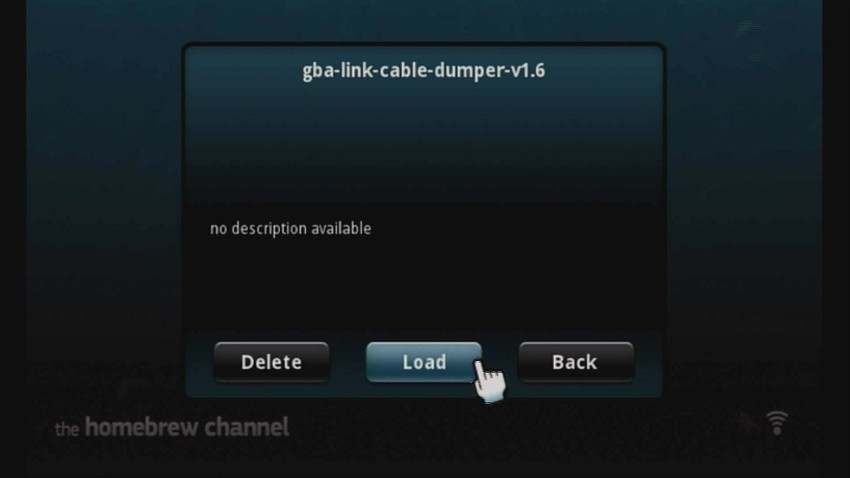
『gba-link-cable-dumper-v1.6』が起動
『gba-link-cable-dumper-v1.6』が起動しました。
『GBAをポート2に接続してください』的なことが表示されています。
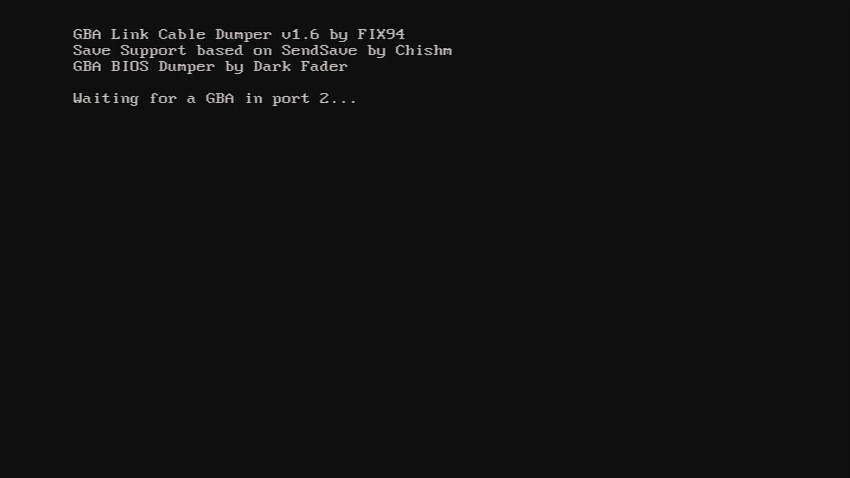
ゲームボーイアドバンス(GBA)の『START』『SELECT』を押しながら 電源を入れる
ここは、Wii と GBAケーブル で接続した ゲームボーイアドバンス(GBA)で作業 します。
ゲームボーイアドバンス(GBA)の『START』『SELECT』を同時に押しながら電源を入れます 。
電源を入れたときに『ピコピコ』、『Nintendo』ロゴが表示される際に『ピロロロロン』と音がして、『Nintendo』のロゴマークは黄緑文字になればOK。
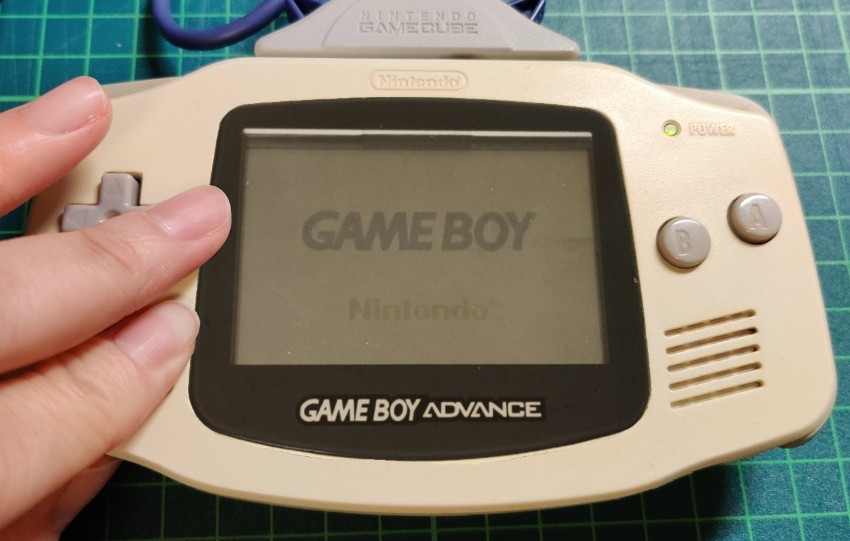
『GBA Link Cable Dumper』とゲームボーイアドバンス(GBA)が接続される
『Nintendo』のロゴマークが黄緑文字で表示された後、『GBA Link Cable Dumper』とゲームボーイアドバンス(GBA)が接続されます 。
ゲームボーイアドバンス(GBA)の画面は下記画面の様になります。
『TVを見てください』と表示されています。
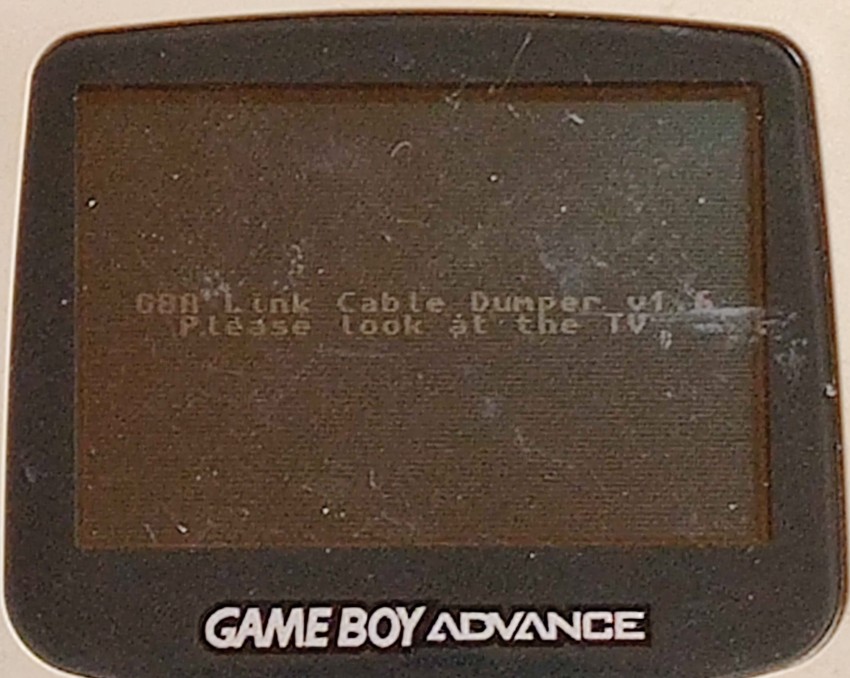
Wiiの画面を見ると、『GBAが見つかったので、吸出し準備をしています』的な表示になっています。
このまま少し待ちます。
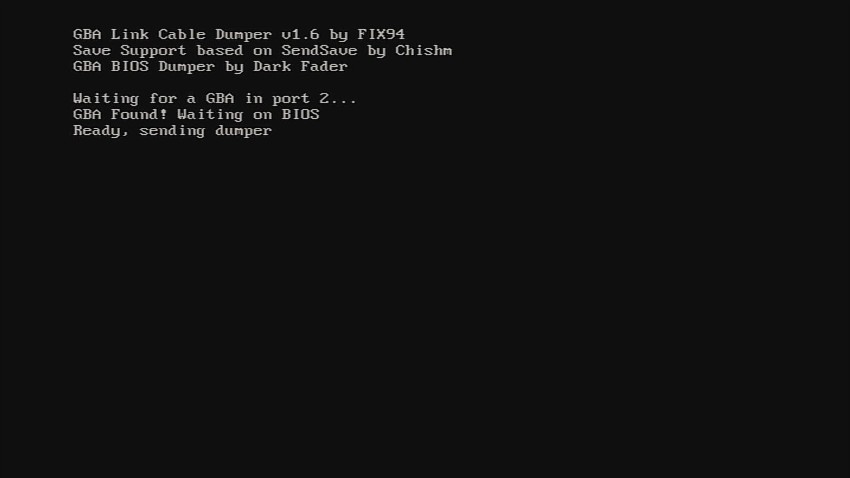
GameCubeコントローラー の 『Aボタン(GBAのROMを吸出す)』を押す
ここからは、Wiiのポート1に接続した『GameCubeコントローラー』で操作 します。

先ほどの画面でしばらく待つと、『メインメニュー』画面が表示されます。
『メインメニュー』画面では下記2つから選択します。
- Aボタン:GBAカートリッジをを吸出す(GBAカートリッジを挿入済を確認)
- Yボタン:GBAのBIOSを吸出す
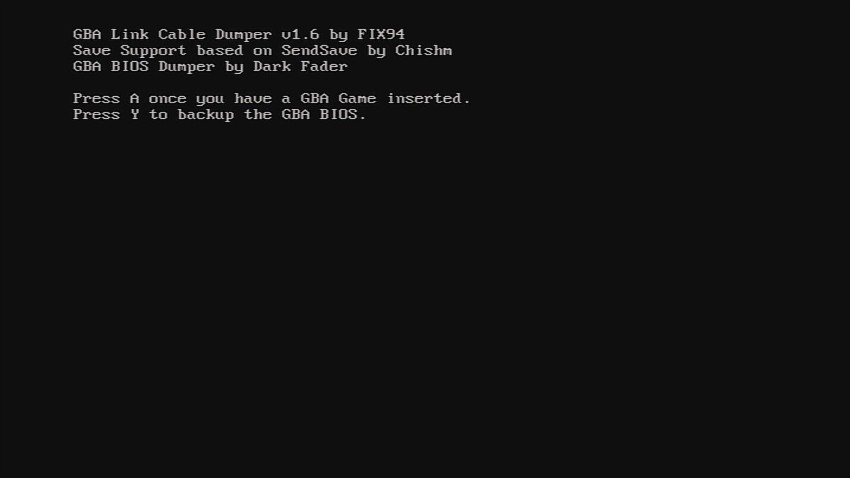
ここで『Yボタン』を押すとGBAのBIOSを吸出すことができます。
エミュレータによって必要になることがあるので、ついでに吸出しておくことをおススメします。
GameCubeコントローラー の 『Aボタン(GBAソフトを吸出す)』を押す → 吸出し開始
同じ画面の下に、挿入している『ゲームボーイアドバンス(GBA)カートリッジ情報』と『吸出しメニュー』が表示されます。
『吸出しメニュー』は下記5つから選択します。
- Aボタン:GBAカートリッジのROMデータを吸出す
- Bボタン:GBAカートリッジの吸出しを中止する
- Yボタン:GBAカートリッジのセーブデータを吸出す
- Xボタン:セーブデータをGBAカートリッジに入れる
- Zボタン:GBAカートリッジのセーブデータを全て消去
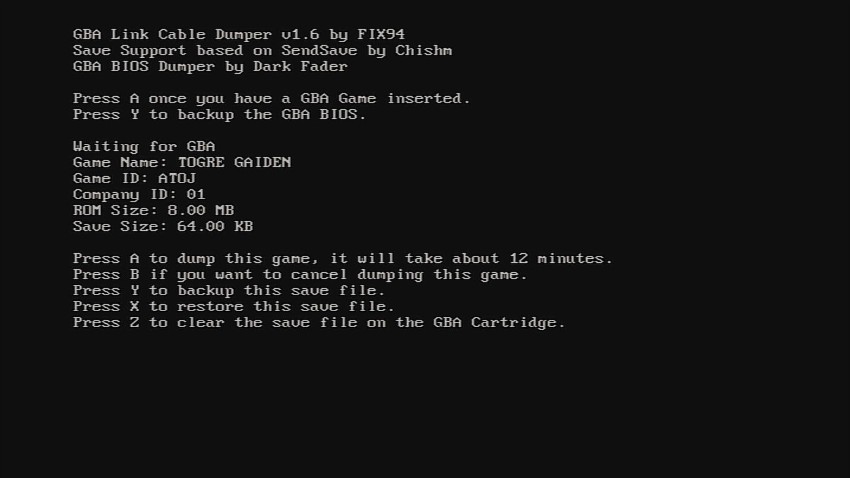
Aボタンを押すとROMの吸出しが始まります。
また、この画面には吸出しにかかる時間も表示されています。
今回吸出す『タクティクスオウガ外伝』はROM吸出しに 12分かかるとのこと。
私が吸出したソフトでは、『ファイアーエムブレム 烈火の剣』が最長で48分かかりました。(ROM32MB)
吸出し速度は『CartReader』の方が、かなり速いです。
吸出し完了 → GameCubeコントローラー の 『STARTボタン(『The Homebrew Channel』へ)』を押す
一番下に『Game dumped!』と表示されたら、吸出し完了 です。
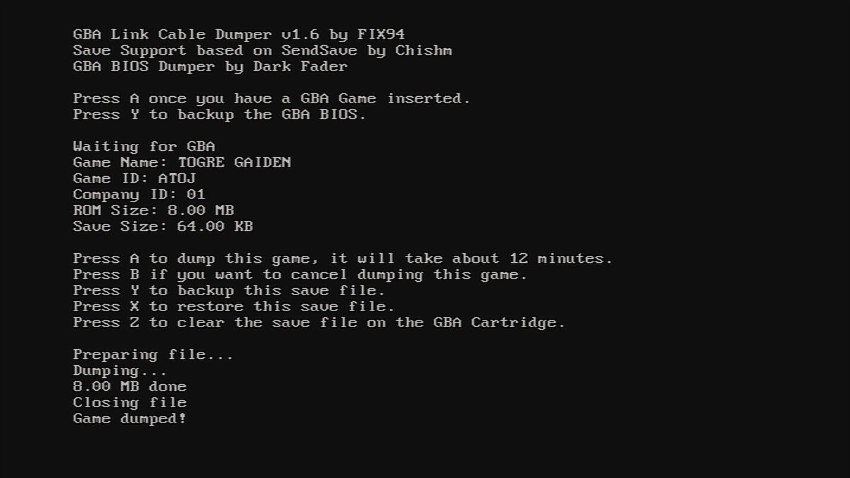
続けて吸出しをする場合も、これで終了する場合も、
GameCubeコントローラーの『START』ボタンを押して『The Homebrew Channel』のホーム画面に戻ります。
『The Homebrew Channel』のホーム画面に戻る
続けて吸出す場合は、Wiiリモコンで『gba-link-cable-dumper-v1.6』を起動し、同様の操作を繰り返します。
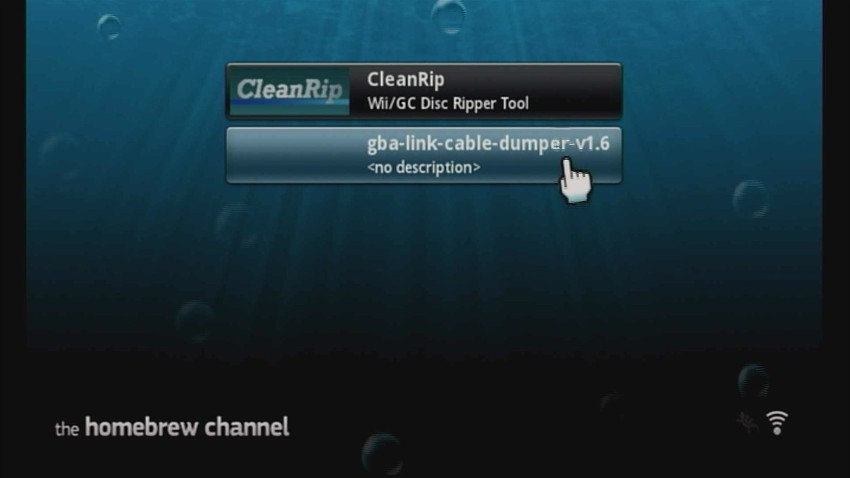
終了方法
『The Homebrew Channel』のホーム画面→ Wiiリモコンの『HOME』ボタンを押す
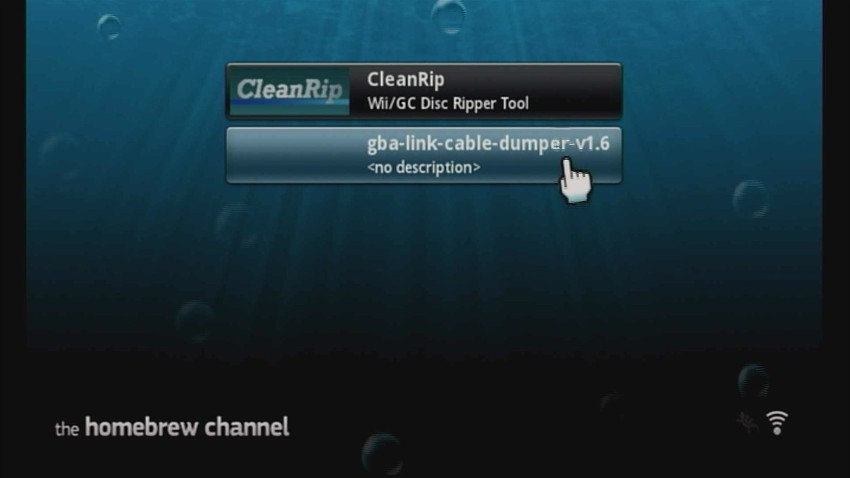
『The Homebrew Channel』のメニュー画面が表示される
- 『Exit to System Menu』:Wiiのホーム画面へ
- 『Shutdown』:Wiiの電源OFF
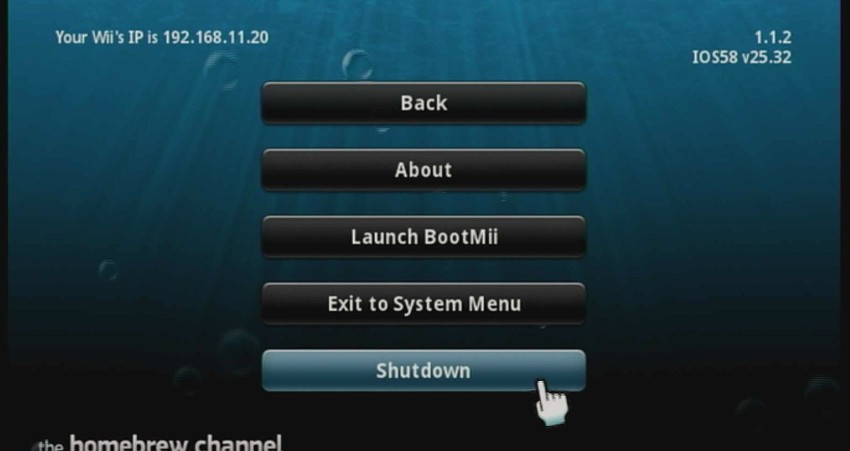
3. Wiiの電源を切り、SDカードを取り出してPCに接続
Wiiの電源を切ってSDカードを取り出し、PCに接続します 。
4. dumps → gbaファイルを確認
SDカードの内容を確認します 。
新しく『dumps』フォルダが作成されている はずです。
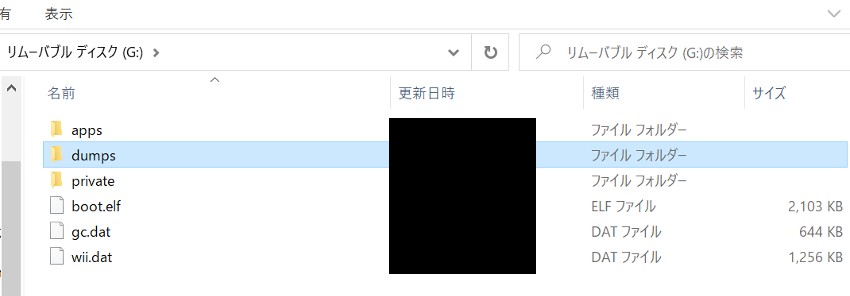
『dumps』フォルダ→『.gba』ファイルがあればOK です。
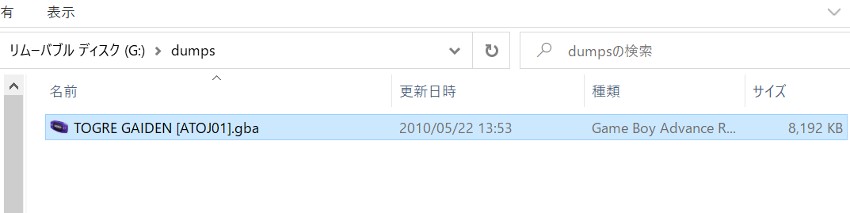
『ROM Checker』で『.gba』ファイルを調べる
最後に、『ROM Checker』というツールで、正常に吸出しできたかを調べます 。
『ROM Checker』とは、『オールドゲーム ROM研究』さまがサイト上で公開しているソフトです。
『ROM Checker』を使用すると、吸出したROMの『正常』『不良』を判別できます。(当時の日本版のみ)
吸出し時に『CartReader』でエラーが出なくても、吸出したROMが不良で、エミュレーターで動作しないことがあります。
カートリッジ自体が古いものなので、吸出し時の接触不良で データが不良ROMになることも多いです。
ROMを吸出した際は、『ROM Checker』で『正常』なことを確認しておくと確実 です。
1. 『ROM Checker』をダウンロード
まずは、『ROM Checker』をダウンロードします 。
『オールドゲーム ROM研究』さまのサイトの一番上の『ROM Checker』をダウンロード。
『オールドゲーム ROM研究』さまURL:http://mrchecker.web.fc2.com/index.html
2. ダウンロードしたZIPファイルから『ROM Checker.exe』を開く
ダウンロードした『rom_checker_v●●●.zip』をダブルクリックして開く
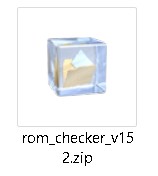
開いた『rom_checker_v●●●』フォルダ内の『ROM Checker.exe』をクリック

『ROM Checker』が起動した

3. 『ROM Checker』に『.gba』をドラッグ&ドロップ
『ROM Checker』のウインドウに、『.gba』ファイルをドラッグ&ドロップします 。
4. 一番下に青字で『一致しました』と表示されていればOK
問題がなければ、一番下に青字で『一致しました』と表示 されます。
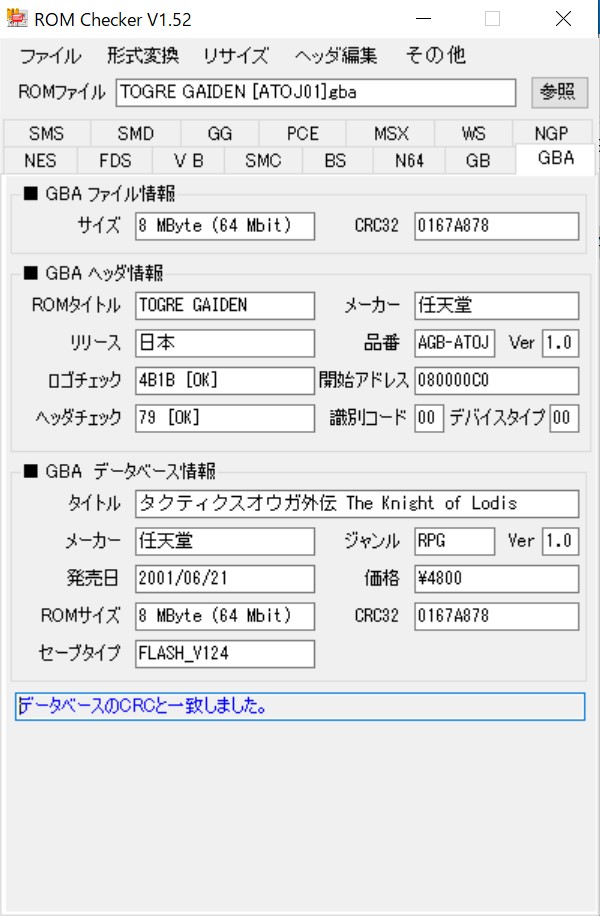
5. 『.gba』のファイル名を変えて保存
『一致しました』と表示された『.gba』は、
ファイル名を判別しやすい英数字に変更して、PCに保存します 。
まとめ
今回は、改造済のWiiを使用してゲームボーイアドバンス(GBA)ソフトを吸出し ました。
同じカートリッジでも、吸出し方法によって エラーが出たり、出なかったりします。
複数の吸出し方法を用意できると、正常に吸出しできる可能性が高まっていいですね。
(レトロフリークもほしい。)
私はPCのエミュレーターで遊びたいので、吸出しをしています。
あくまでも、自分が所有しているソフトを、自分がプレイするための措置 として行っています。
ネット上からダウンロードしたり、吸出しデータを保存しているソフトを売却することはしません 。
Wiiでのゲームボーイアドバンス(GBA)ソフトの吸出しは『Wii本体』に非公式アプリを入れるため、法律的に問題がある可能性があります 。
私は法律に詳しくなく確実なことは分かりません。
もし参考にされる方がいましたら、自己責任で 行ってください。
Wii実機を改造してWii・GCディスクを吸出す方法はこちら↓
CartReaderでゲームボーイアドバンスソフトを吸出す方法はこちら↓

3DSの改造方法【Ver.11.15.0-47J】 はこちら↓
改造済3DSでDSソフトを吸出す方法はこちら↓
【Citra専用】改造済3DSで3DSソフトを吸出す方法はこちら↓
PS1・PS2のソフトの吸出し方法はこちら↓
PS1のBIOSをプレステ公式からダウンロードする方法はこちら↓
PS2のBIOSを実機から吸出す方法はこちら↓
PSPのソフトの吸出し方法はこちら↓
CartReaderでファミコンソフトを吸出す方法はこちら↓
CartReaderでスーパーファミコンソフトを吸出す方法はこちら↓
CartReaderでNINTENDO64ソフトを吸出す方法はこちら↓
CartReaderでゲームボーイ(カラー)ソフトを吸出す方法はこちら↓
CartReaderでネオジオポケットソフトを吸出す方法はこちら↓







