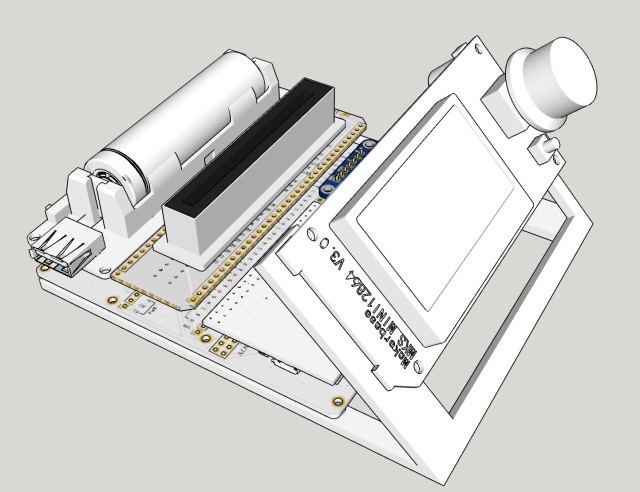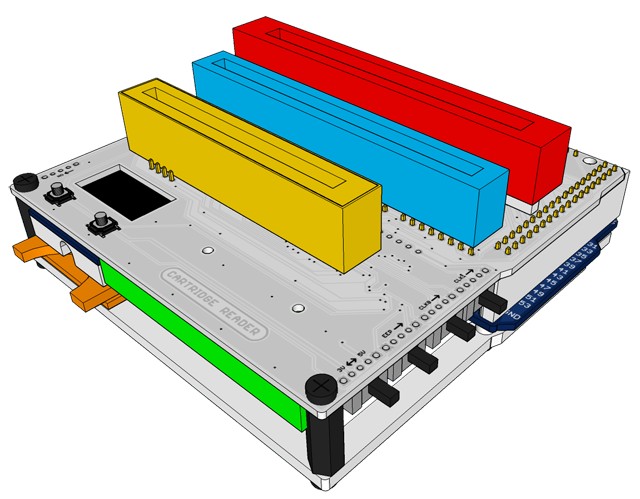今回は、前回紹介した『CartReader』のファームウェアアップデートをしていきます 。
『CartReader』の紹介記事はこちら↓
ファームウェアアップデートは、失敗すると上手く動かなくなる可能性があります 。
メルカリ等で組立済のものを購入した場合は、製作者さんの方で動作確認済 のはずです。
ですから、無理にファームウェアアップデートをする必要はありません 。
本記事を参考に作業される場合は、あくまで自己責任でお願いいたします 。
私はPCのエミュレーターで遊びたいので、吸出しをしています。
あくまでも、自分が所有しているソフトを、自分がプレイするための措置 として行っています。
ネット上からダウンロードしたり、吸出しデータを保存しているソフトを売却することはしません 。
『CartReader』で吸出しができるゲームはプロテクトがかかっておらず、吸出しは問題ないとされています が、
ソフトがない状態でROMを保持する(ネット上からダウンロードしたり、ROMデータを保存しているソフトを手放す)と違法 という認識が一般的です。
ですが、私は法律に詳しくなく確実なことは分かりません。
もし参考にされる方がいましたら、自己責任で 行ってください。
Contents
- 本体のファームウェアアップデート
- 公式マニュアル
- 0. 使用するもの
- 1. 『CartReader』とPCを接続する
- 2. 本体の電圧スイッチを5Vにする
- 3. カートリーダーの電源を入れる
- 4. 最新のファームウェア(V●.●_Portable.zip)をダウンロードして、デスクトップに解凍
- 5.『CH341 Drivers』をインストール
- 6. PCの『デバイスマネージャー』で『CH340』のCOMポートを確認する
- 7. 『arduino.exe』を起動する
- 8. 『CartReader』のプログラムファイルを開く
- 9.『CartReader』のプログラムファイルの通信設定を確認
- 10. 手元の『CartReader』のバージョンに応じたプログラムの設定をする
- 11. 『CartReader』(のArduino)にプログラムを書き込む
- 12. 『CartReader』の電源を切り、PCからケーブルを抜く
- microSDカードの準備
- まとめ
本体のファームウェアアップデート
では、本体のファームウェアアップデート作業をはじめます。
公式マニュアル
『CartReader』公式サイトのファームウェアアップデートのマニュアルに沿って作業します 。
ファームウェアアップデート マニュアル : https://github.com/sanni/cartreader/wiki/How-to-flash-the-Arduino
0. 使用するもの
本体のファームウェアアップデートに使用するものは3つ です。
- CartReader本体
- PC(ネットにつながっているもの)
- microUSBケーブル(データ通信用)
1. 『CartReader』とPCを接続する
まずは、『CartReader』とPCをデータ通信用のケーブルで接続します 。
『CartReader』左側面にあるmicroUSBポートにケーブルを挿入

基盤の表面4か所はんだ付けされているだけで固定されていて、ケーブルを抜き差しする力でも簡単に剥がれてしまいます 。
これは『Arduino』というマイコンの部分で、誰が製作しても壊れやすいのは変わりません。

microUSBポートに端子を挿したままにしておいて、使用する際にマグネットでケーブルを繋げば、ポートに力がかからずに済みます。
私もマグネット式USBケーブルをネットで注文して、到着待ち中。
マグネット式USBケーブルが到着するまでは、ダイソーのUSBケーブルで吸出しを進めていきます。
ケーブルの反対側をPCに挿入

2. 本体の電圧スイッチを5Vにする
本体右側面にあるスイッチのうち、一番手前にあるものを『5V』に設定 します。
PCと『CartReader』で通信する際の電圧が『5V』なので、この様に設定します。
その他の3つのスイッチはどの様に設定してあっても問題ありません。

3. カートリーダーの電源を入れる
左側面にある電源スイッチをON 。
(画像ではSDカードが入っていないためエラーが出ていますが作業に問題はありません。)

4. 最新のファームウェア(V●.●_Portable.zip)をダウンロードして、デスクトップに解凍
『CartReader』公式サイトから、最新のファームウェアをダウンロードします。
公式ダウンロードページを開き、『V●.●_Portable.zip』をダウンロード
ファームウェアDL:https://github.com/sanni/cartreader/releases
ページ下の方の『V●.●_Portable.zip』をクリック
2022年2月現在の最新バージョンは『V7.3』です。
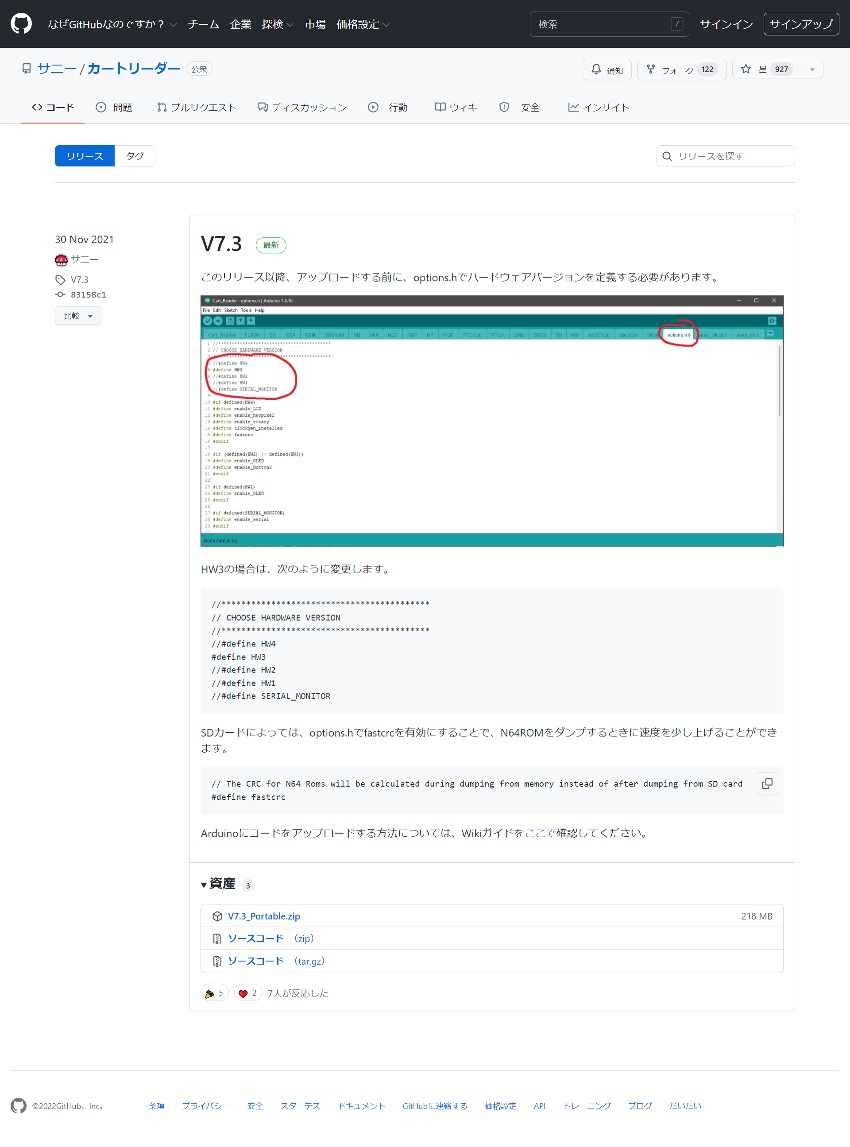
ダウンロードしたZIPファイルを展開する
ダウンロードしたZIPファイルを展開していきます。
ダウンロードフォルダのZipファイルを選択→右クリック
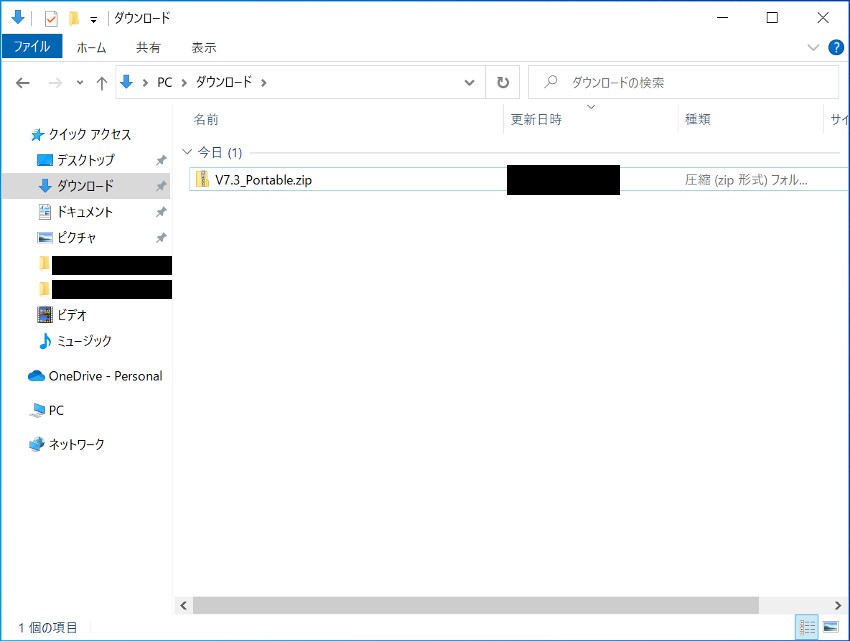
『すべて展開』をクリック
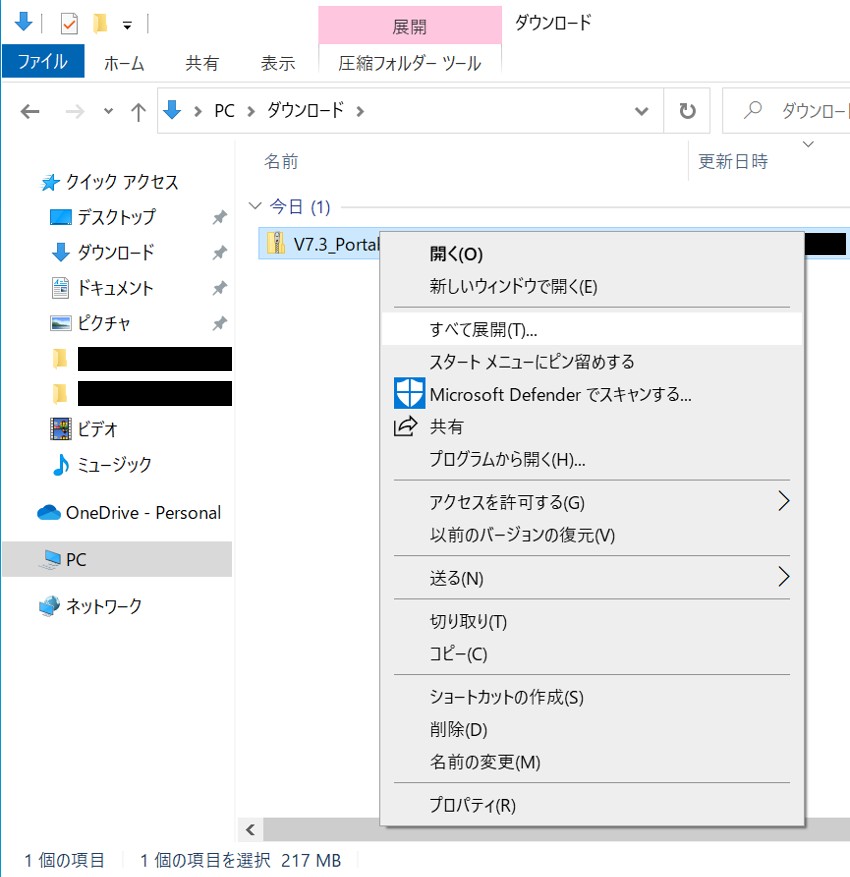
展開先指定画面が表示されますが、今回はデスクトップを指定します。
『参照』ボタンをクリック
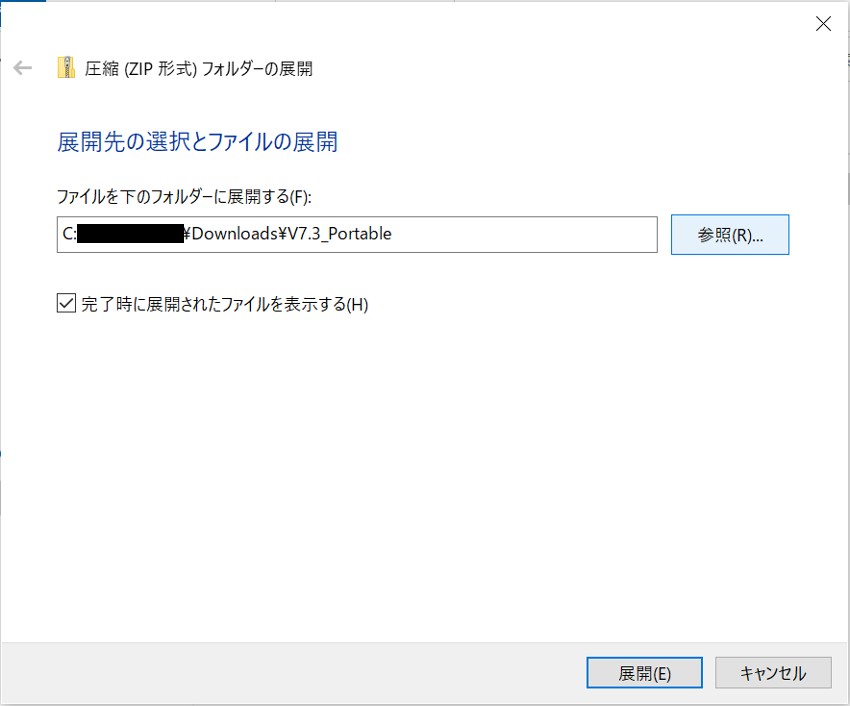
『デスクトップ』を選択→『フォルダーの選択』ボタンをクリック
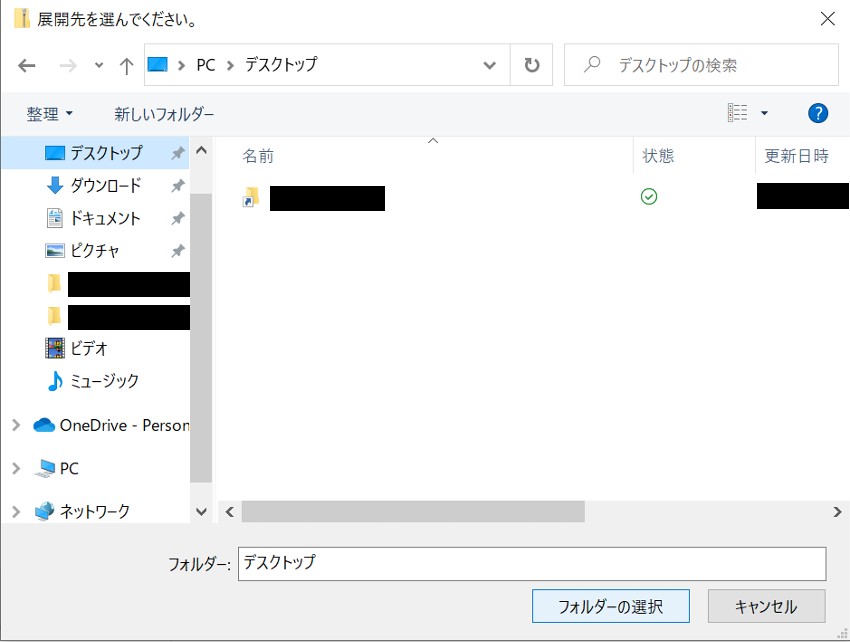
『展開』ボタンをクリック
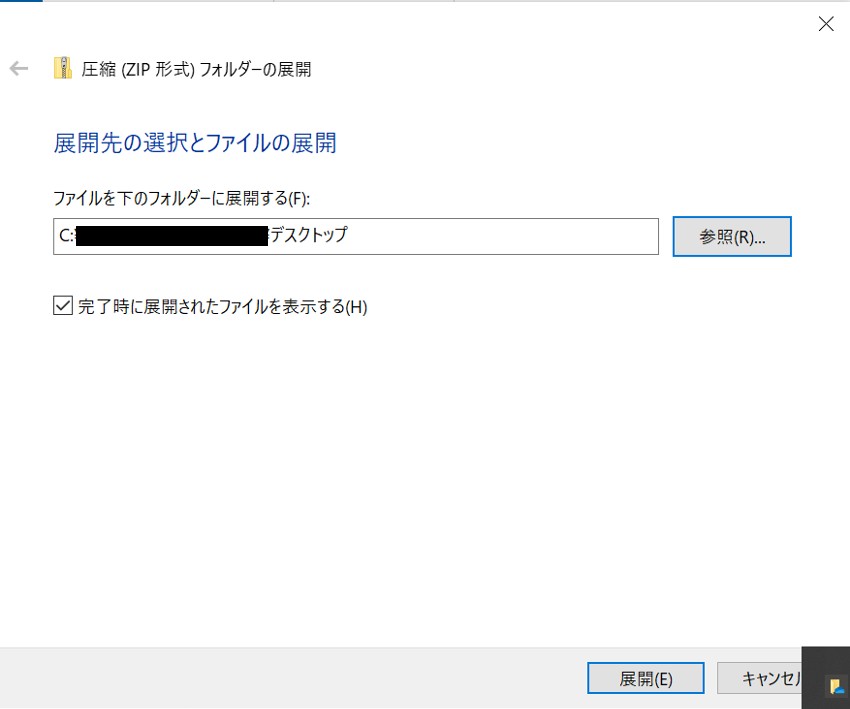
デスクトップ展開され、フォルダが作成された
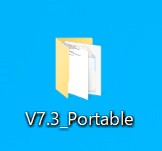
5.『CH341 Drivers』をインストール
ダウンロードが終わったら、まずは『CH341 Drivers』をインストール します。
これは『CartReader』(に使用されている『Arduino』と言うマイコンを)PCで認識できるようにするドライバです。
デスクトップに作成した『V7.3_Portable』フォルダを開く
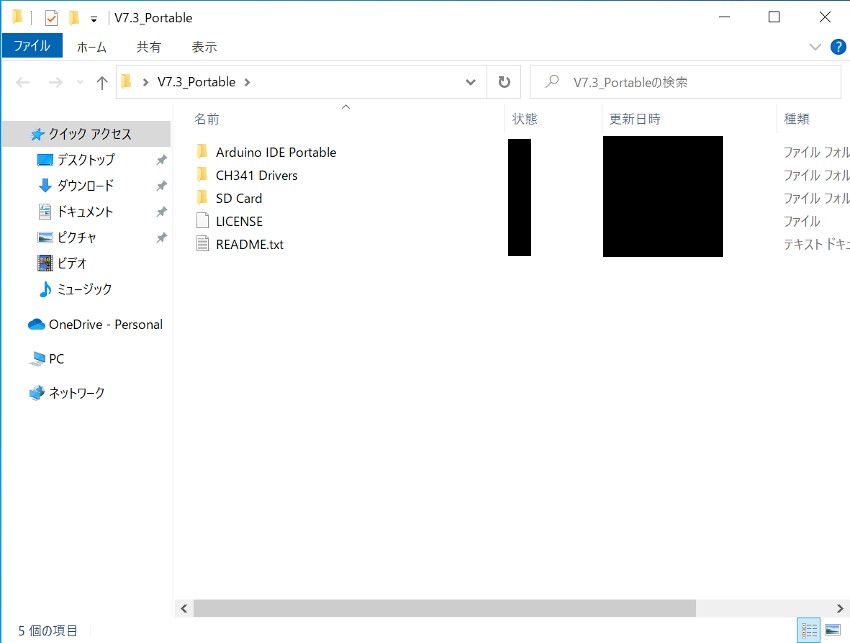
『CH341 Drivers』フォルダ内の『SETUP.EXE』をダブルクリック
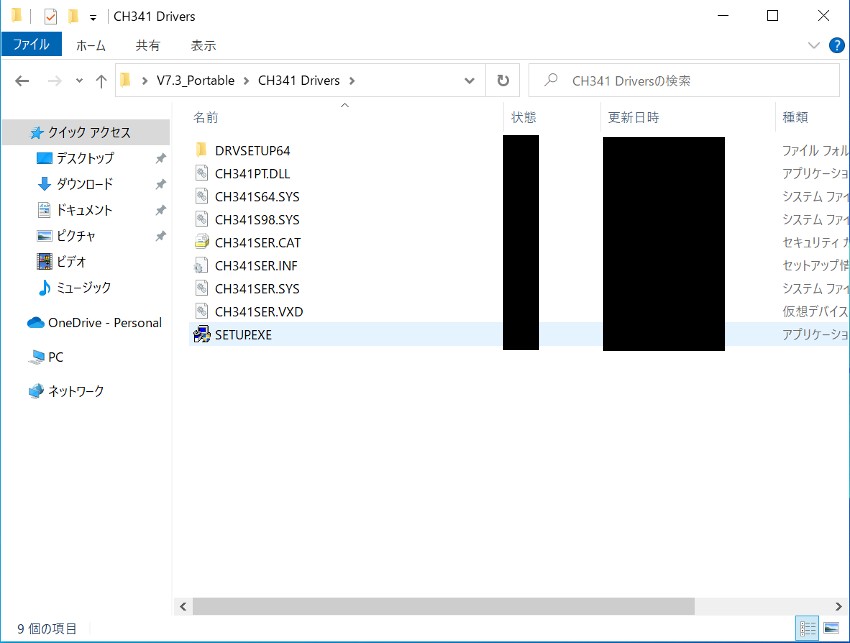
『Driver Setup』ウインドウ→『INSTALL』をクリック
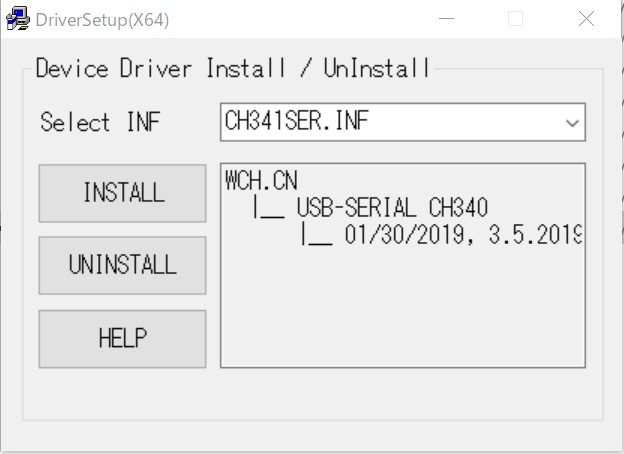
『CH341 Drivers』のインストール完了
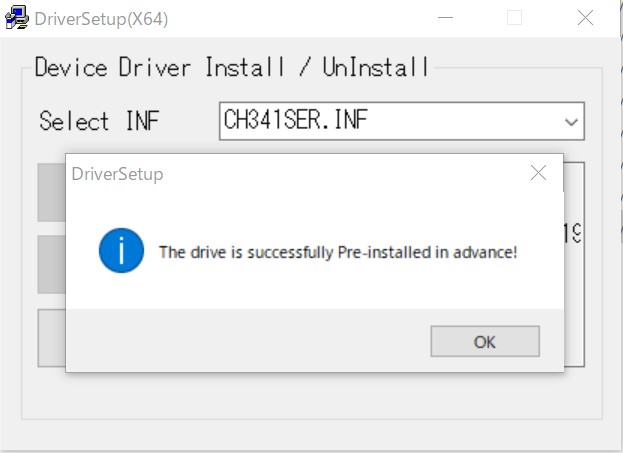
6. PCの『デバイスマネージャー』で『CH340』のCOMポートを確認する
『CartReader』(の『Arduino』)がPC の どのCOMポートで認識されているか確認 します。
ツールバー左端の『Windowsマーク』を右クリック→『デバイスマネージャー』をクリック
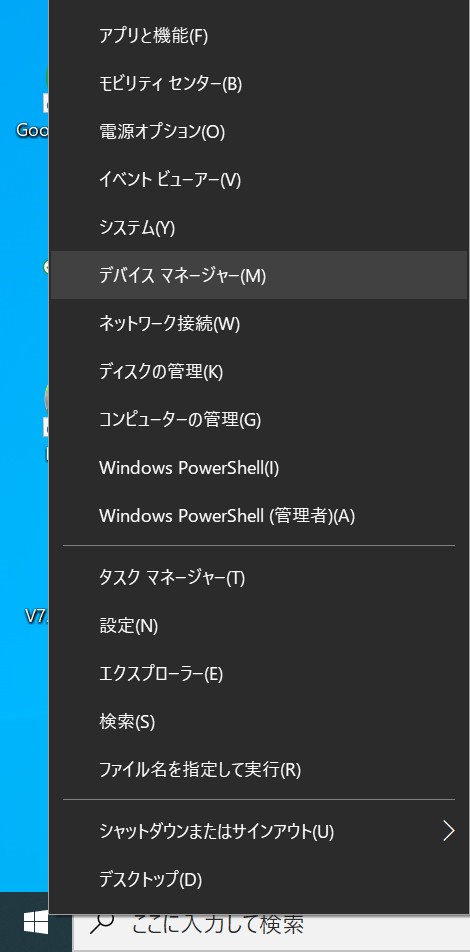
『ポート(COMとLPT)』の下に『USB-SERIAL CH340(COM●)』認識されていることを確認
ここでは、『COM3』というポート番号を覚えておけばOKです。
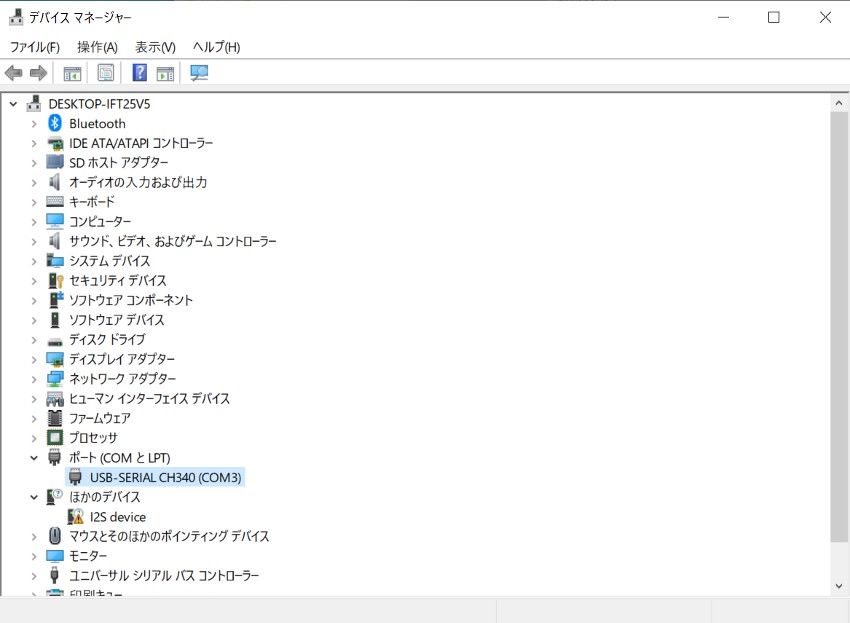
『CH341 Drivers』をインストールしたのに、なぜ『CH340』表記なのかは謎…。
7. 『arduino.exe』を起動する
PCで『CartReader』を認識できるようになりましたので、ファームウェアのプログラムの書き込みに進みます 。
ファームウェアのプログラムを操作するアプリ『arduino.exe』を起動 します。
再度『V7.3_Portable』フォルダを開く
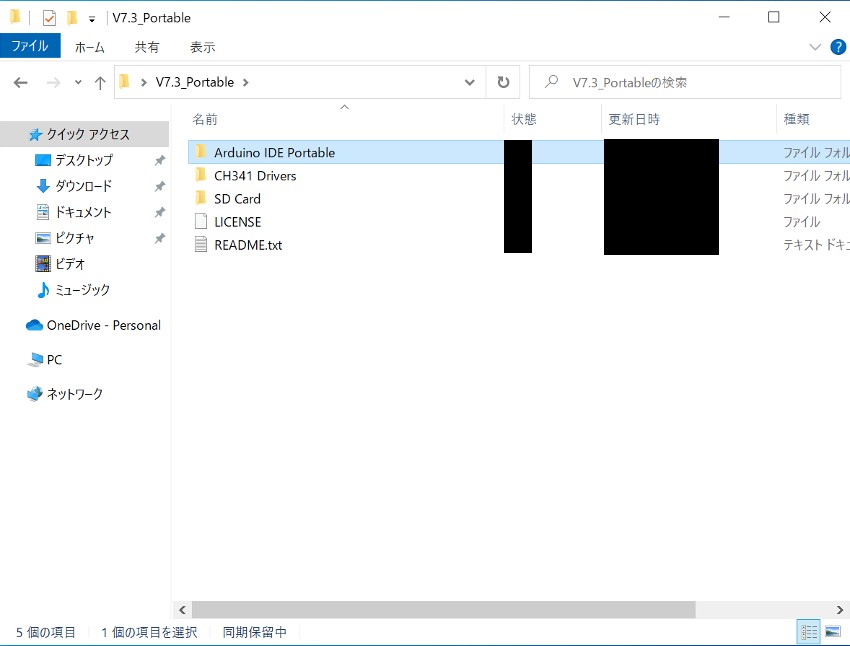
『Arduino IDE Portable』フォルダ内の『arduino.exe』を右クリック→『管理者として実行』
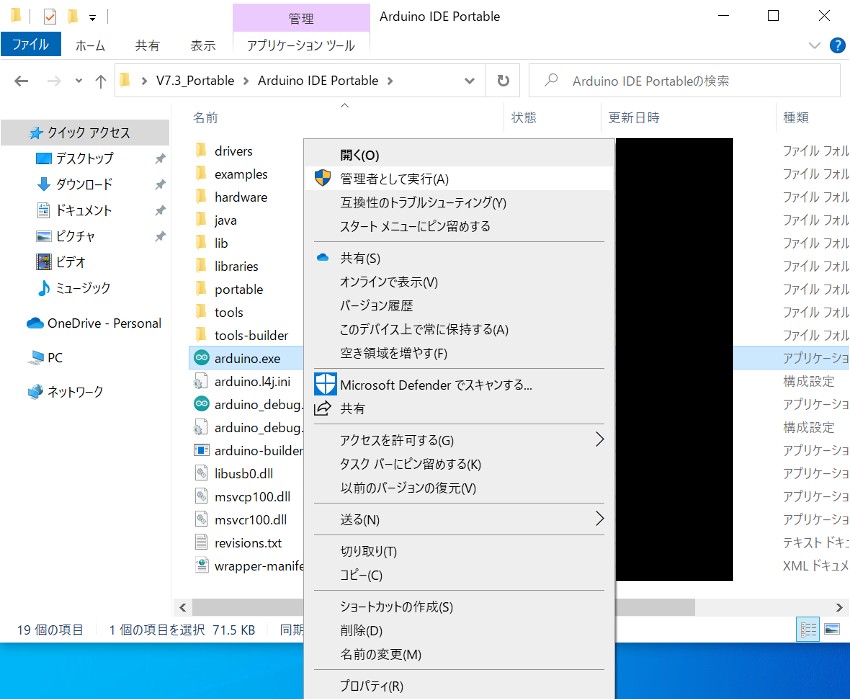
『arduino.exe』が起動した
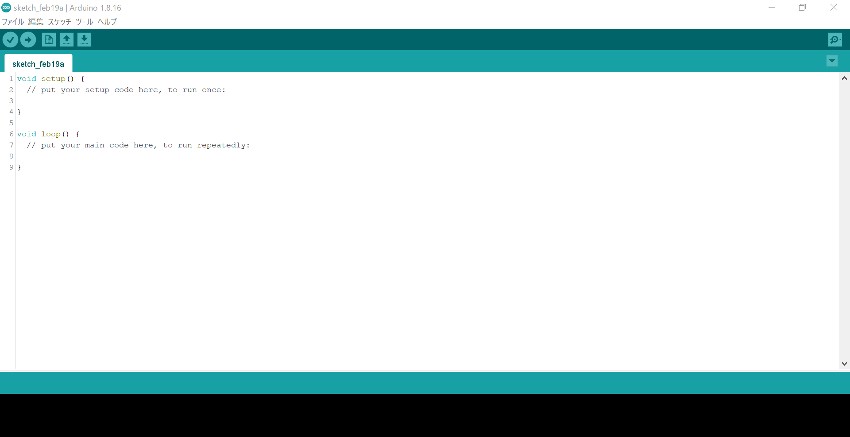
8. 『CartReader』のプログラムファイルを開く
起動した『arduino.exe』で、『CartReader』のプログラムファイルを開きます 。
メニューバーの『ファイル』→『スケッチブック』→『Cart_Reader』 をクリック
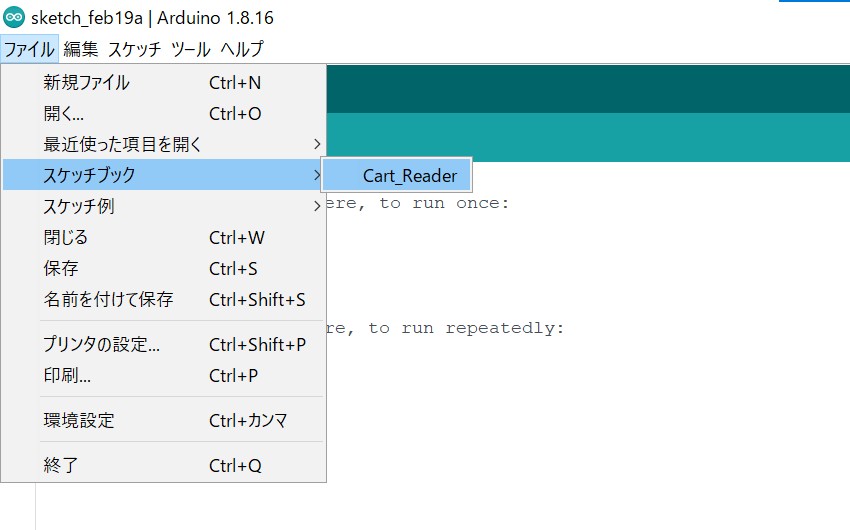
新しく『Cart_Reader』と多数のタブが表示されたウィンドウが開きます。
9.『CartReader』のプログラムファイルの通信設定を確認
開いた『CartReader』のプログラムファイルの設定の確認 をします。
これが正しく設定されていないと、プログラムを書き込む際にエラーが出てしまいます 。
メニューバーの『ツール』→『Board:"Arduino Mega or Mega 2560"』になっているか確認
『CartReader』は全てのバージョンで『Arduino Mega』『 Arduino Mega 2560』(の互換品)を使用しています。
なので、全てのバージョンで『Board:"Arduino Mega or Mega 2560"』と設定していればOKです。
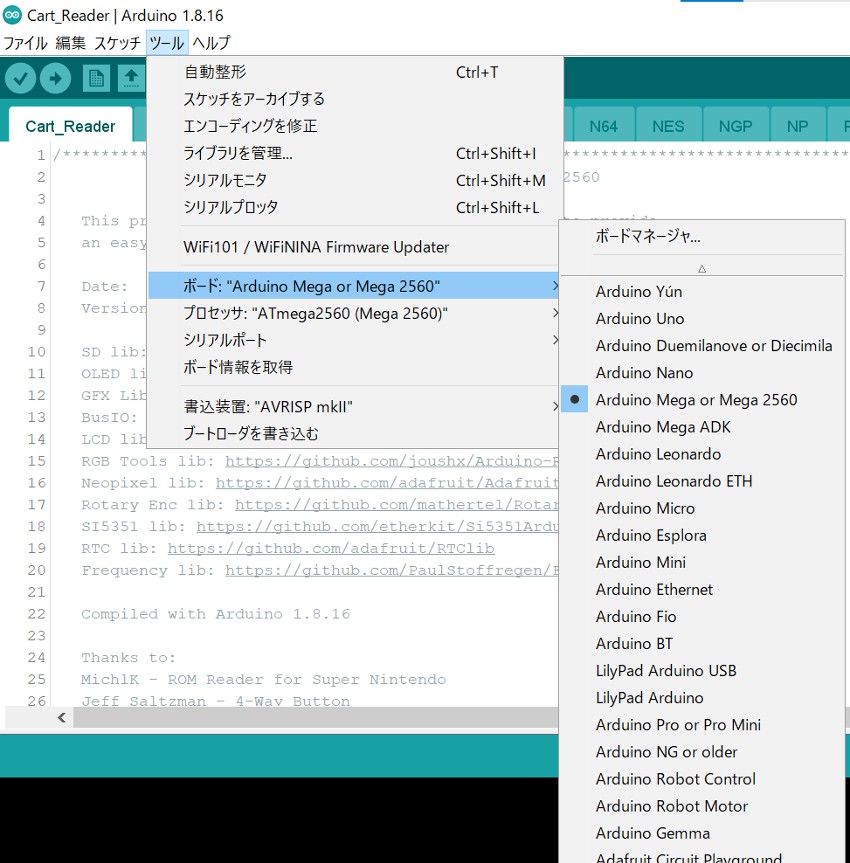
メニューバーの『ツール』→『シリアルポート:"COM●"』になっているか確認
ツールのメニューに『シリアルポート:”COMS●”』と表示され、『デバイスマネージャーで確認したCOMポート』になっているか確認
私の場合は『COM3』になっていればOKです。
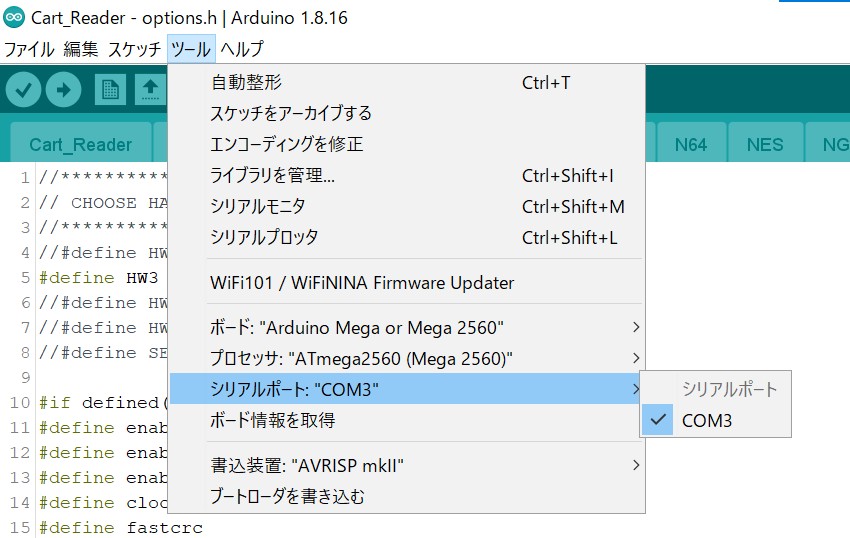
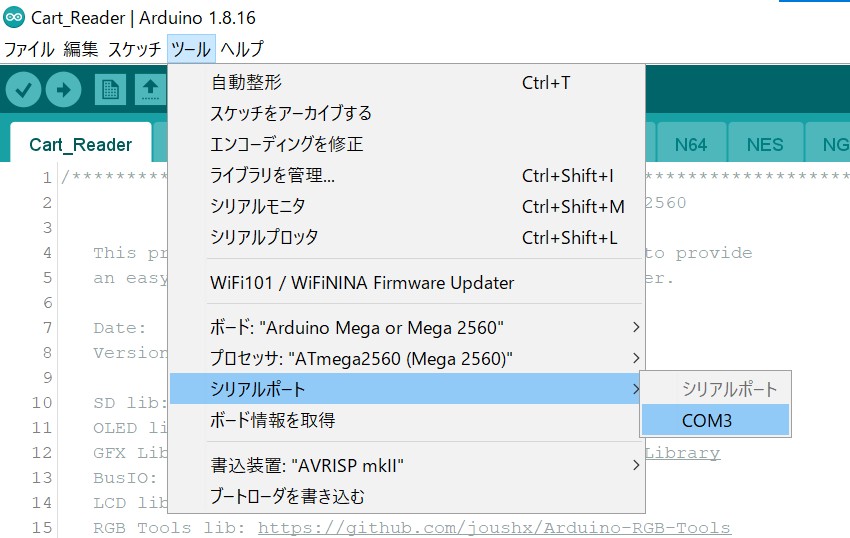
10. 手元の『CartReader』のバージョンに応じたプログラムの設定をする
書き込む前に、手元の『CartReader』のバージョンに応じて、プログラムを一部設定 をします。
設定が必要な『options.h』タブを開く
『arduino.exe』の右上の『▼(赤印の部分)』をクリック
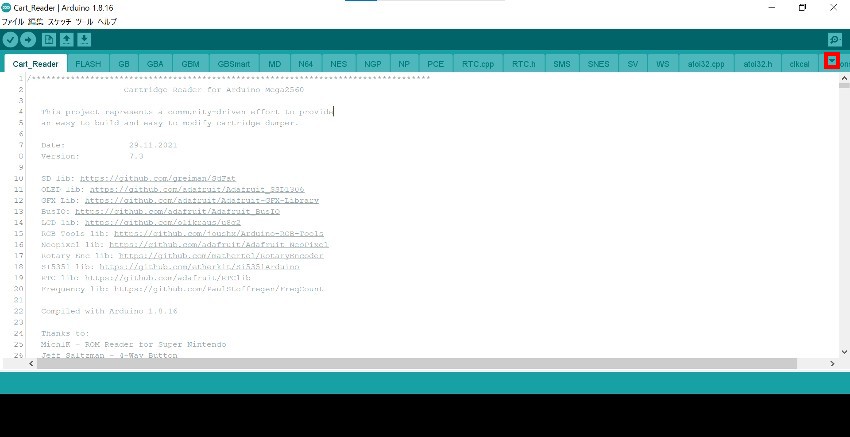
『options.h』をクリック
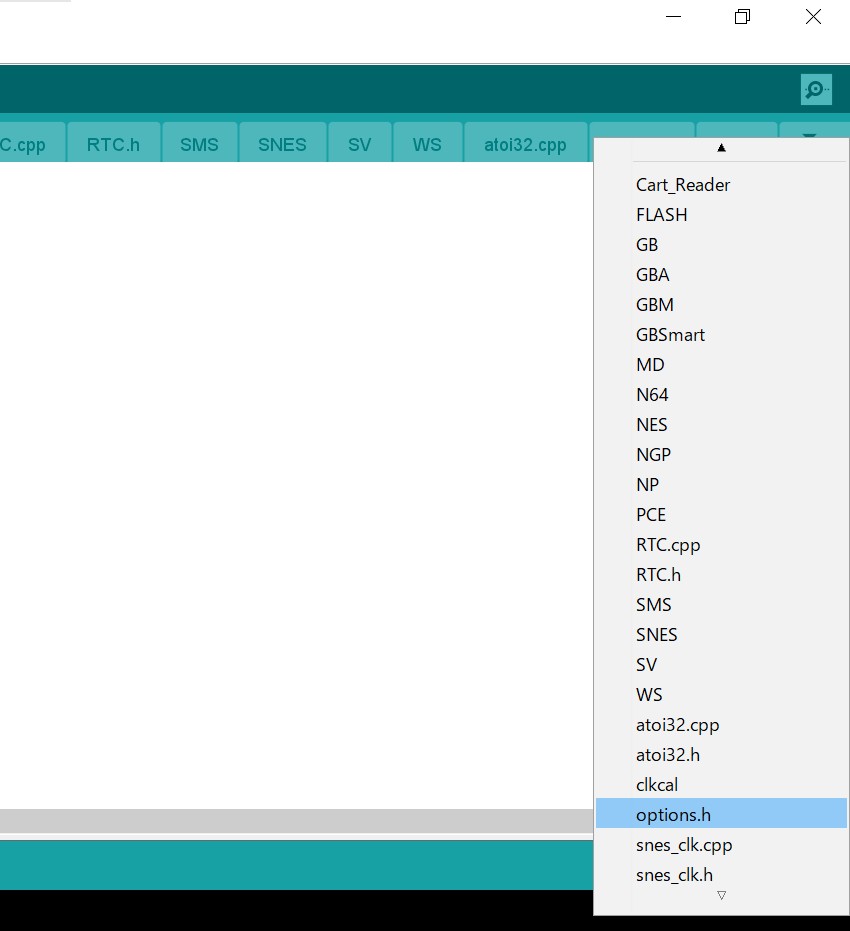
『options.h』タブが開いた
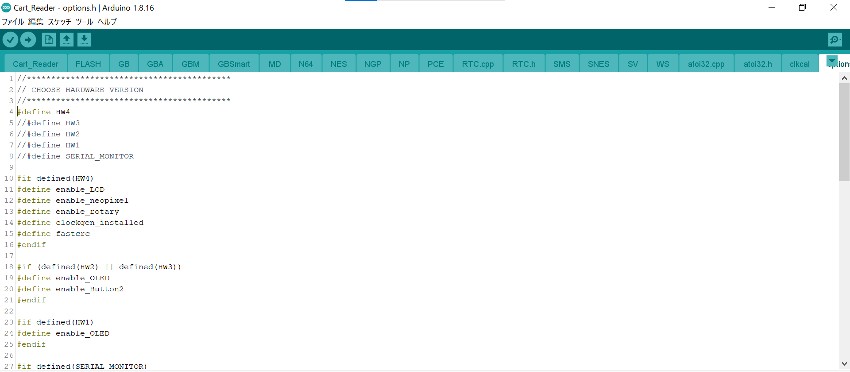
『ハードウェアバージョン』を定義する
手元の『CartReader』のバージョンをプログラムに設定 します。
初めは、4行目~7行目は 下記の様に記載されています。
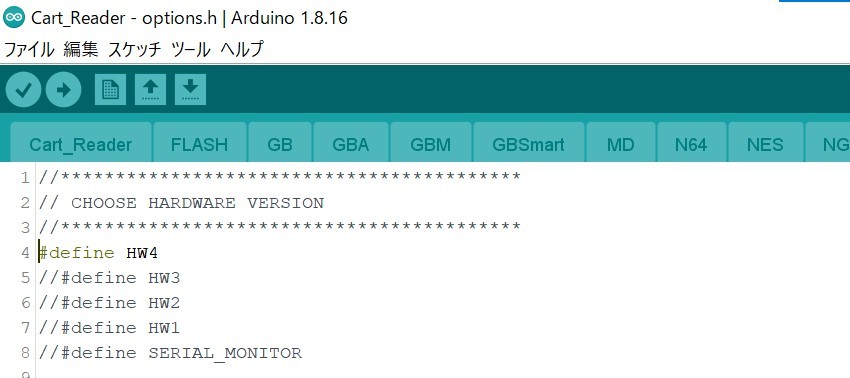
4行目~7行目について、
自分の手元の『CartReader』のバージョンの行のみ『//』を消し、違うバージョンの行は『//』を付けます 。
『//』はコメント行(書いてあるが、プログラムとしては動作させない設定)になります。
私が持っているのは『ハードウェア3(HW3)』なので、下記の様に変更します。
『CartReader』のバージョンについては 下に説明を載せていますので、確認してください 。
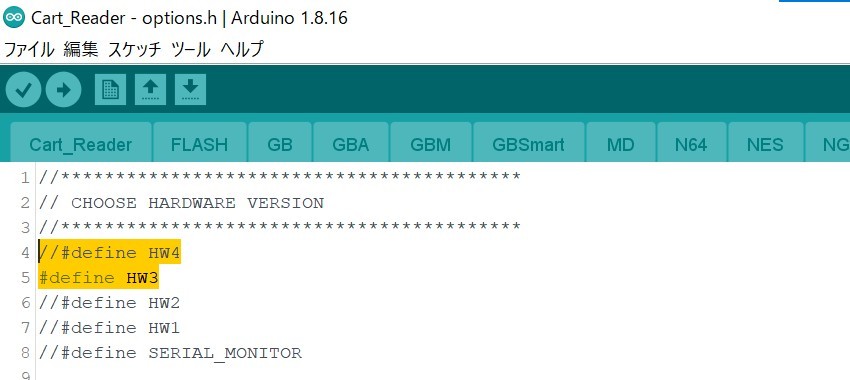
-
CartReader V4(HW4)
2021年に発表された最新型。![CartReaderV4(HW4)]()
https://github.com/sanni/cartreader/wiki/Cart-Reader-V4 -
CartReader V3(HW3)
GB・GBC/GBA、NINTENDO64、メガドライブ、スーパーファミコンのスロットが搭載されているモデル。私が持っているのはこれ。
![CartReaderV3(HW3)]()
https://github.com/sanni/cartreader/wiki/Cart-Reader-V3 -
CartReader V2(HW2)
NINTENDO64とスーパーファミコンのスロットのみ搭載されているモデル。![CartReaderV2(HW2)]()
https://github.com/sanni/cartreader/wiki/Cart-Reader-V2 -
CartReader V1(HW1)
スーパーファミコンのスロットのみ搭載されているモデル。![CartReaderV1(HW1)]()
https://github.com/sanni/cartreader/wiki/Cart-Reader-V1
私が持っている『CartReader』の詳細はこちら↓を参照してください。
『N64のオプション』を変更(任意)
こちらは、しなくても問題ない設定です。
『NINTENDO64』のソフト吸出しの際に、場合によっては速度が速くなる 設定になります。
作業としては、『options.h』タブの53行目の『//』を消すだけ です。(『V7.3』の場合)
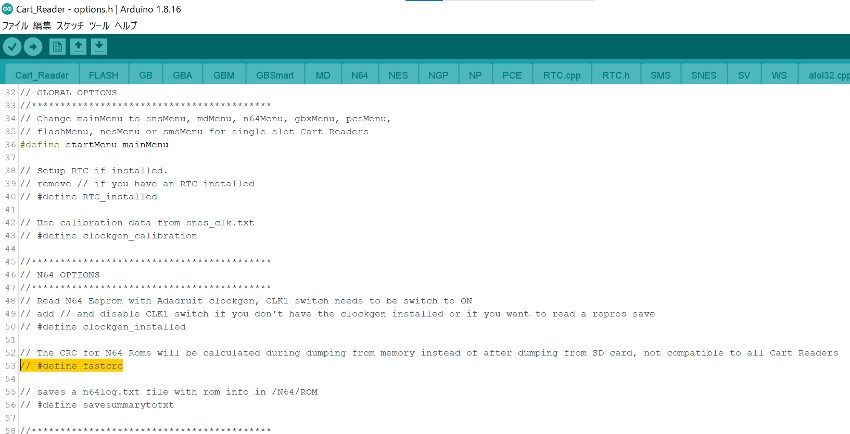
53行目の『//』を消しました。
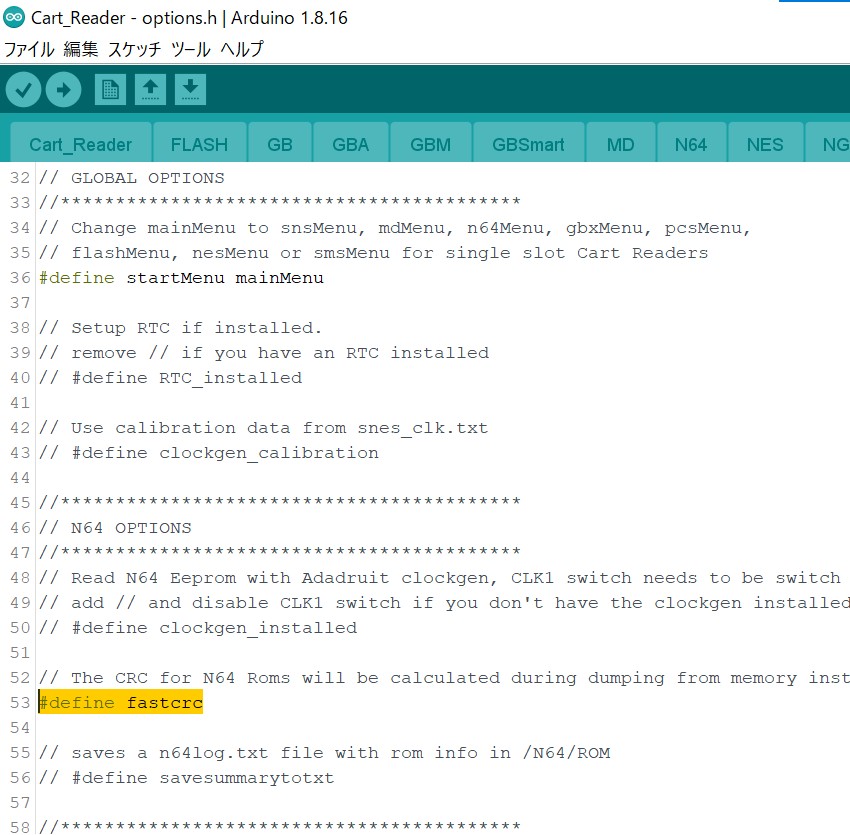
11. 『CartReader』(のArduino)にプログラムを書き込む
プログラムの用意ができました。
いよいよ『CartReader』(のArduino)にプログラムを書き込みます 。
メニューバーの『スケッチ』→『マイコンボードに書き込む』をクリック
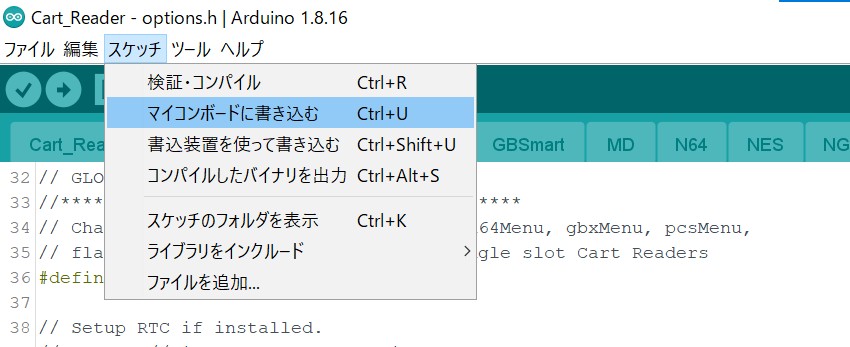
下方の緑部に『ボードへの書き込みが完了しました。』と表示されればOK
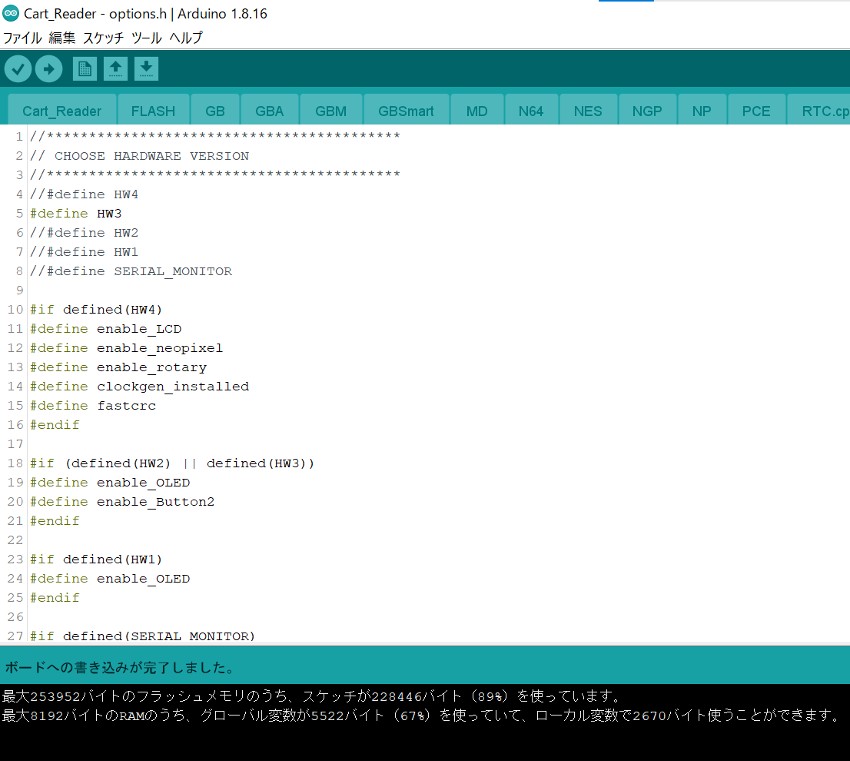
これで『CartReader』本体のファームウェアアップデートが完了 しました。
12. 『CartReader』の電源を切り、PCからケーブルを抜く
『CartReader』のファームウェアアップデートが完了しましたので、後始末をしていきます 。
『CartReader』の電源をOFF

PCからケーブルを抜く

これで本体のファームウェアアップデート作業は全て完了 です。
microSDカードの準備
続いては、microSDカードに必要なファイル を入れていきます。
『CartReader』は、microSDカードに指定のファイルが入っていないと吸出し時にエラーが出てしまいます 。
0. 使用するもの
microSDカードの準備に使用するものは3つ です。
- microSDカード
- PC(ネットにつながっているもの)
- カードリーダライタ(microSDカードをPCに接続するための装置)
1. microSDカードをPCに接続する
まずは、microSDカードをPCに接続します 。
私はUSBで接続するカードリーダーライタを使用しました。
そのため、以降の画像では『USBドライブ(G:)』がmicroSDカードになります。
2. microSDカードをexFATでフォーマット
ファイルを入れる前に、microSDカードをフォーマットします 。
『exFAT』でフォーマットすればOK です。
microSDカードのドライブを右クリック→『フォーマット』をクリック
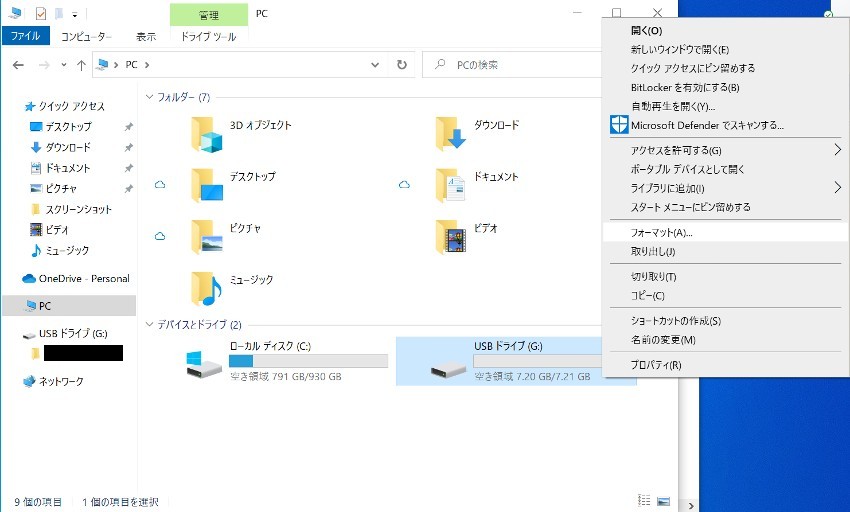
ファイルシステムが『exFAT』なのを確認→『開始』をクリック
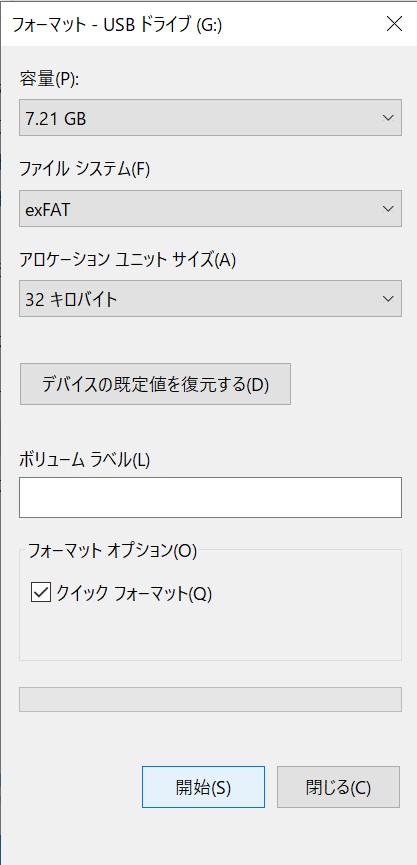
『フォーマットが完了しました。』と表示されればOK
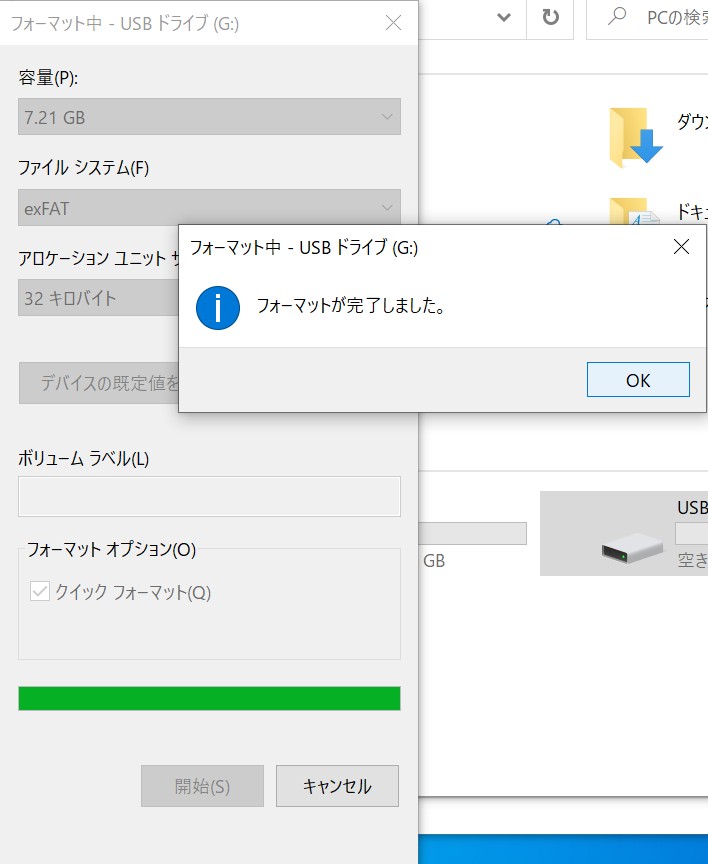
これでmicroSDカードのフォーマットは完了 です。
3. microSDカードに入れるファイルをダウンロード
公式ダウンロードページを開き、右上の緑の『コード』ボタンをクリック
ファイルDL:https://github.com/sanni/cartreader
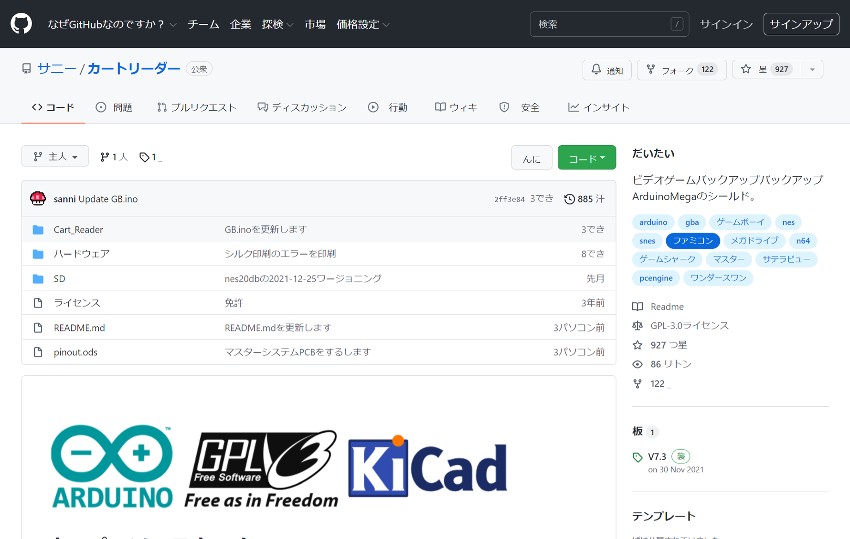
『ZIPをダウンロード』をクリック
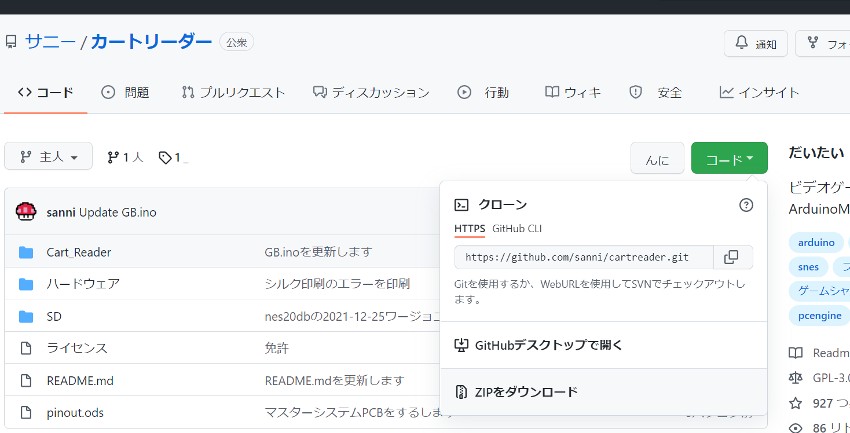
4. ダウンロードしたZipファイルを展開
ファームウェアのプログラムの際と同様にZIPファイルを展開 します。
『cartreader-master.zip』を右クリック→すべて展開
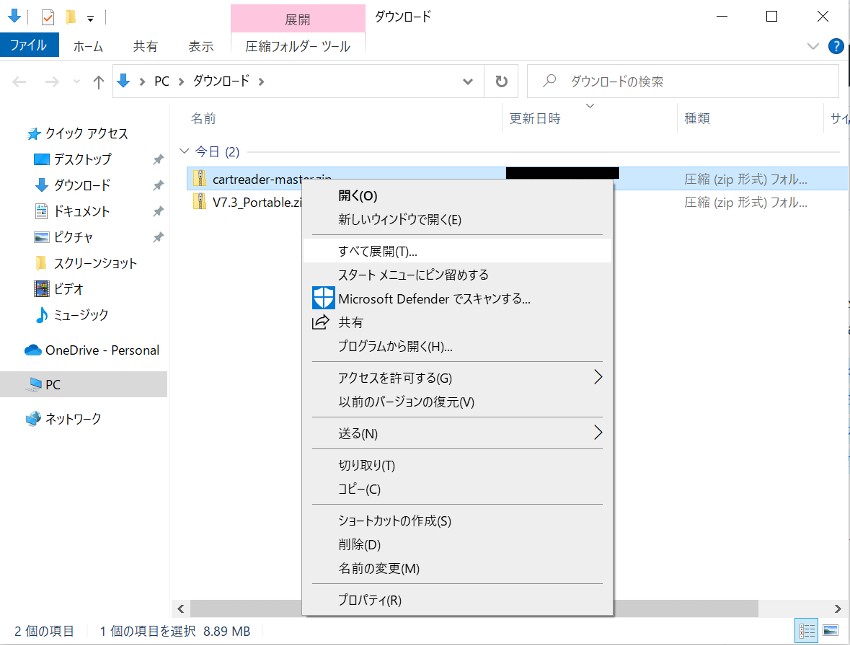
5.『cartreader-master→sd』フォルダ内のファイルを全てmicroSDカードにコピペ
展開後の『cartreader-master』フォルダ内の『sd』フォルダを開く
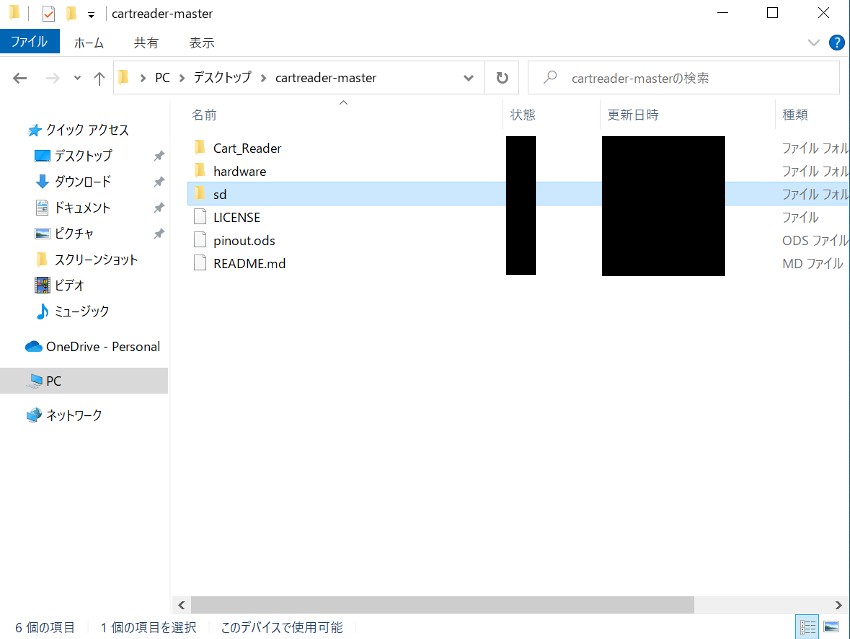
『sd』フォルダ内のファイルを全てコピー
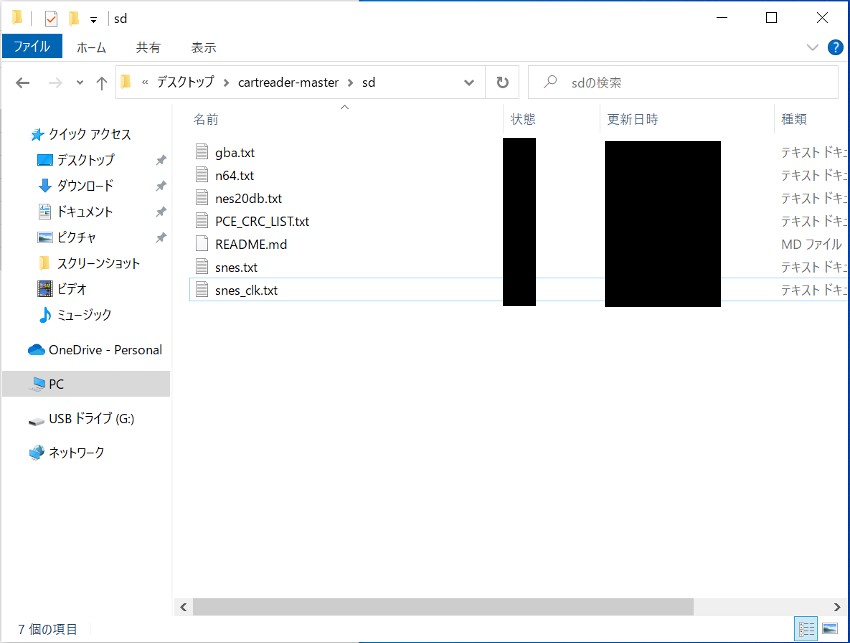
microSDカードの一番上の階層に貼り付け
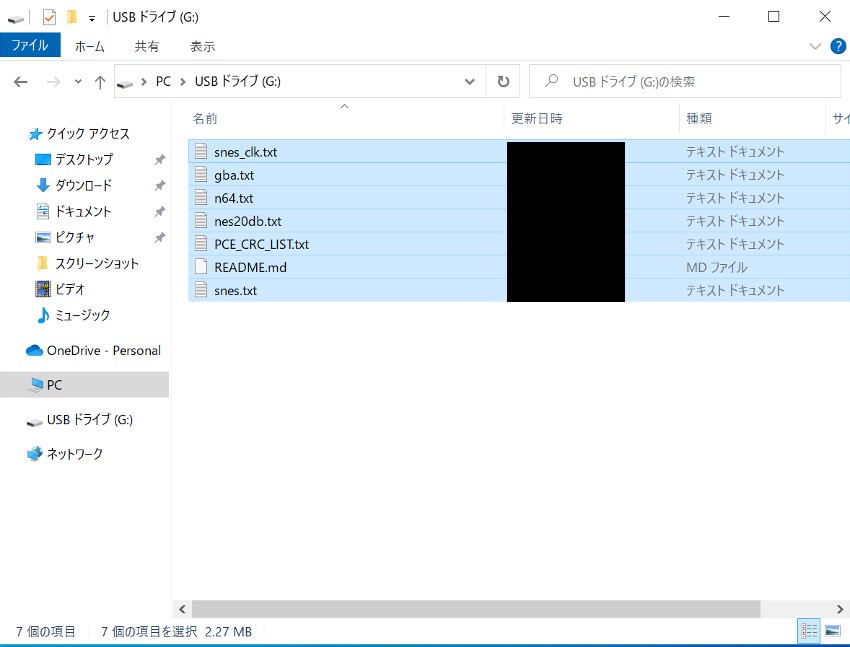
これで必要なファイルをmicroSDカードに入れることができました 。
6. microSDカードを『CartReader』に挿入
最後に、ファイルを入れたmicroSDカードを『CartReader』に挿入しておきます 。
他のmicroSDカードと混ざったり、失くしたりしない様に『CartReader』に入れておく安心です。

まとめ
今回は、『CartReader』のファームウェアアップデートと、microSDカードのファイル書き込み作業 をしました。
繰り返しになりますが、必ず必要な作業ではありませんので、自信が無い方はやめておいた方が良い と思います。
最悪、動かなくなる可能性もあります。
また、私はPCのエミュレーターで遊びたいので、吸出しをするために購入 しました。
『CartReader』で吸出しができるゲームはプロテクトがかかっておらず、吸出しは問題ないとされています 。
しかしながら、私は法律に詳しくなく確実なことは分かりません。
もし本ブログの内容を参考にされる方がいましたら、あくまで自己責任でお願いいたします 。
CartReaderでファミコンソフトを吸出す方法はこちら↓
CartReaderでスーパーファミコンソフトを吸出す方法はこちら↓
CartReaderでNINTENDO64ソフトを吸出す方法はこちら↓
CartReaderでゲームボーイ(カラー)ソフトを吸出す方法はこちら↓
CartReaderでゲームボーイアドバンスソフトを吸出す方法はこちら↓

CartReaderでネオジオポケットソフトを吸出す方法はこちら↓
『CartReader』と収納用100均ケースの購入品紹介はこちら↓
カートリッジ式ソフトの簡易清掃方法についてはこちら↓
3DSの改造方法【Ver.11.15.0-47J】 はこちら↓
改造済3DSでDSソフトを吸出す方法はこちら↓
【Citra専用】改造済3DSで3DSソフトを吸出す方法はこちら↓
WiiでGC・Wiiソフトを吸出す方法はこちら↓
WiiでGBAソフトを吸出す方法はこちら↓
PS1・PS2のソフトの吸出し方法はこちら↓
PS1のBIOSをプレステ公式からダウンロードする方法はこちら↓
PS2のBIOSを実機から吸出す方法はこちら↓
PSPのソフトの吸出し方法はこちら↓
エミュレーター用に購入したPCについてはこちら↓